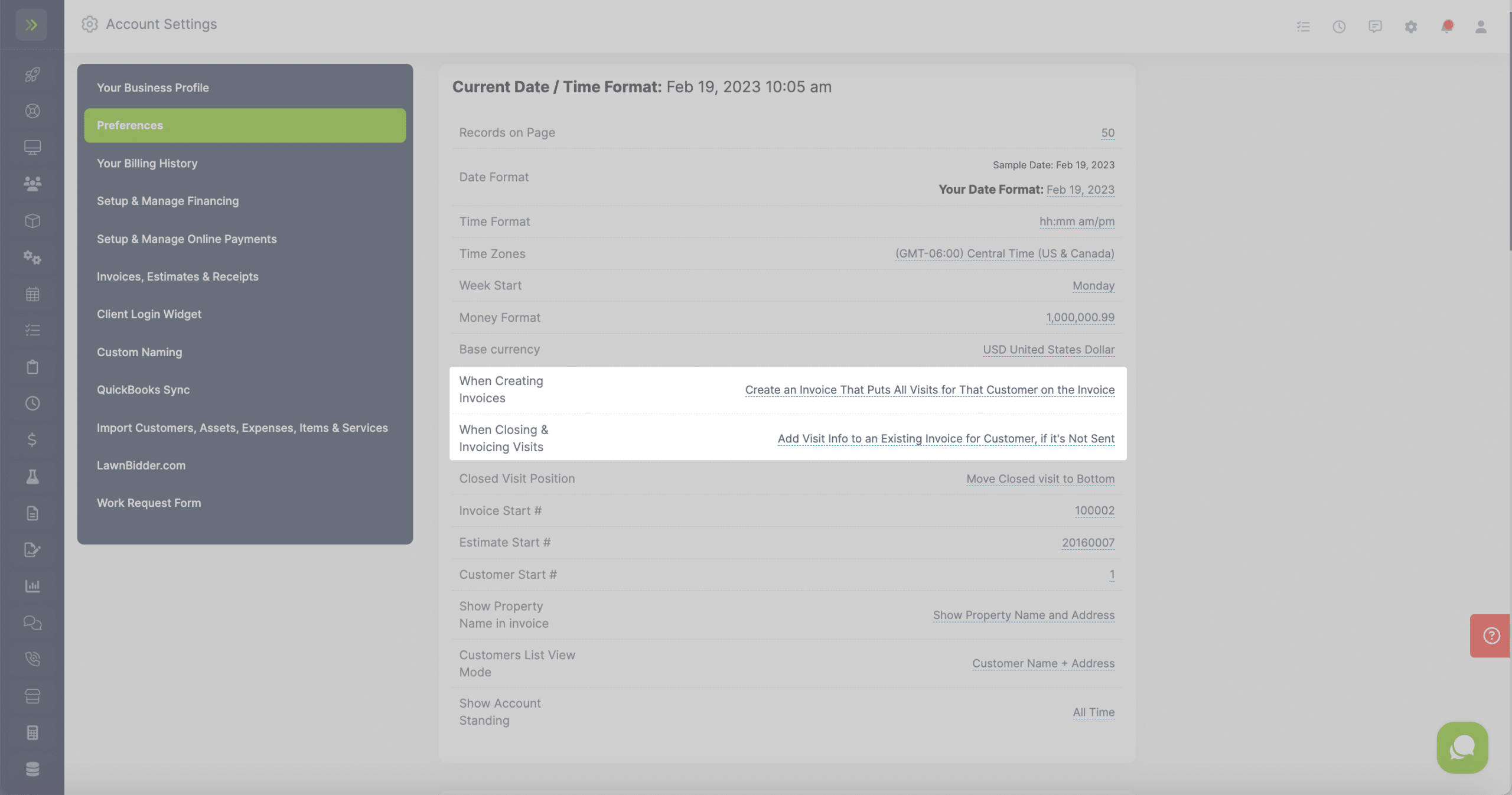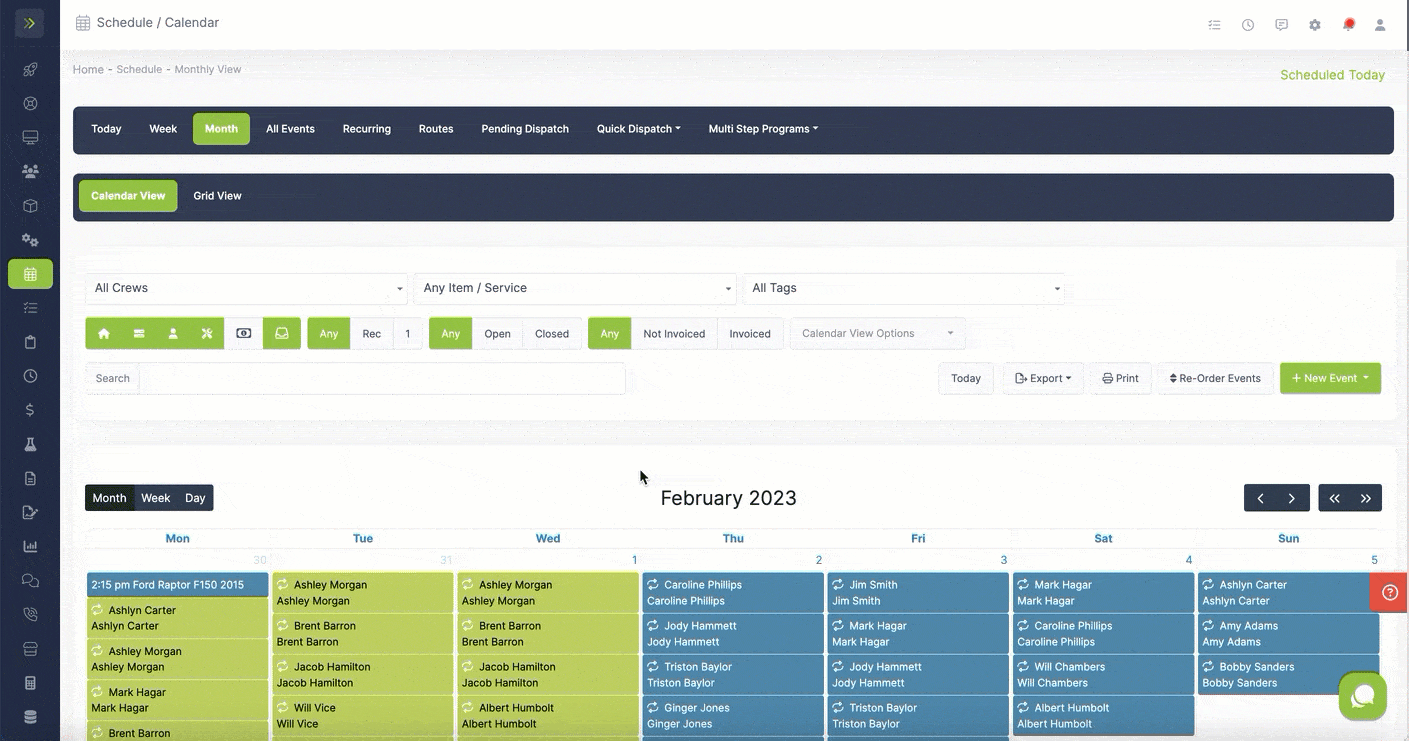- Overview
- Creating an Invoice on the Finance Tab
- Create an Invoice from an Estimate
- Auto-Invoicing
- Create an Invoice from Your Schedule
Overview
There are several different ways an invoice can be created in Lawnpro. This article will go over each way so you can decide what will work best for you and your team.Creating an Invoice on the Finance Tab
One way to create an invoice is to go to the “Finances” tab and click “Invoices” You will then click the green “New Invoice” button.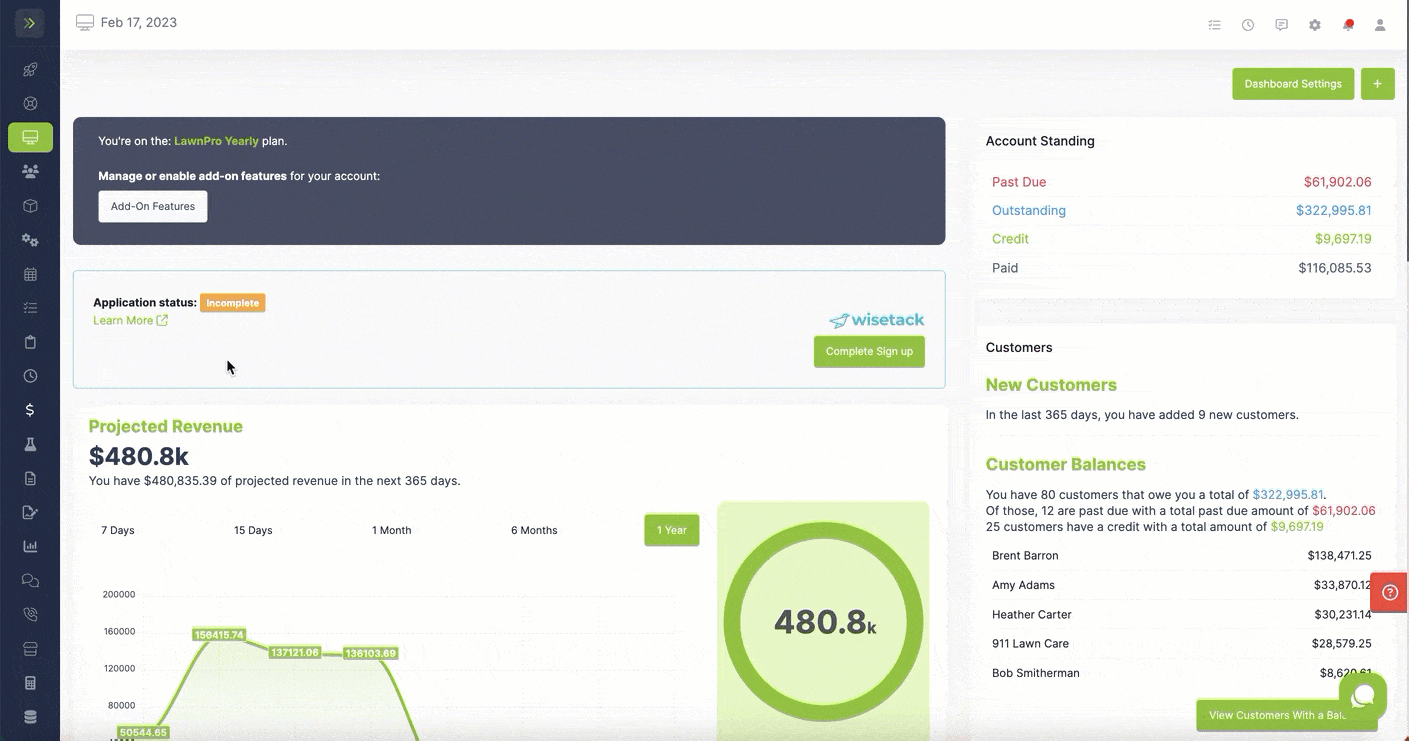 You can give the Invoice a title or description, but this is optional.
You can give the Invoice a title or description, but this is optional.
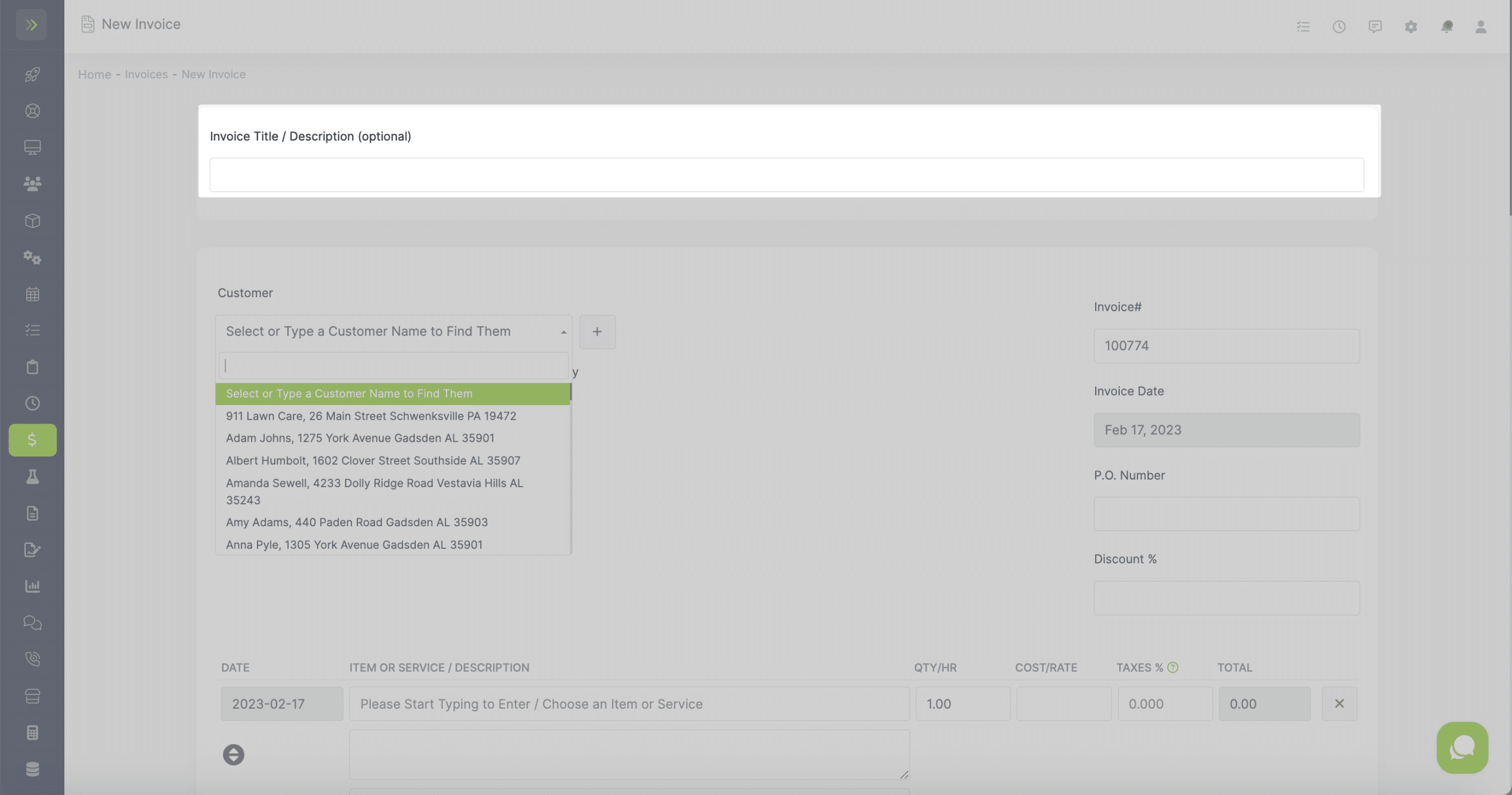
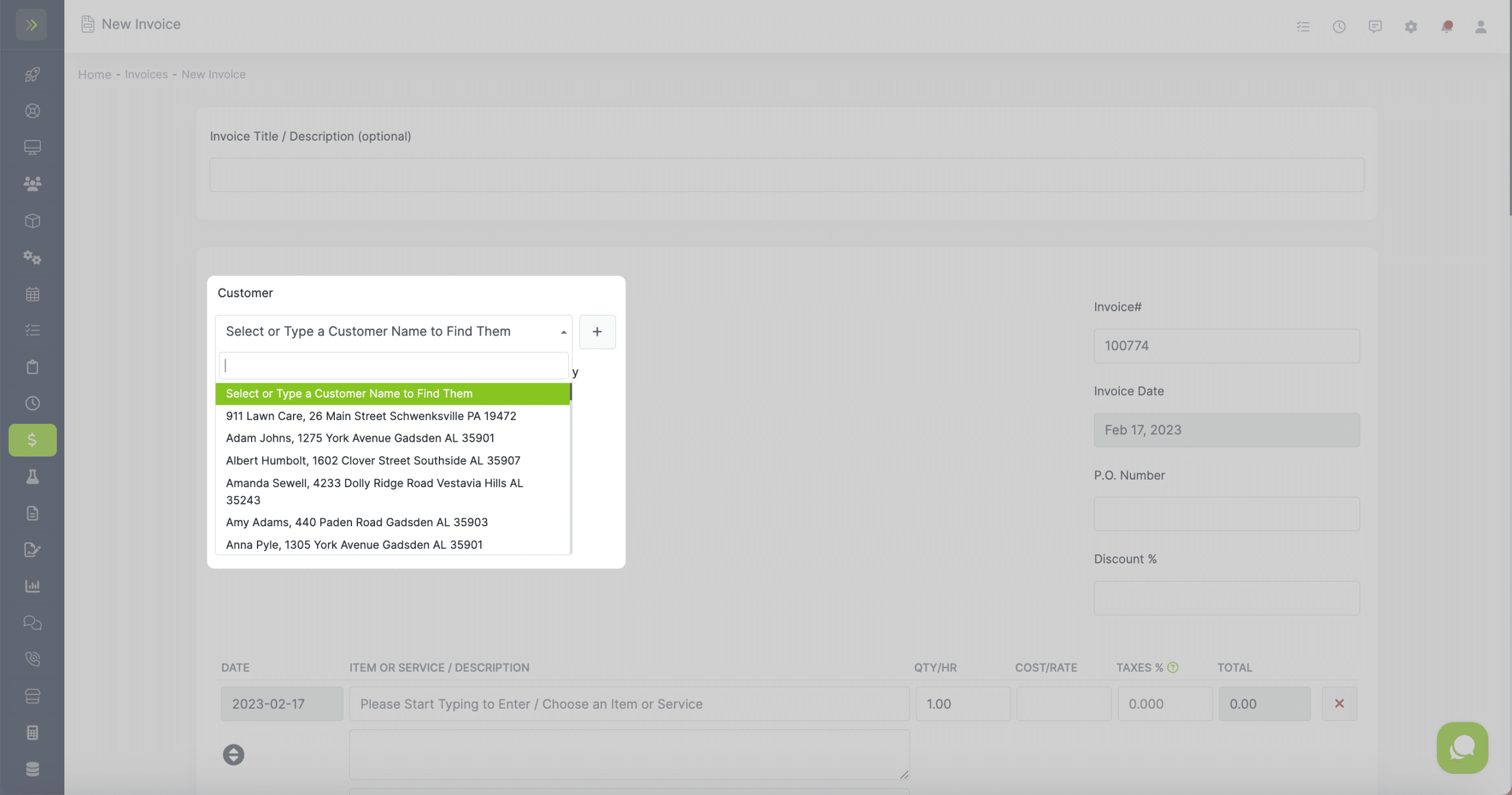
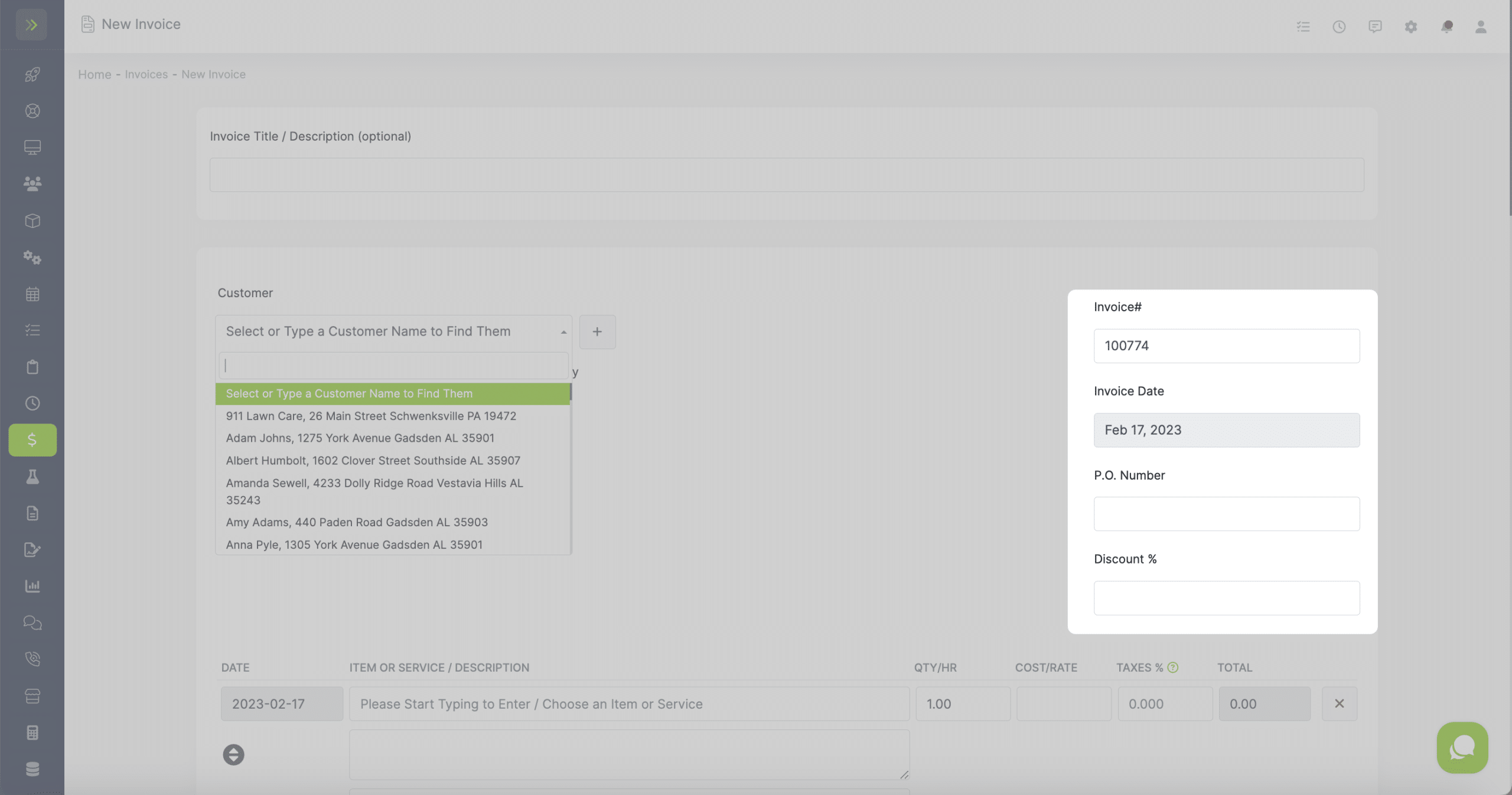
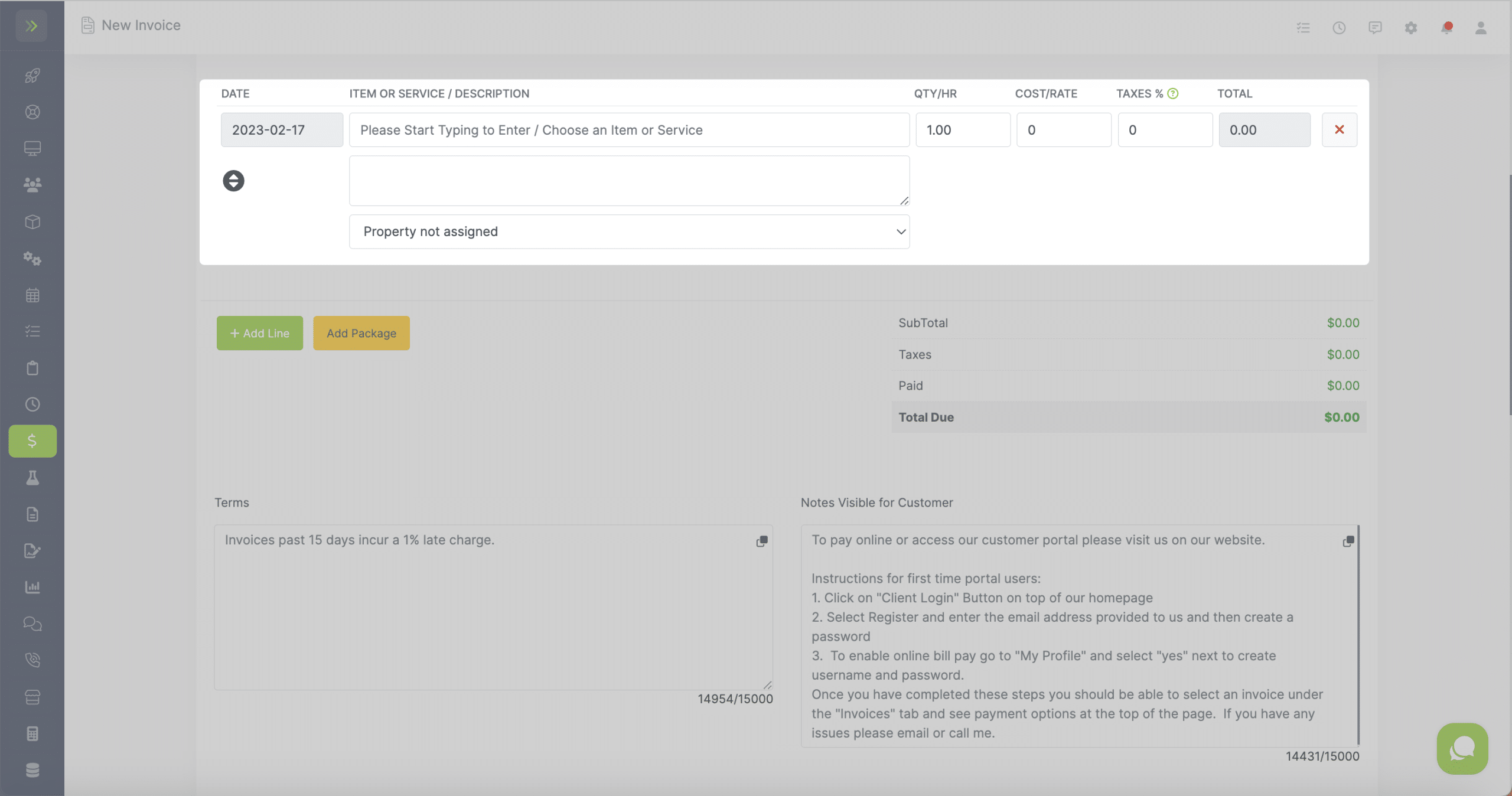
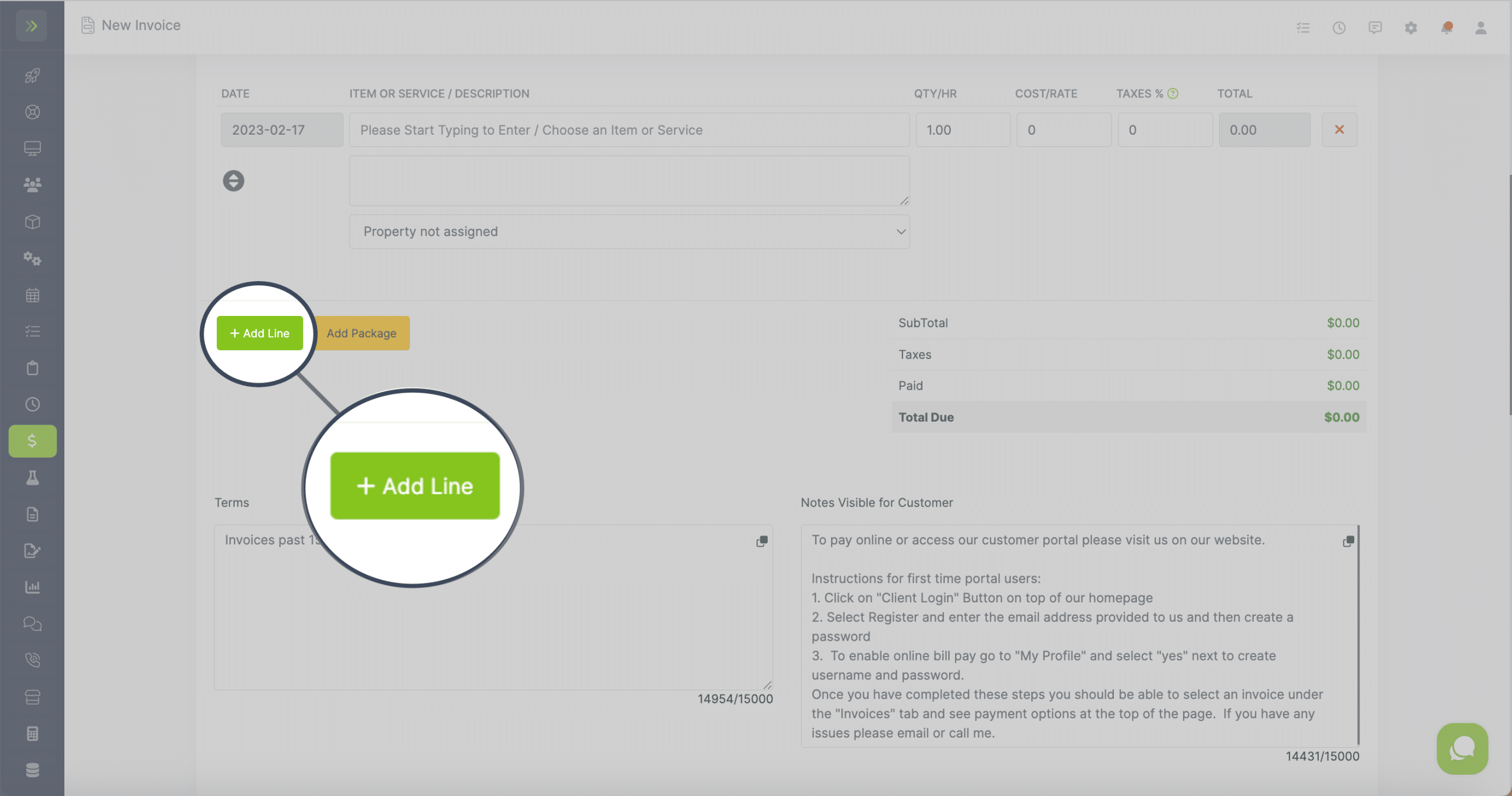
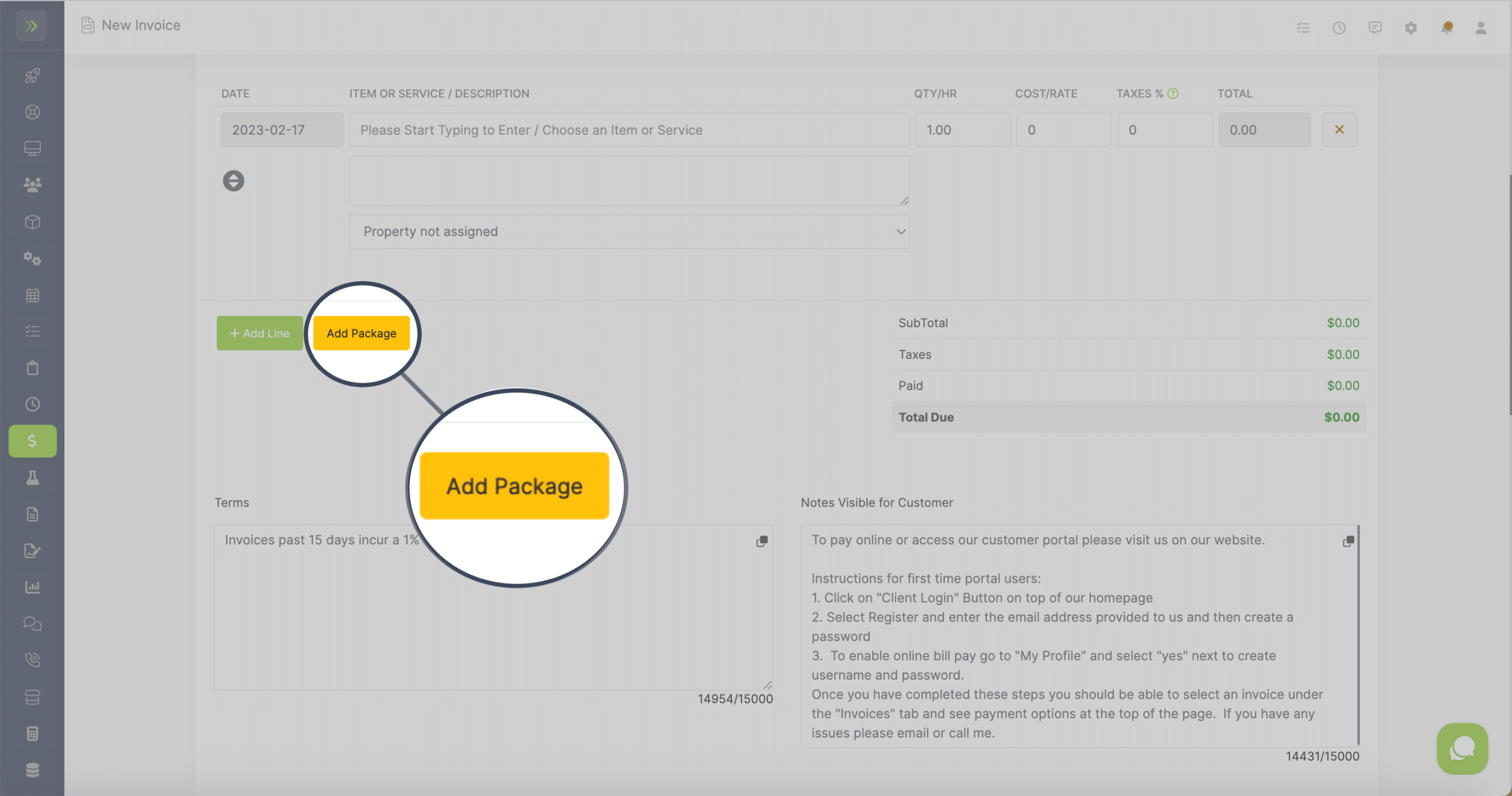
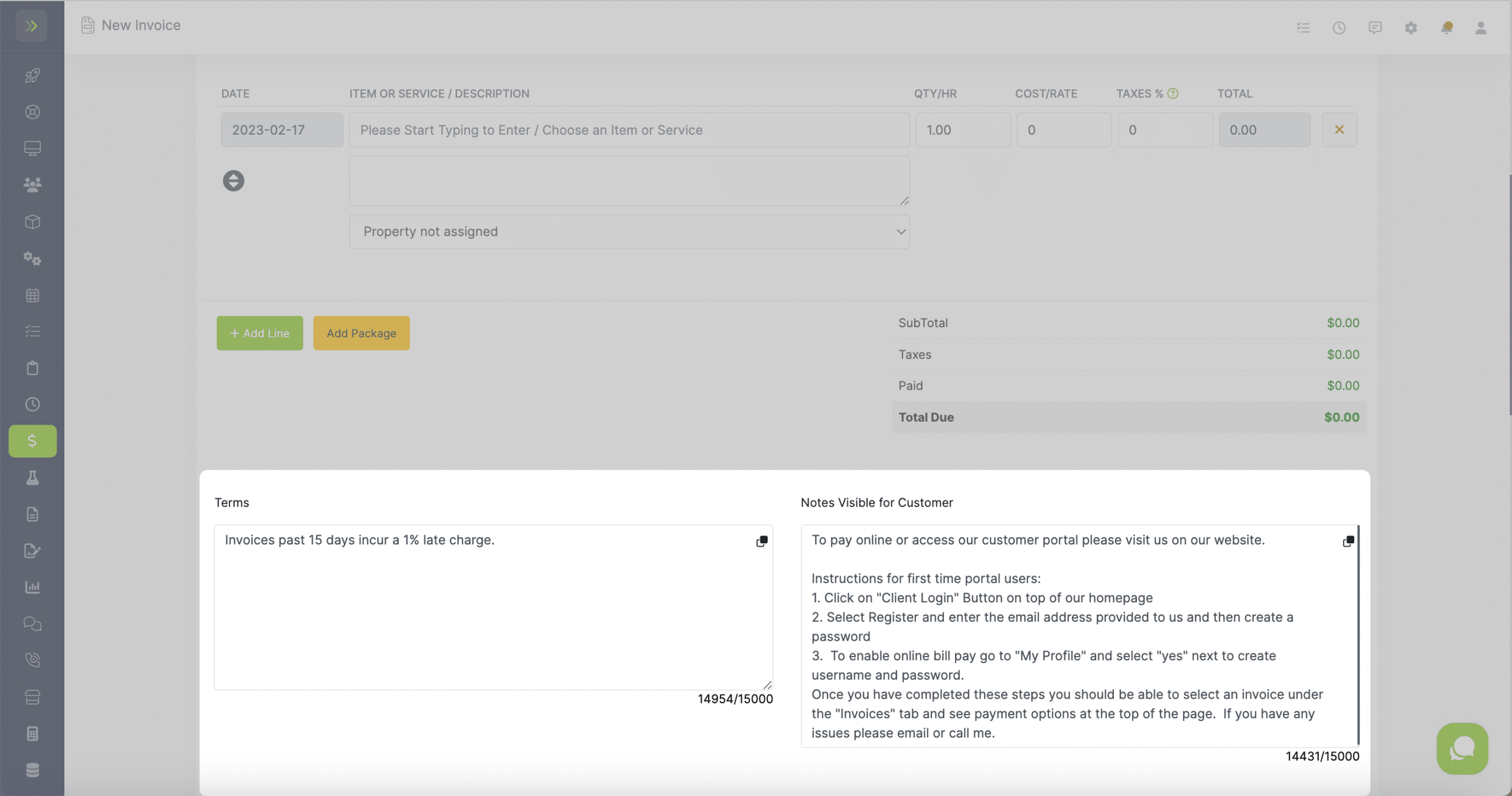
Create an Invoice From an Estimate
Once an Estimate is Accepted, you can then turn it into an Invoice. To do this, click the Finance Tab>Estimates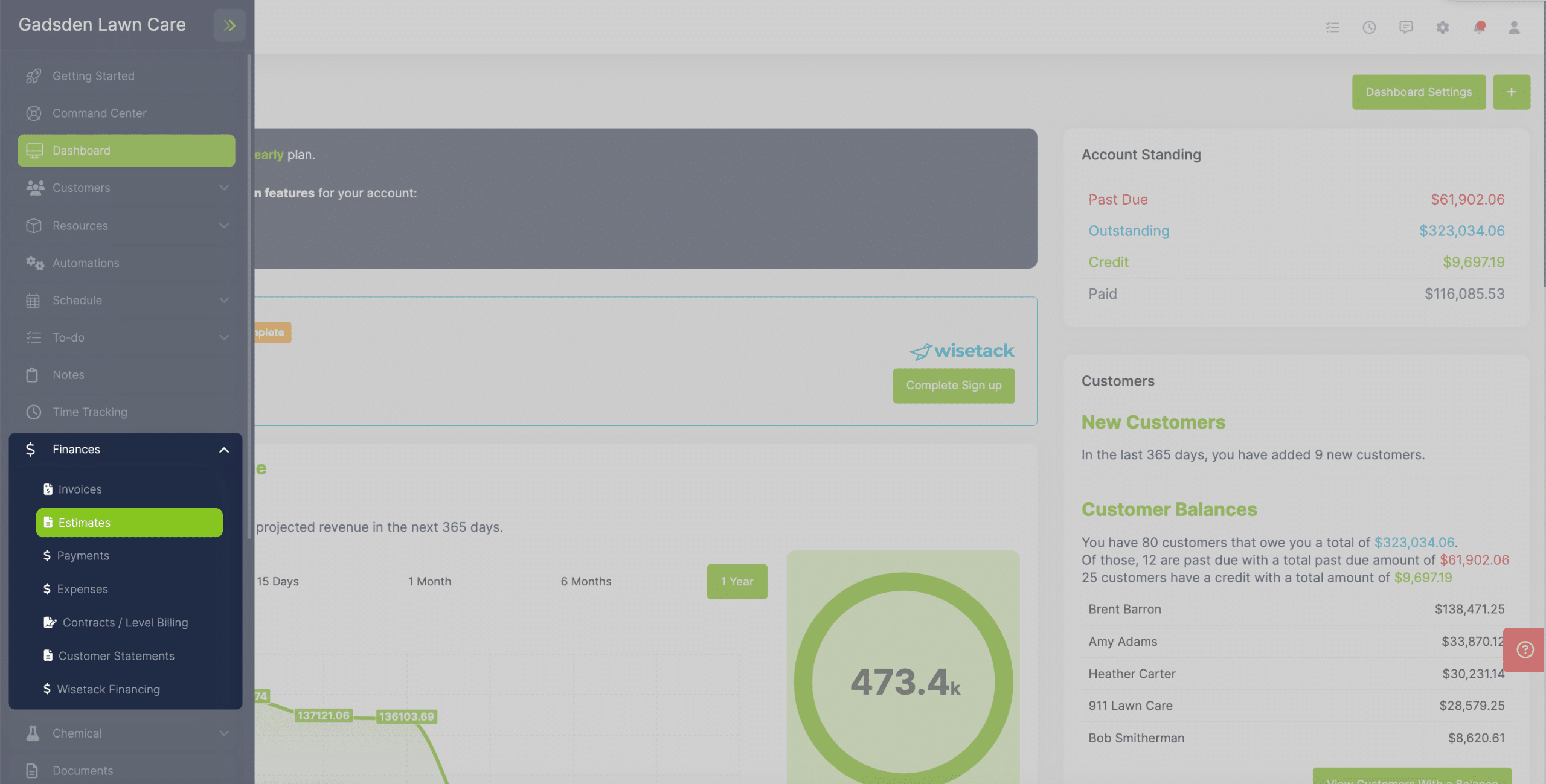
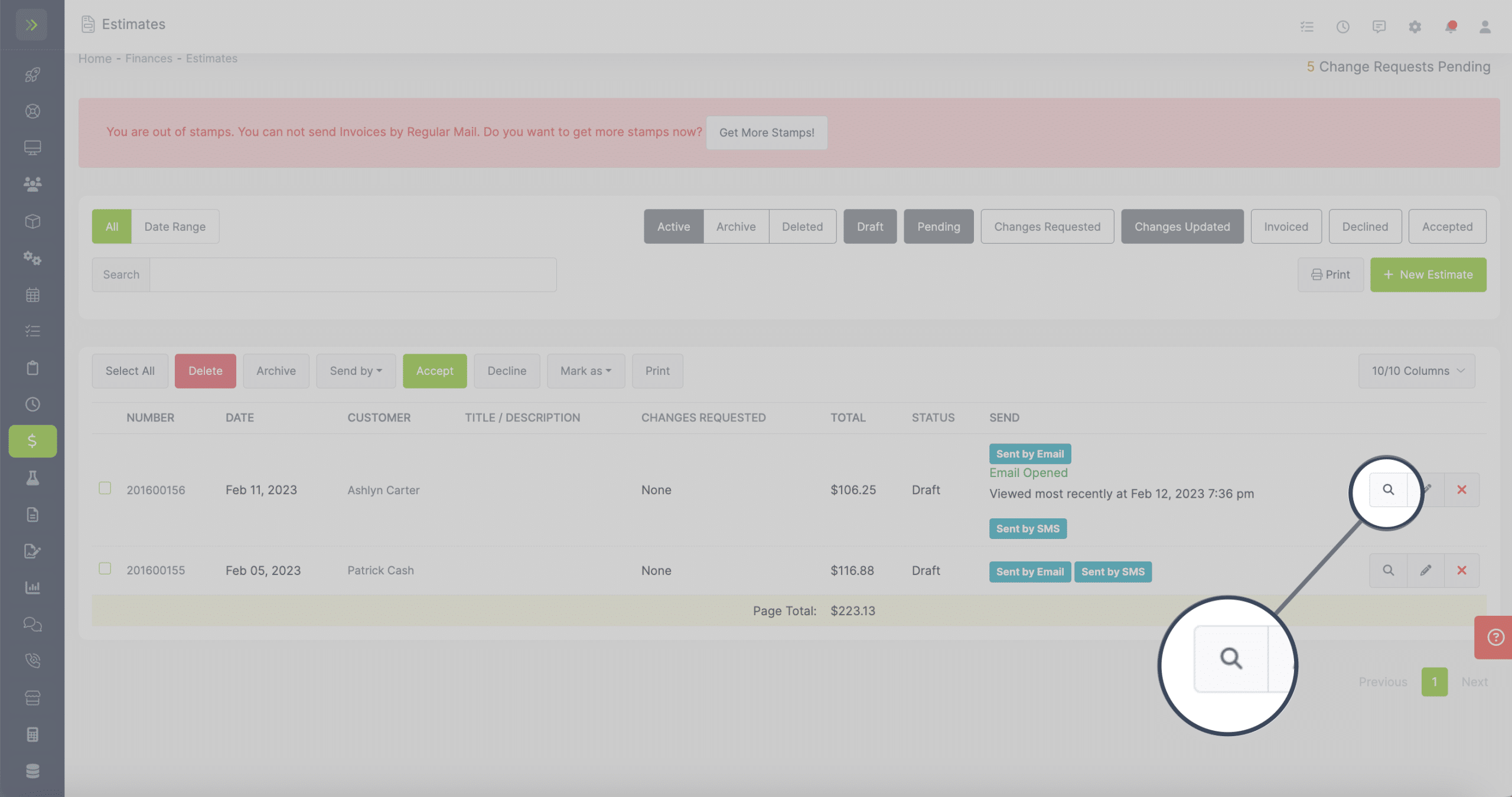
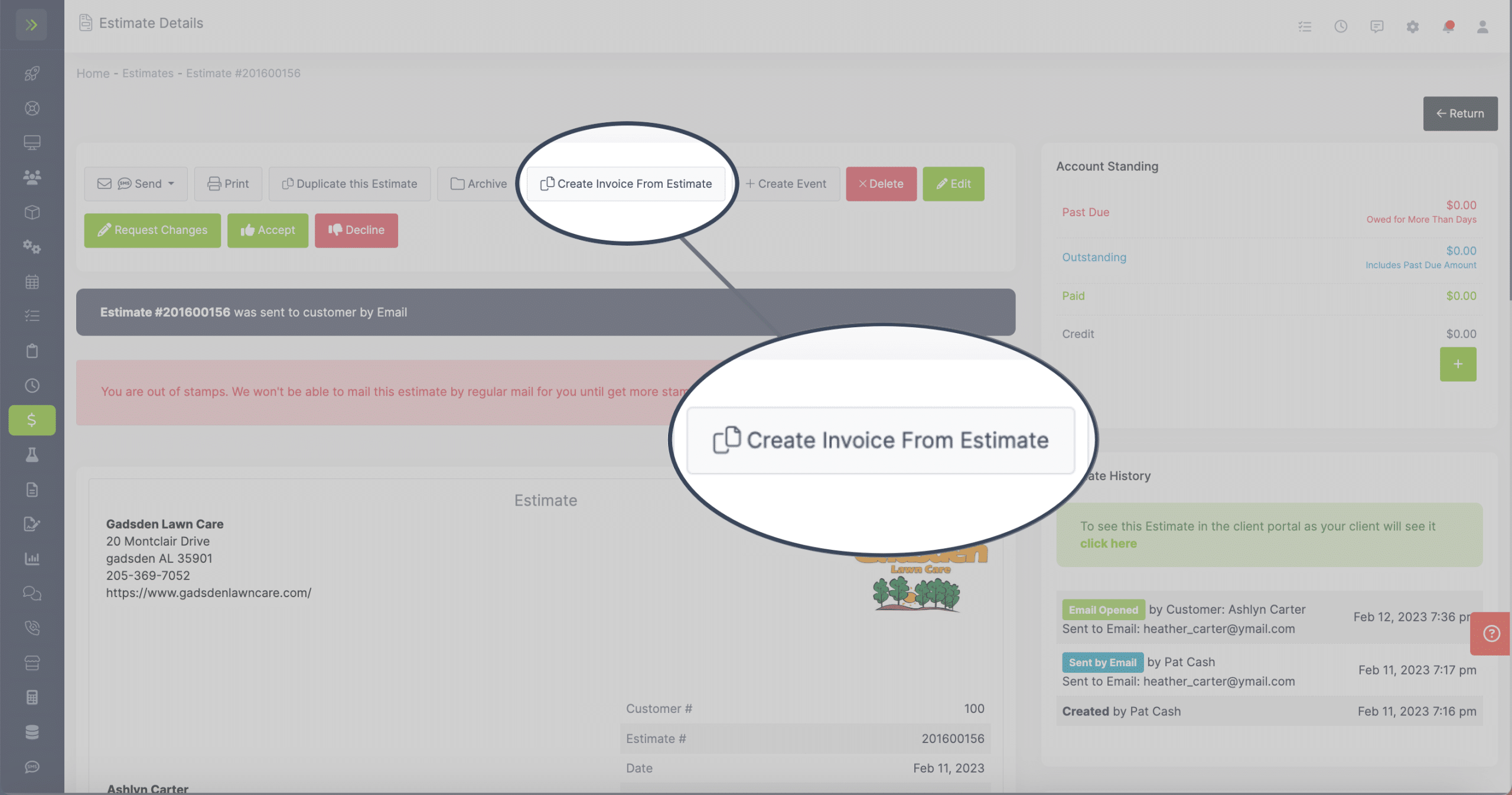
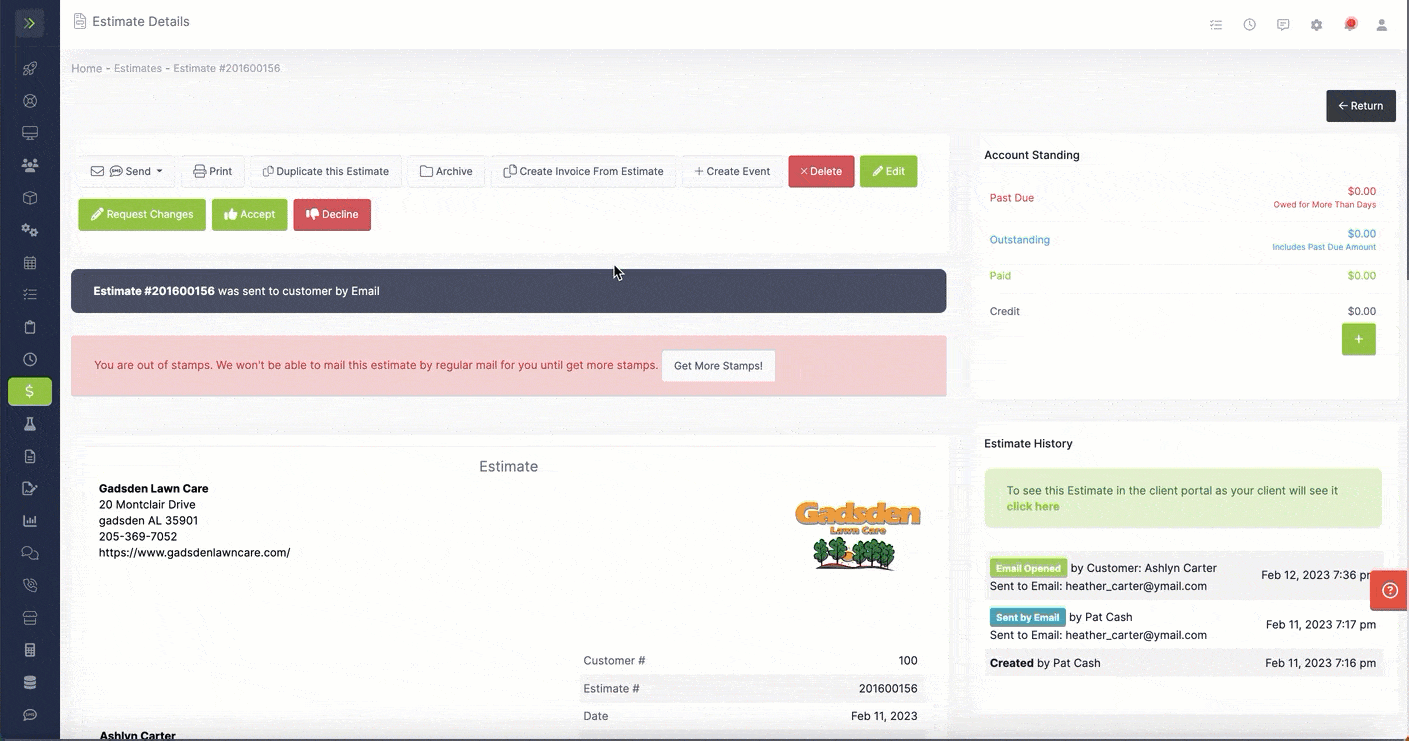 You will then see the invoice that was created from the estimate
You will then see the invoice that was created from the estimate
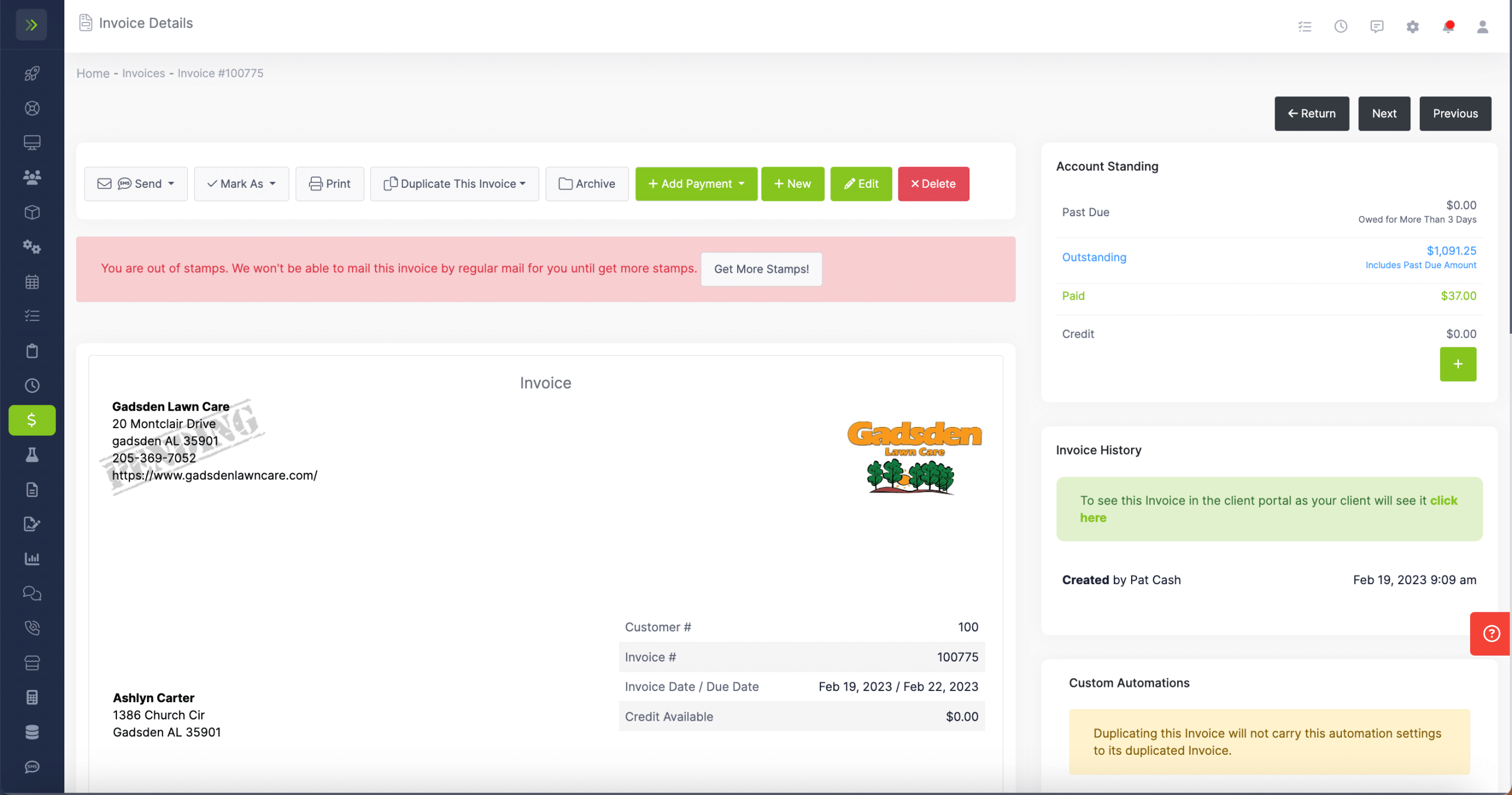
Auto-Invoicing
You can set up Auto-Invoicing for individual customers so that you don’t have to manually create them. You can set up Auto-create and Auto-Send. You can learn about Auto-Send here. To set up Auto-Create Invoicing you will go to the Customer Tab>Customers. Next, you will select the pencil button for the customer you want to turn the auto-Invoicing on for.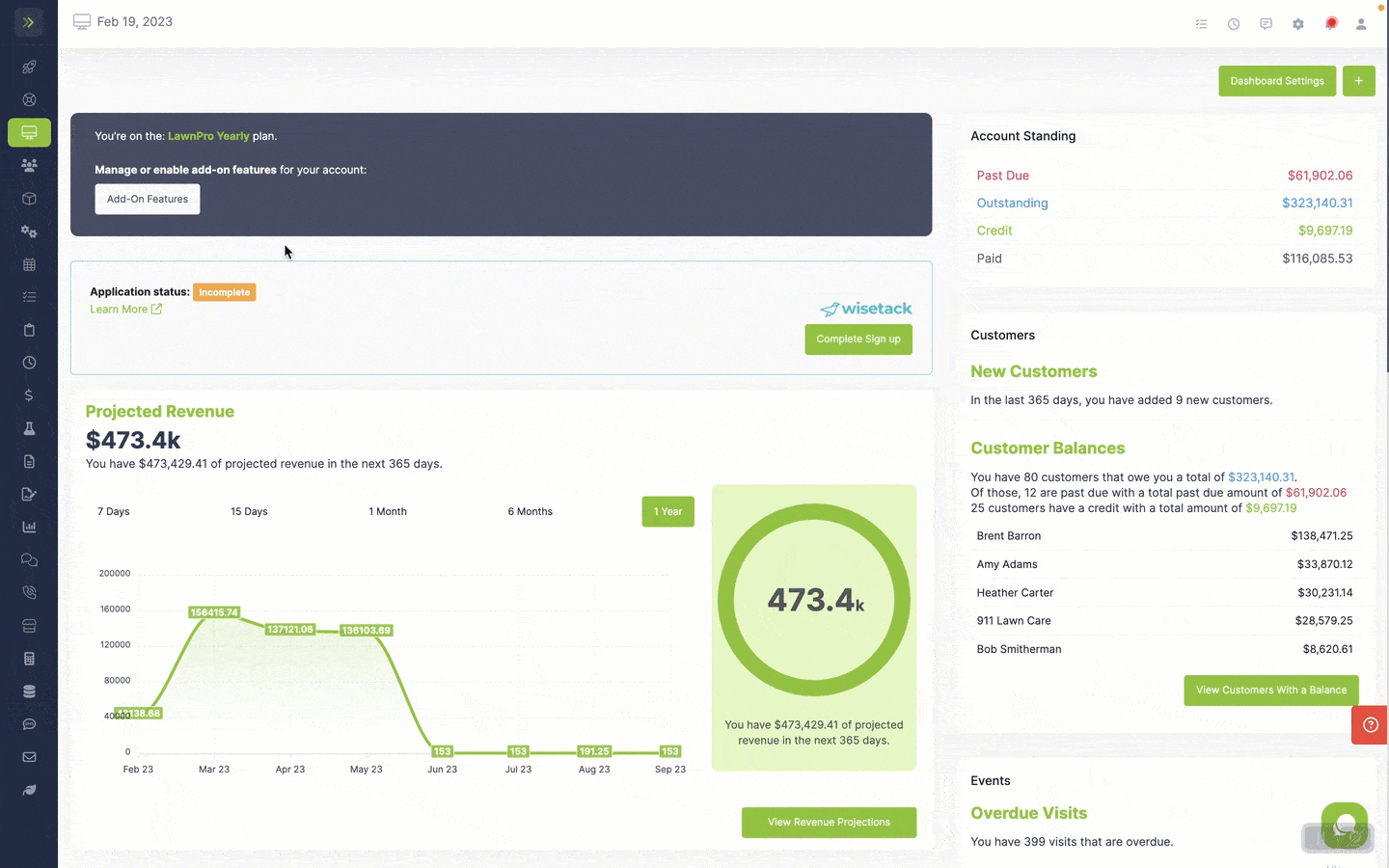 Once you are on the customer’s profile, you will see the Auto-Invoicing options on the right side.
To enable, select the box next to “Enable Auto-Creating Invoices”
Once you are on the customer’s profile, you will see the Auto-Invoicing options on the right side.
To enable, select the box next to “Enable Auto-Creating Invoices”
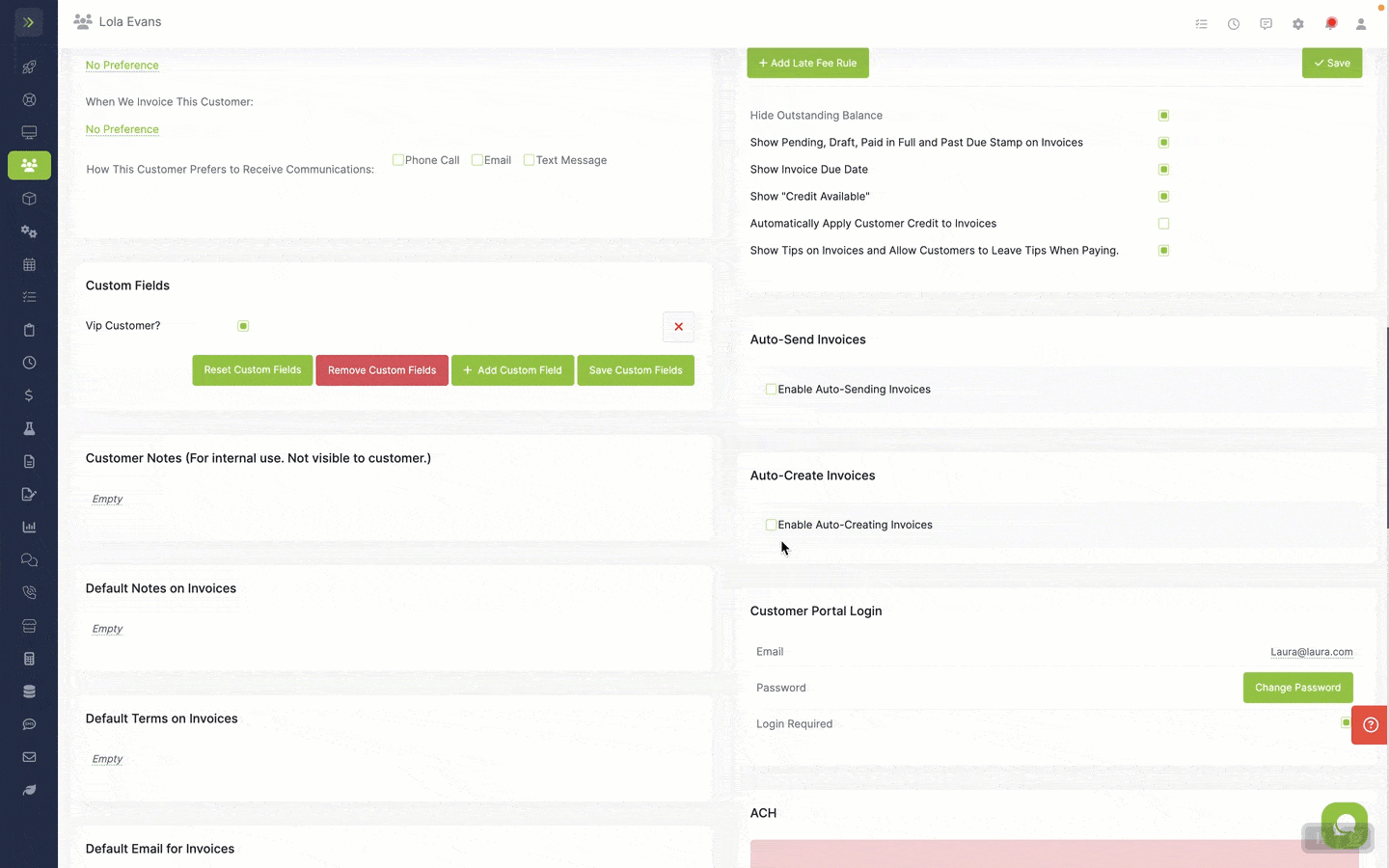 You will see the options for Auto-Creating Invoices.
Choose whether you want them created Daily, Weekly, or Monthly.
You will see the options for Auto-Creating Invoices.
Choose whether you want them created Daily, Weekly, or Monthly.
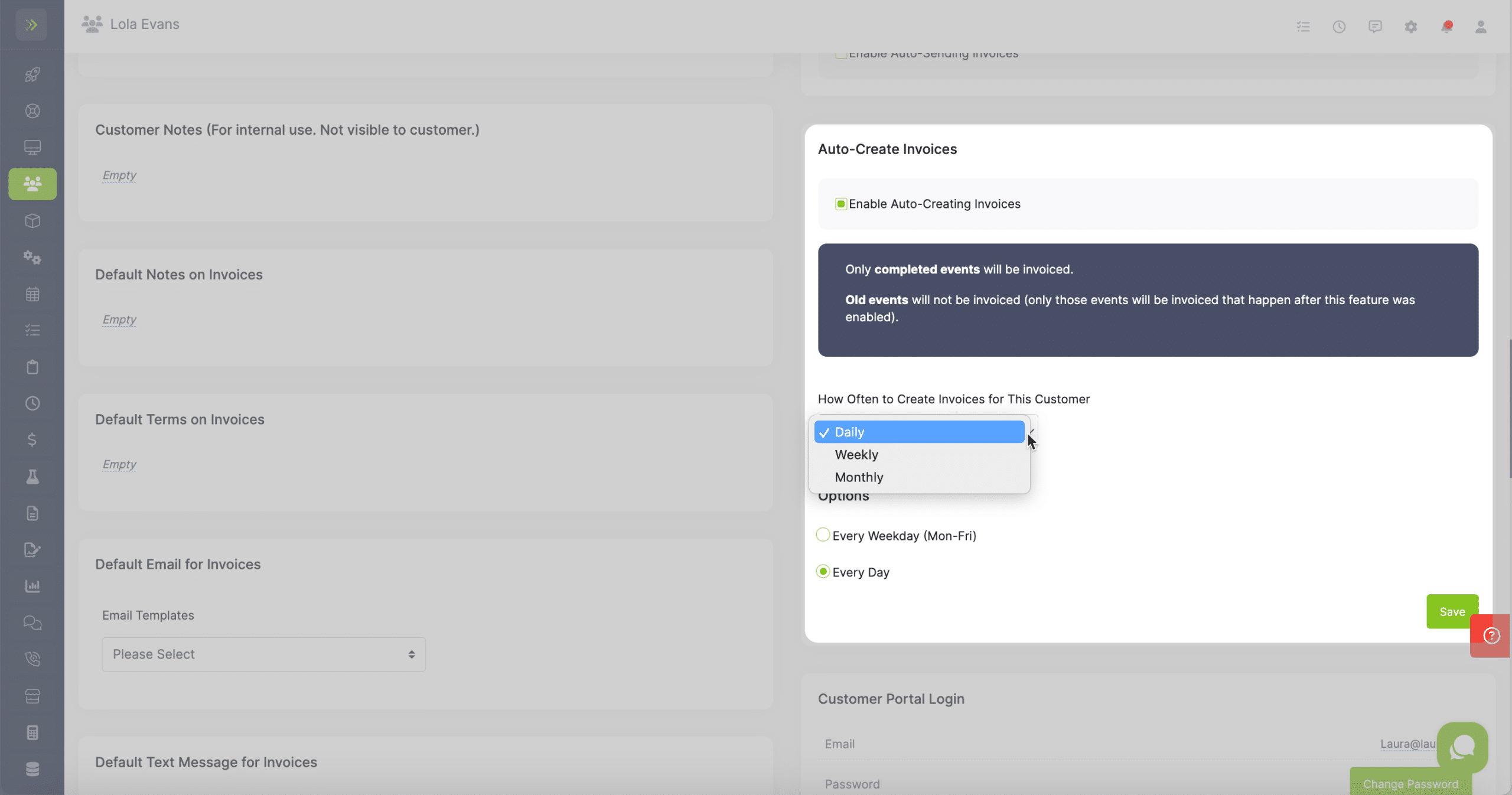
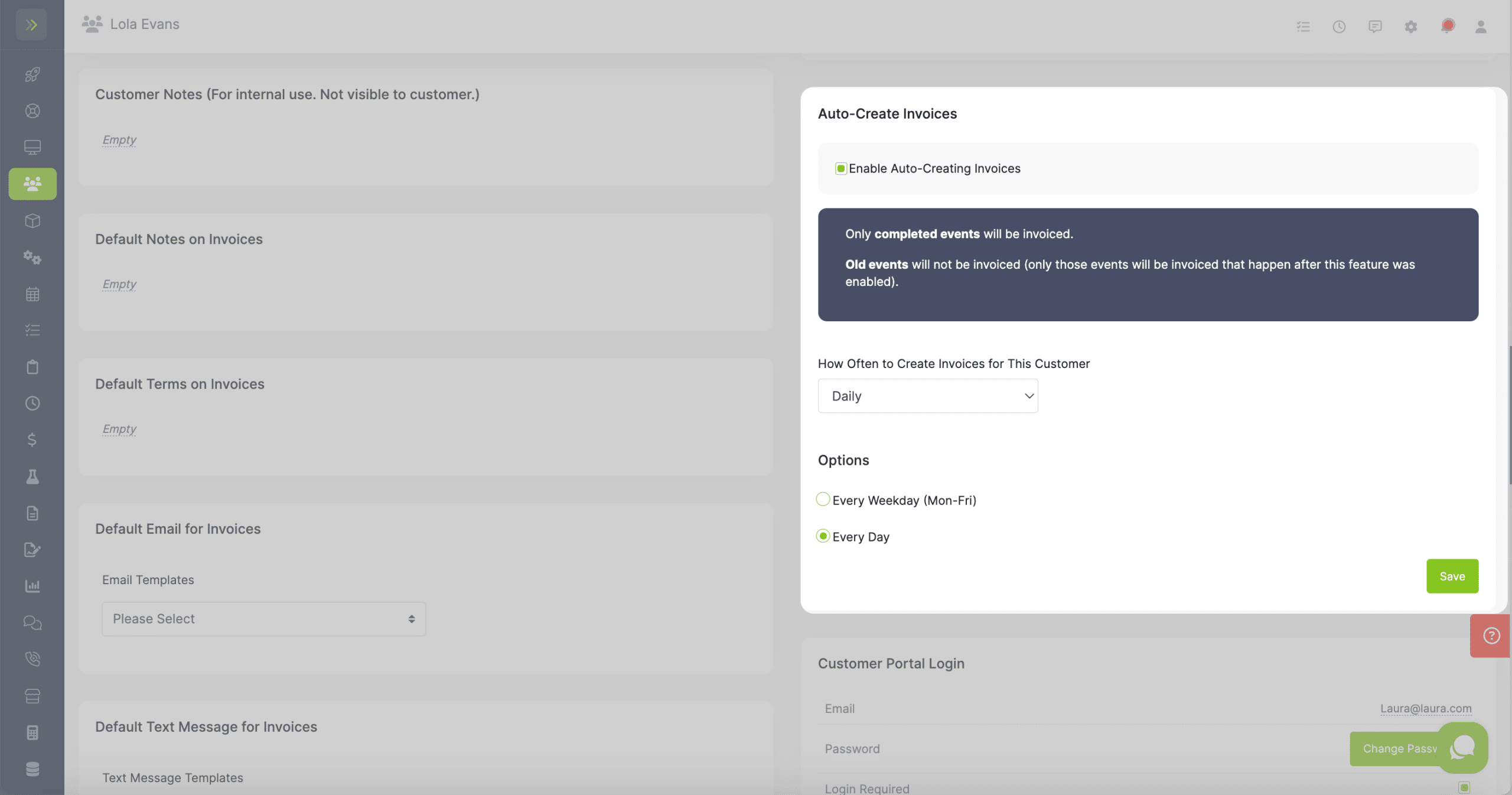
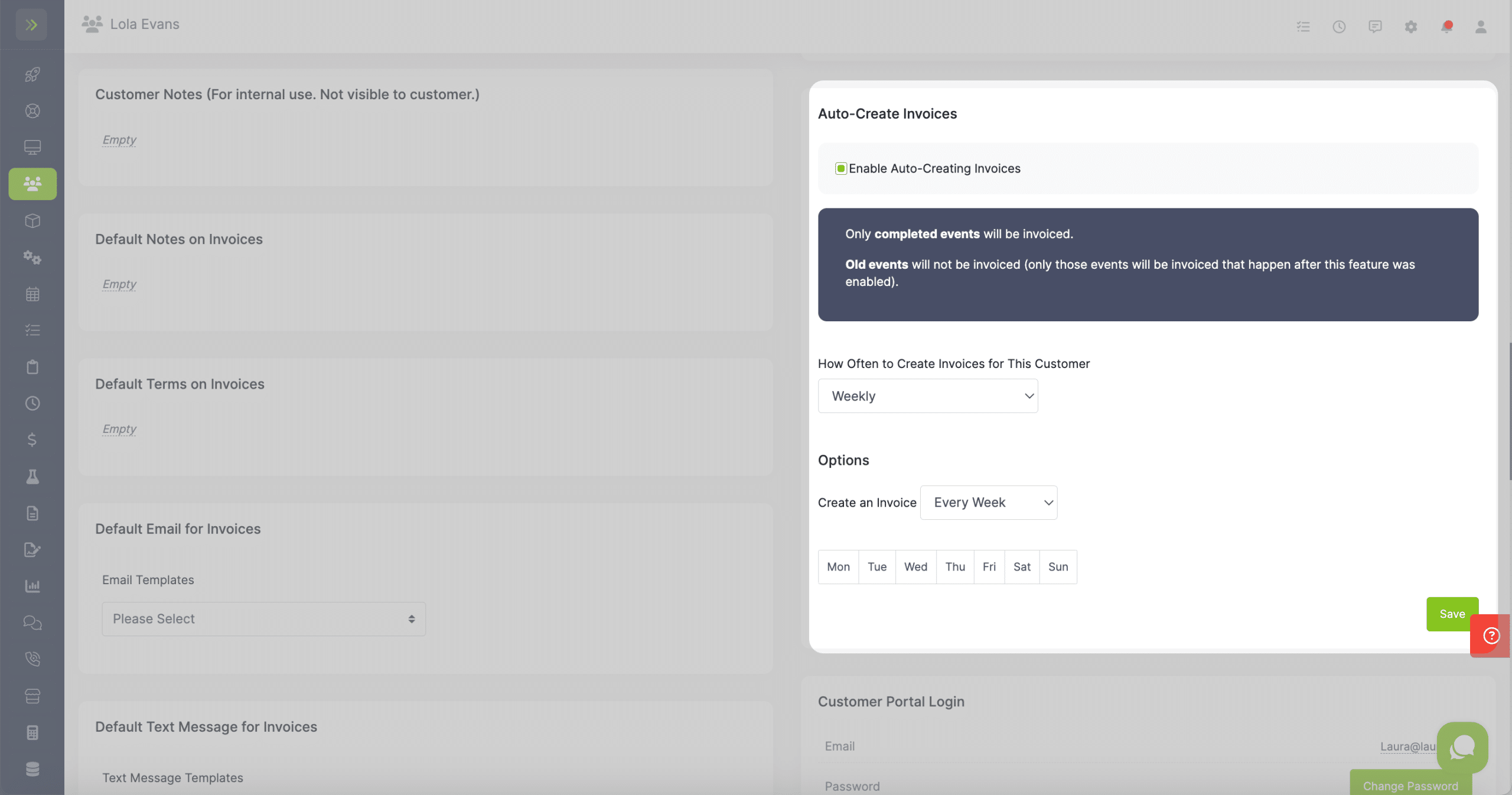
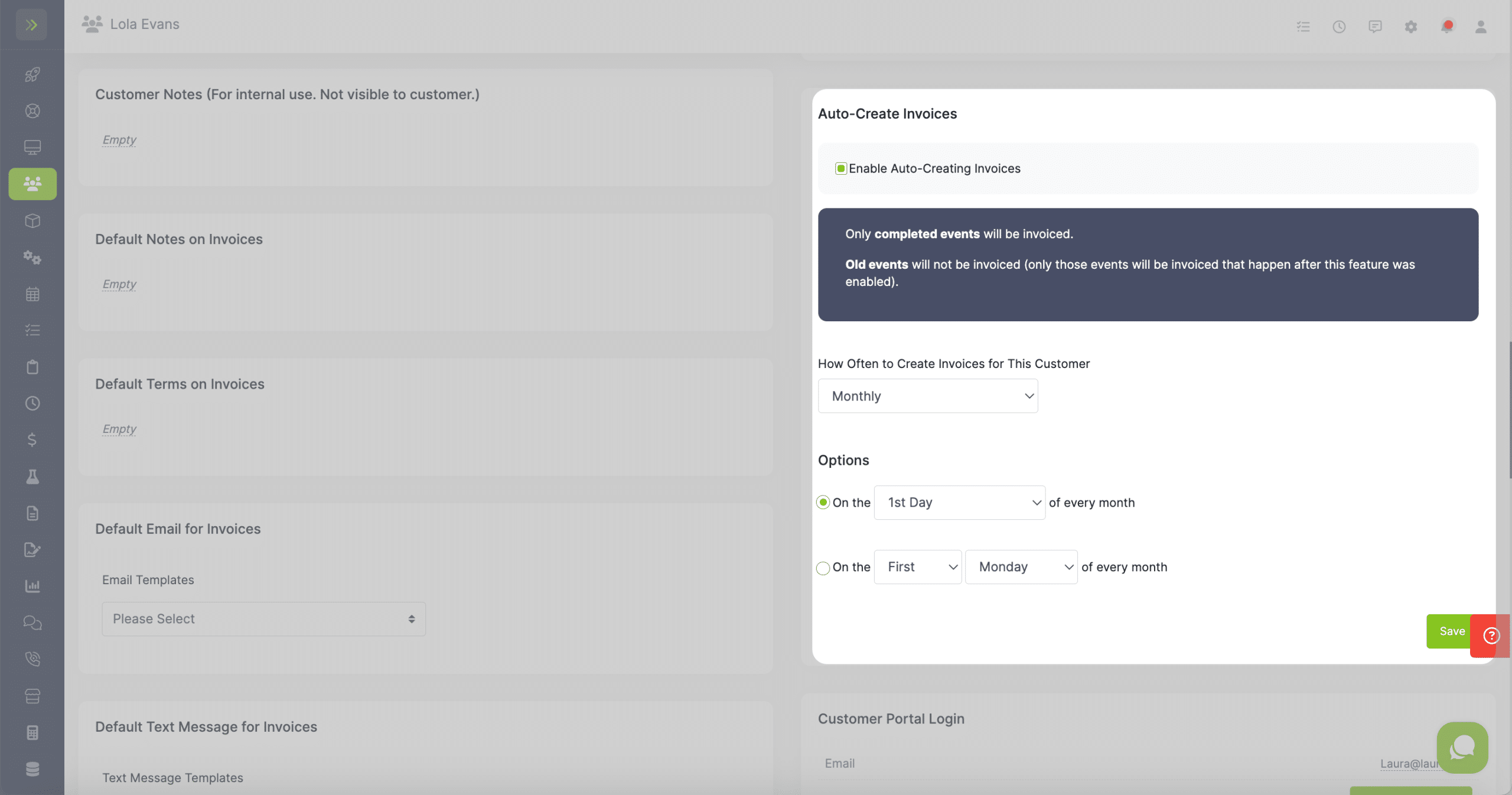
Create an invoice From Your Schedule
You can create invoices from your schedule a couple different ways. To create invoices from your schedule, go to the Schedule Tab on the left side menu. One of the ways to create an invoice from your schedule is by going to the “Grid View” of your schedule.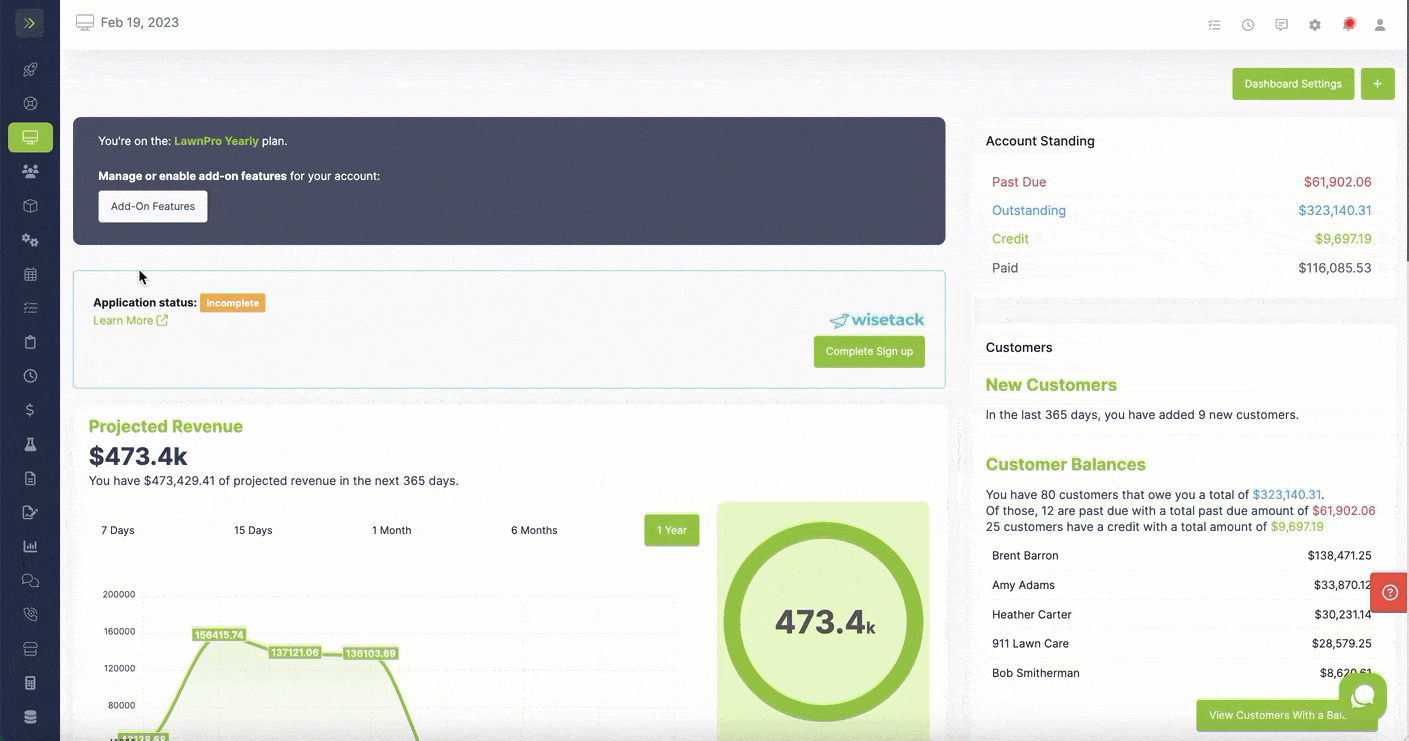 Select the boxes beside the visits you want to create invoices for and click “Close and Invoice“
Select the boxes beside the visits you want to create invoices for and click “Close and Invoice“
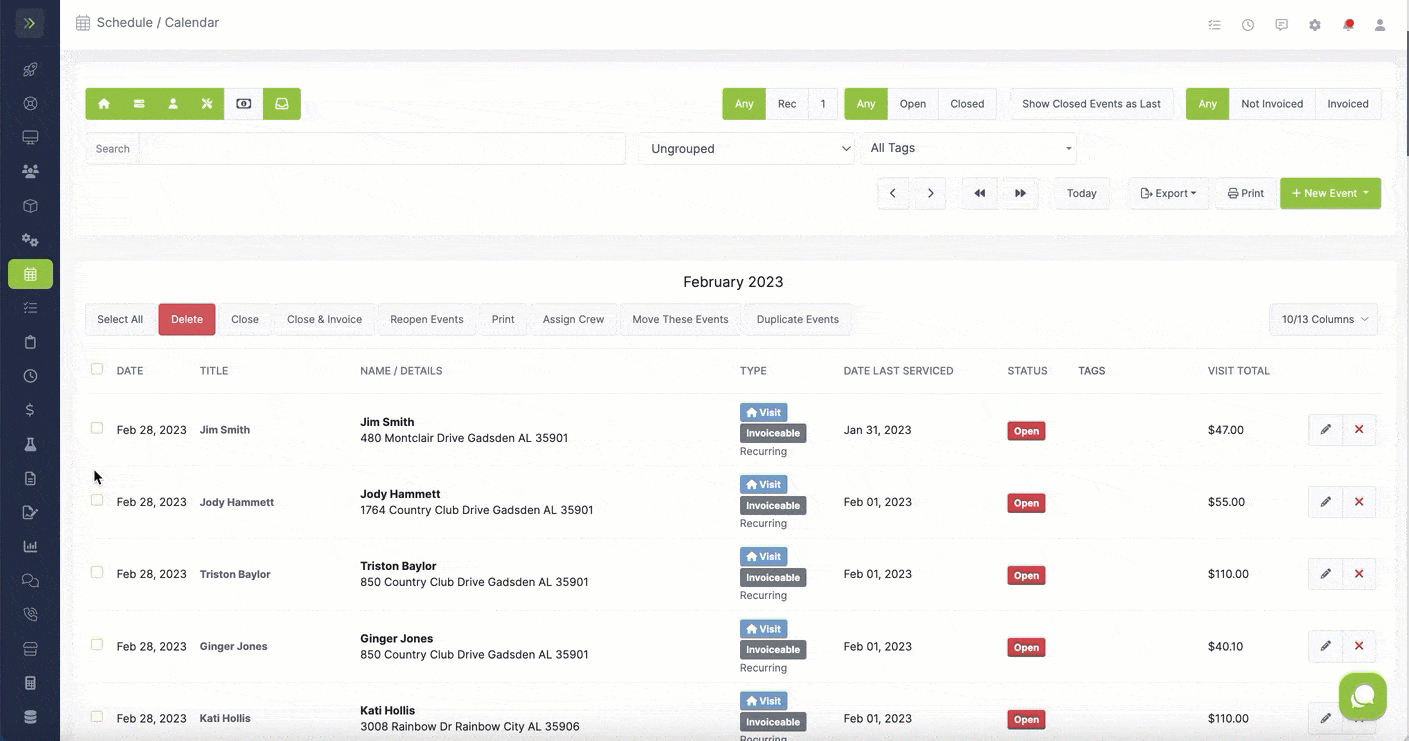 What happens when you close and invoice these visits will depend on the settings you have selected. Learn more about those here.
What happens when you close and invoice these visits will depend on the settings you have selected. Learn more about those here.