You can send estimates to your customers to let them know how much you will charge for your services.
Customers can then approve, decline, or ask for changes on your estimates.
To create an estimate click Finances then click Estimates in the menu.
Once on the estimates screen, click the green “New Estimate” button.
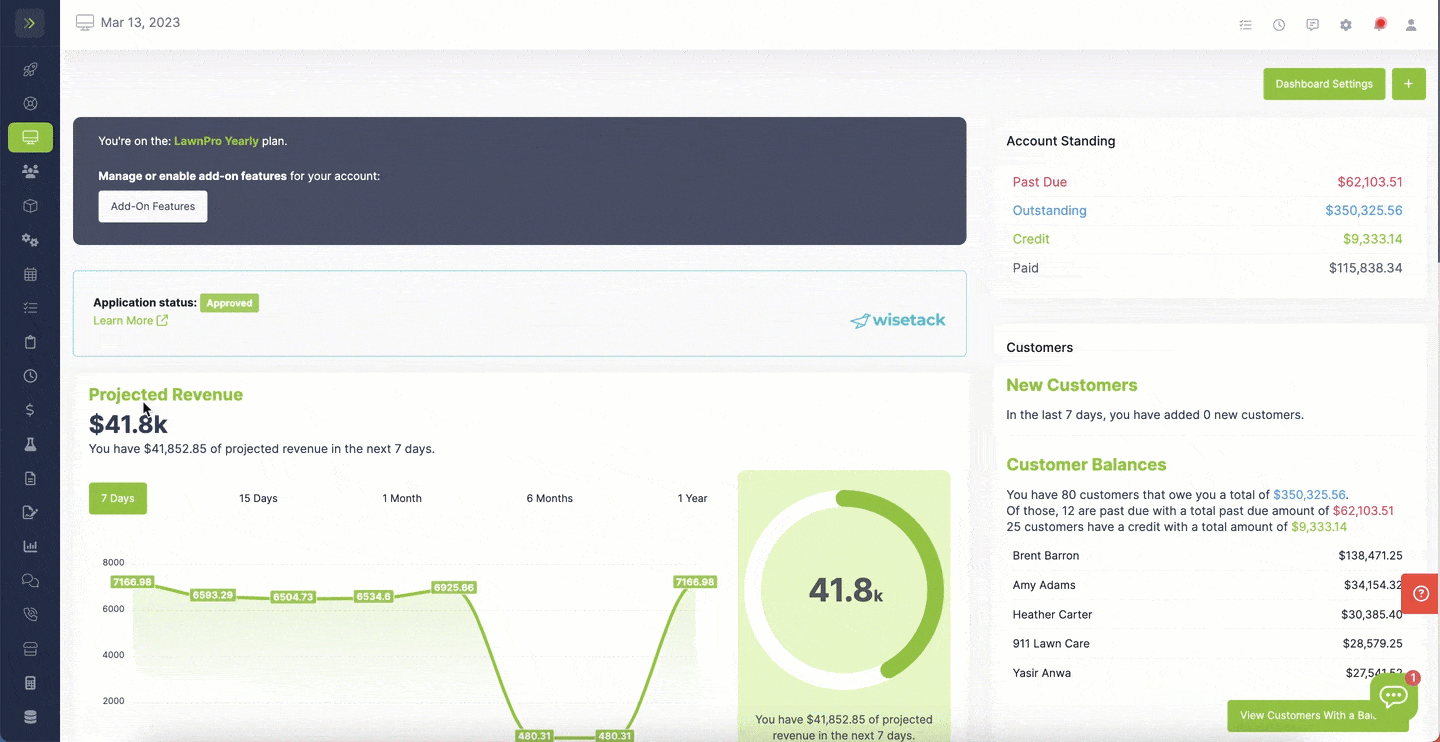
On the New Estimate page you can name the estimate or add a description and then you will select which customer the estimate is for.
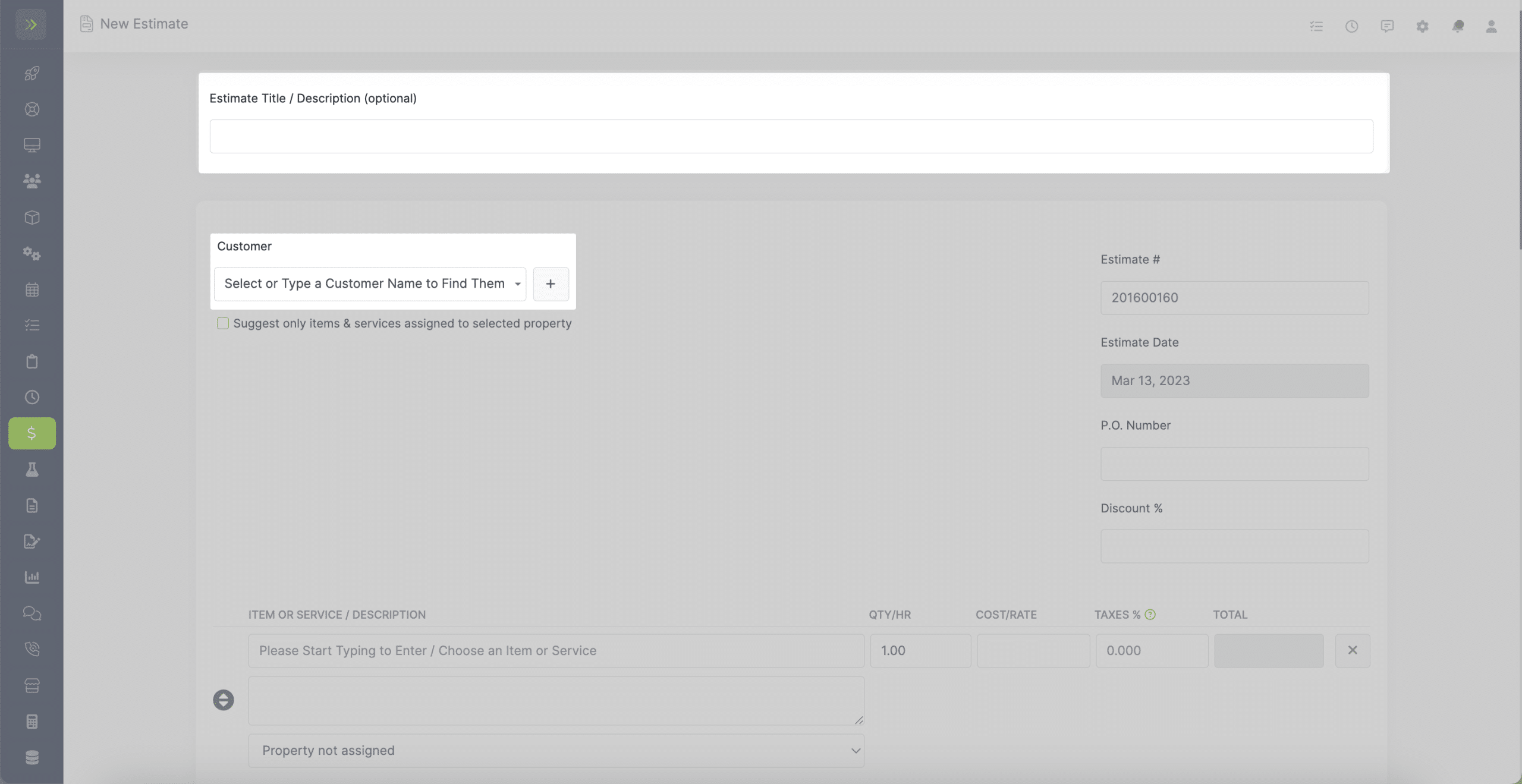
Next you will start adding your items and services.
You will need to have these entered into your account before you’re able to add them to your estimate.
To learn how to add items/services click here.
Once your items and services are added to your LawnPro account, you can add them to your estimate. Start typing the item or service you want to add to the estimate.
If you want the price to be different than the default price you set, you can change that now.
You will also select which property this item/service is for.
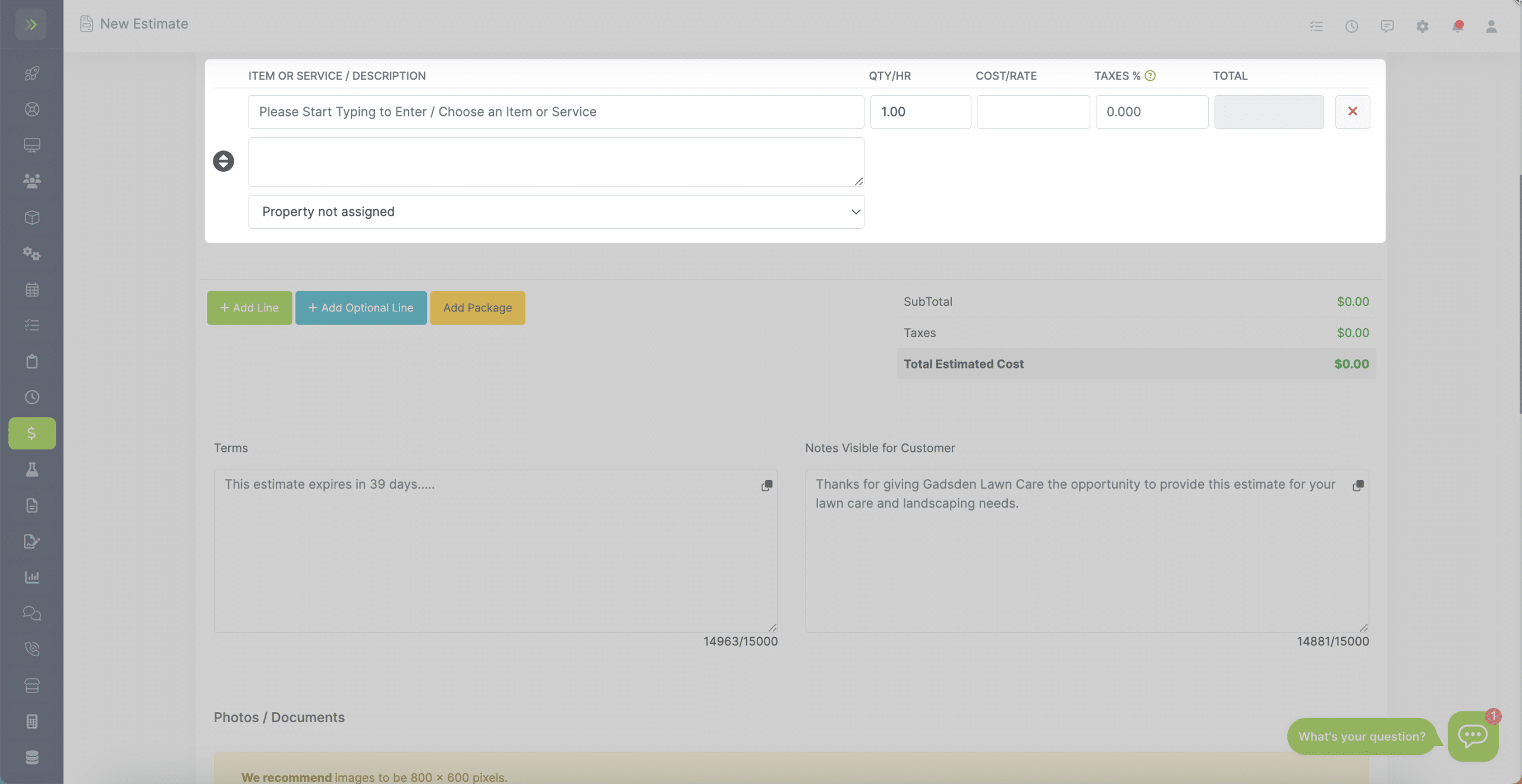
Click the “Add Line” button to add new line items to your estimate and set the item or service for each line item and set the cost just as you did the first one.
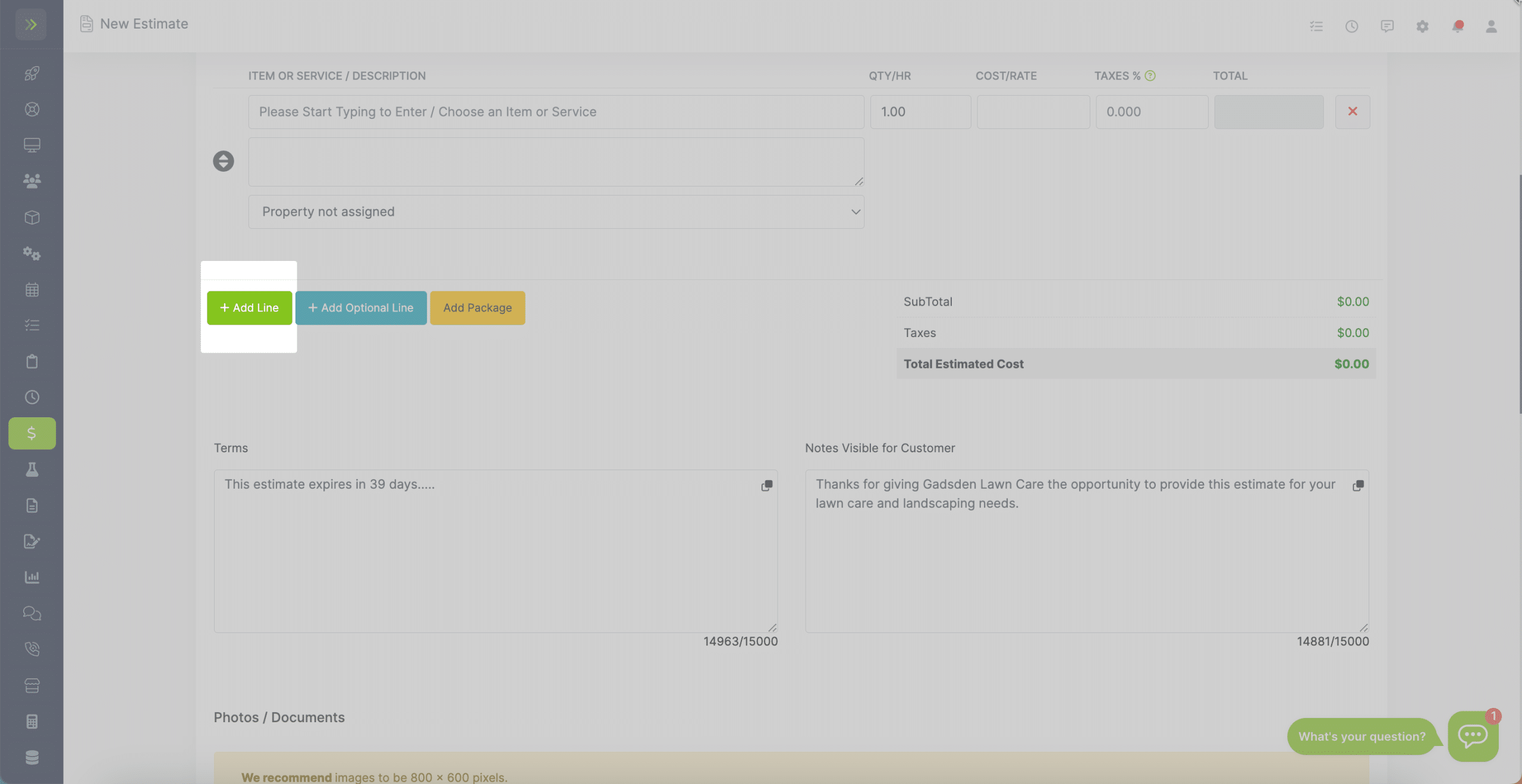
You have the option to add “Optional Items”
These are line items the customer can add on to their estimate if they choose. If they check the box to add the item the price will update to include it.
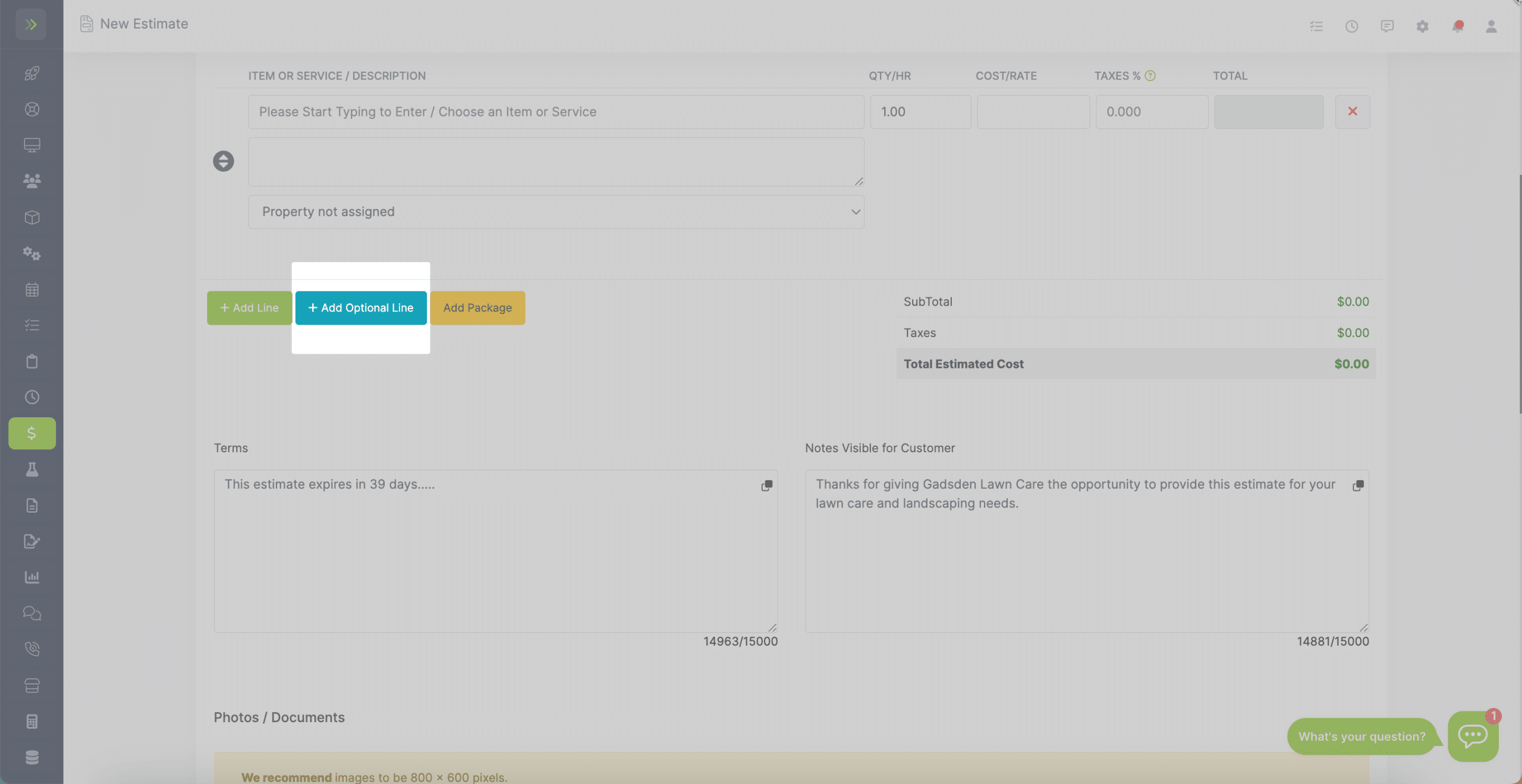
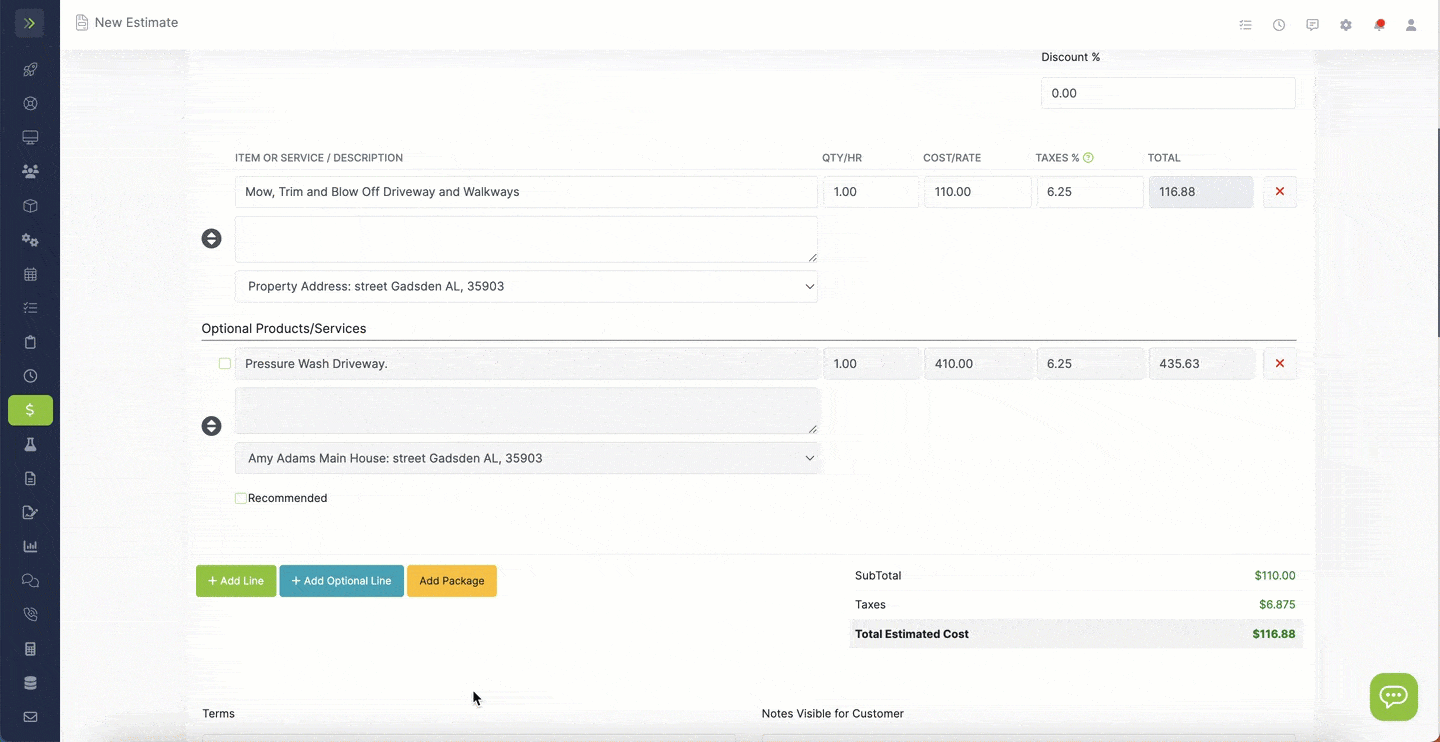
You can also add a package of item/services to the estimate. To learn about packages, click here.
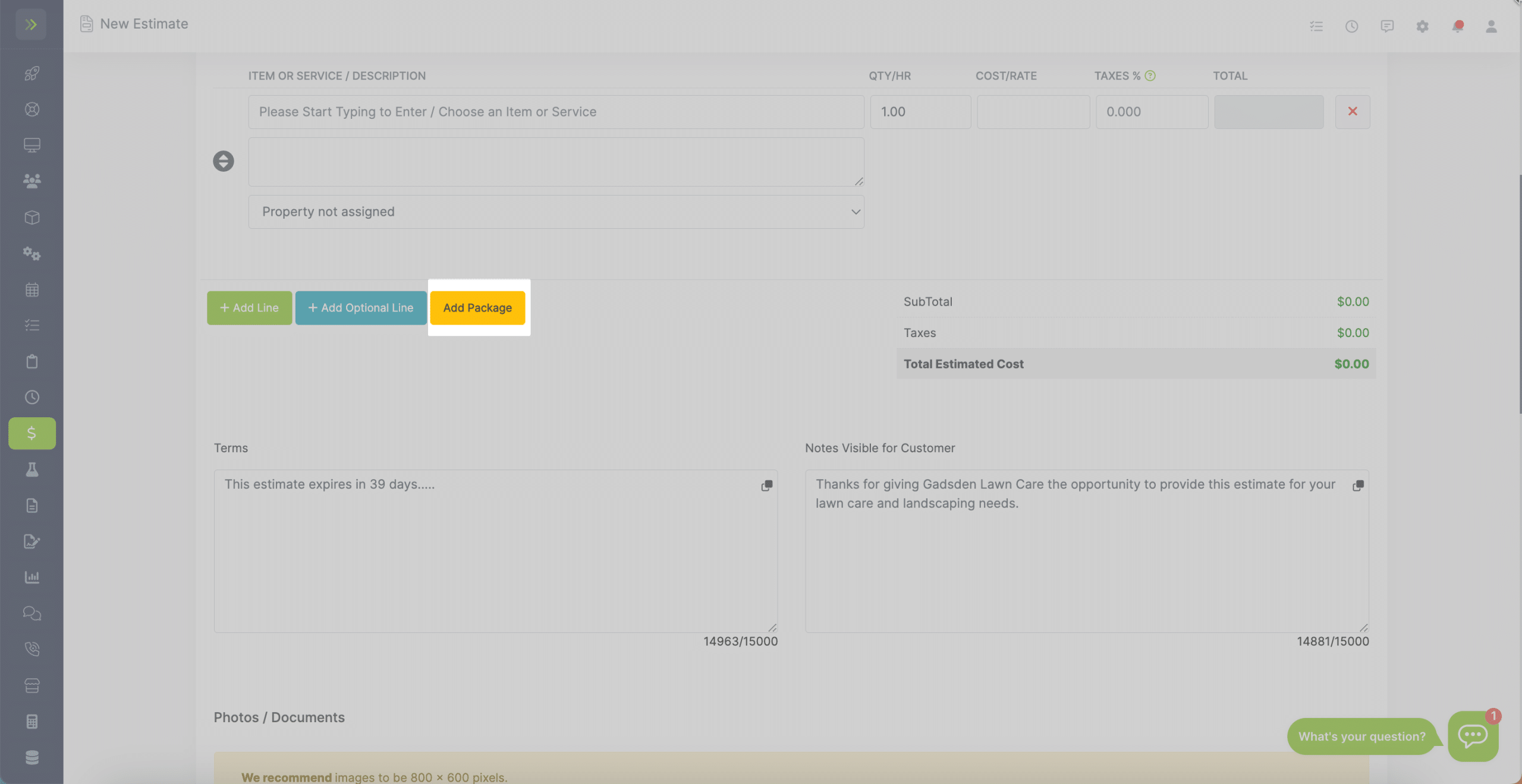
After you are done adding your line items, you can add/update your terms and notes.
You are able to set default terms and notes in your settings. These terms and notes will show automatically every time you create a new estimate. Click here to see how.
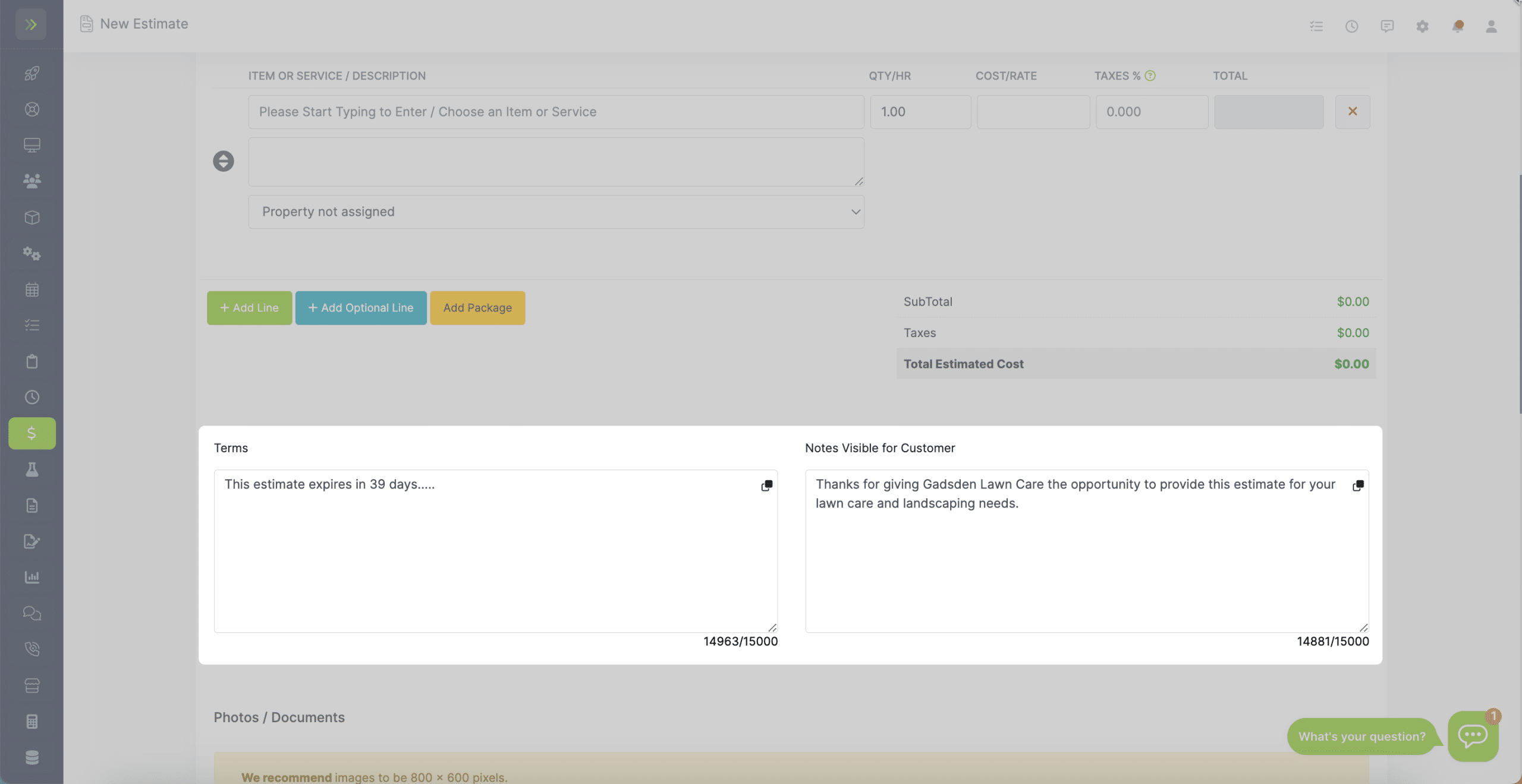
You can add photos or documents to your estimate.
You can drag and drop them in the upload field or you can select a file from your device.
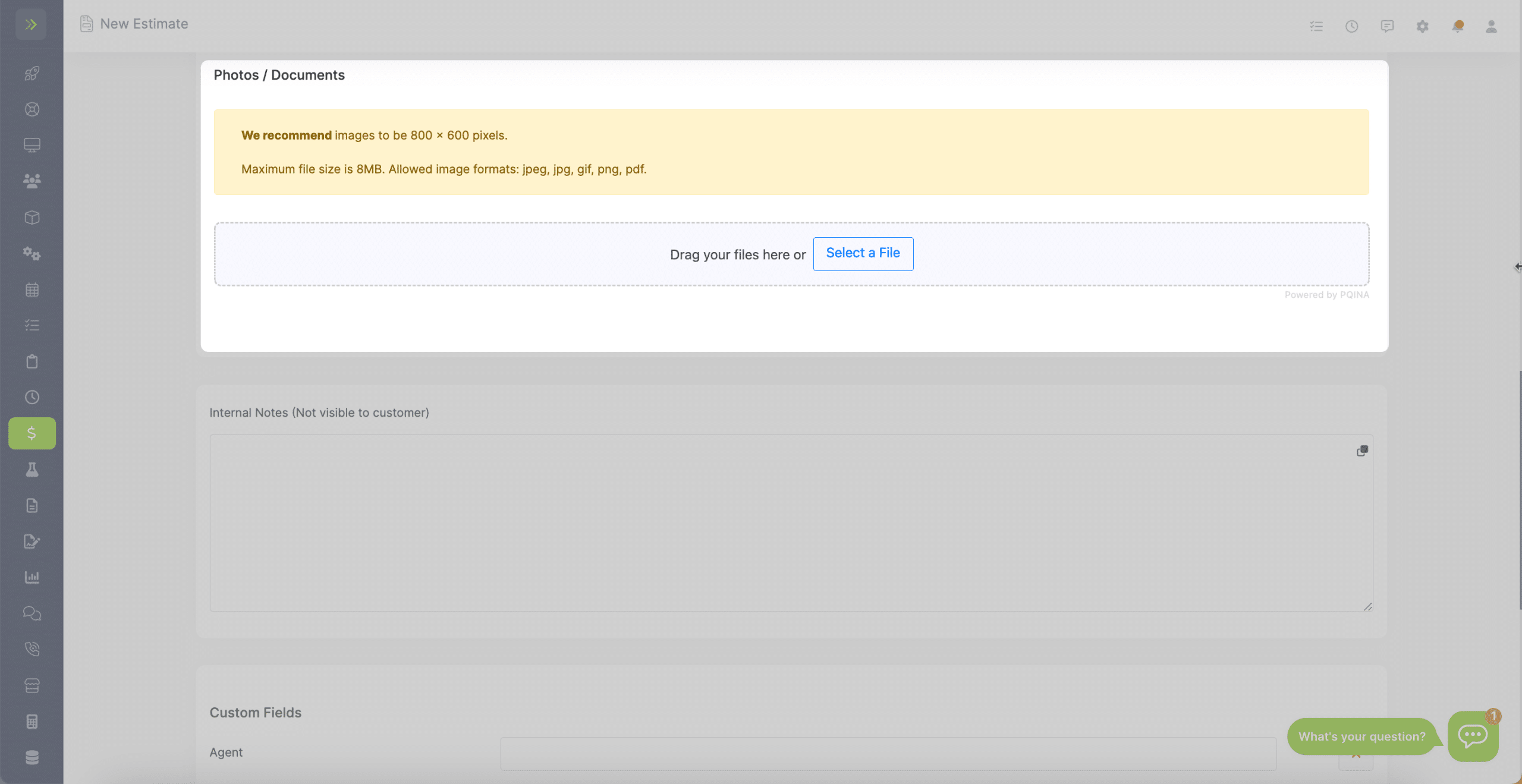
The next field is for internal notes. The notes entered in this field will only be available for your team. Customers will not be able to view it.
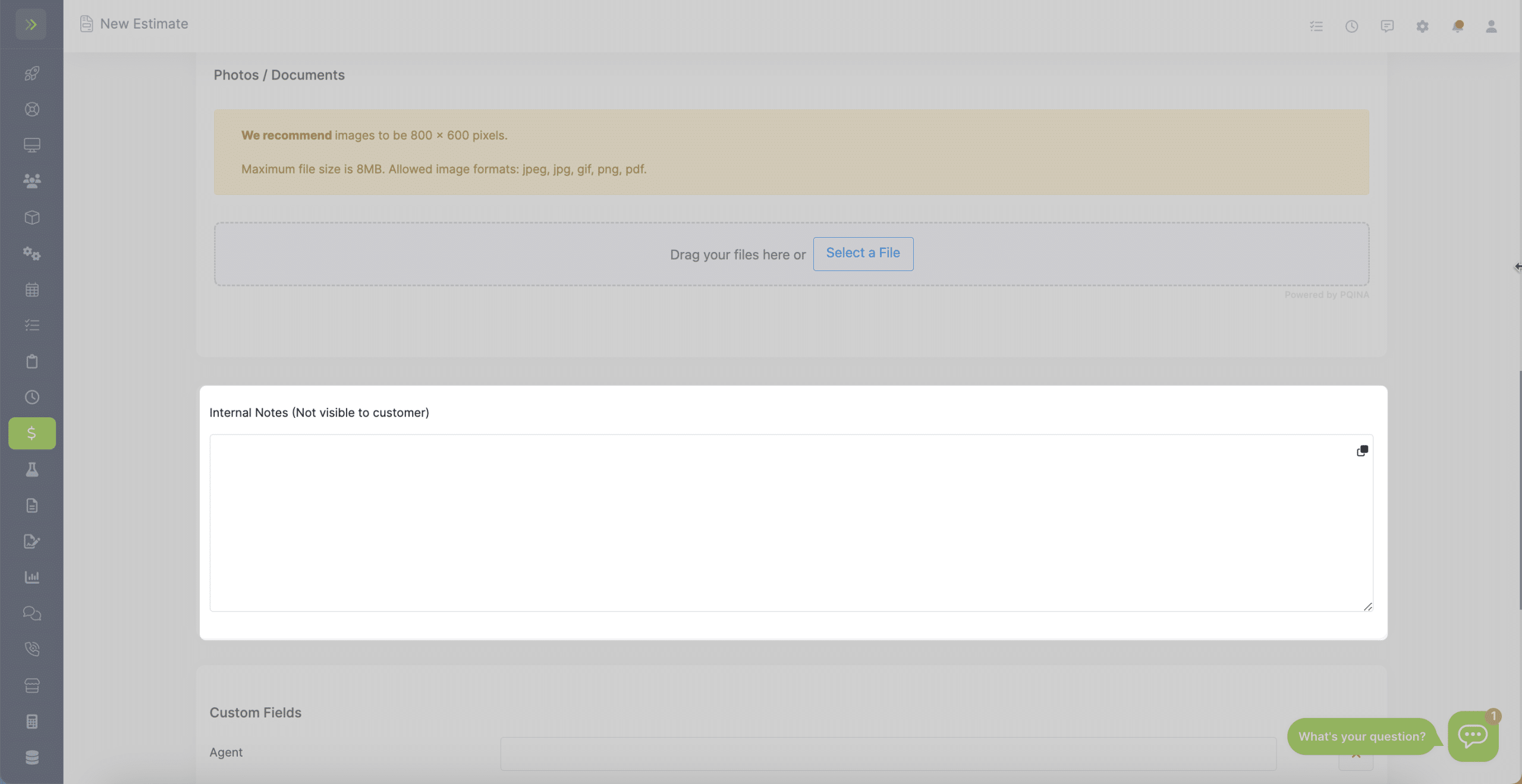
Last, you can add custom fields to your estimate. Learn more about custom fields here.
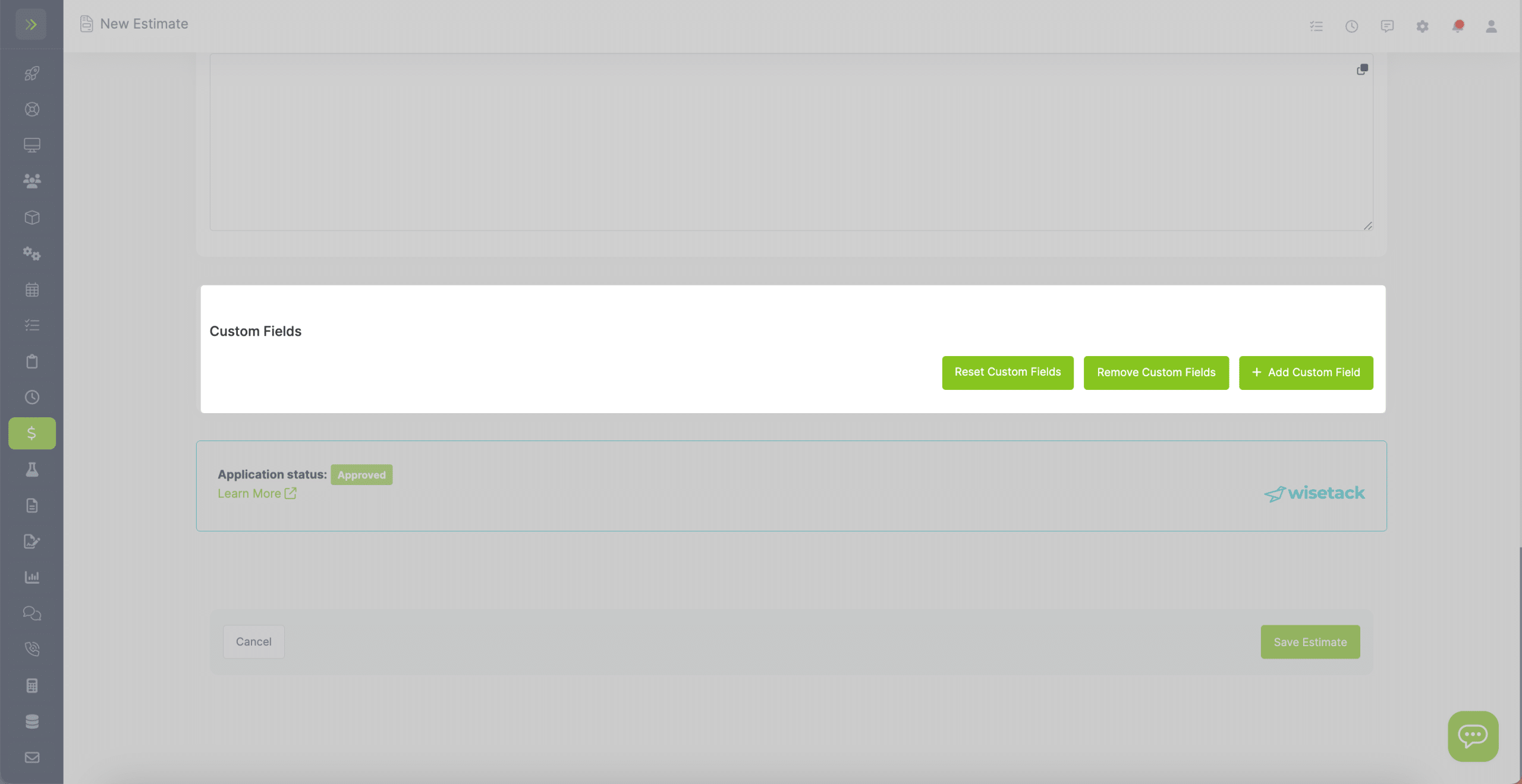
You might see a Wisetack message. You can learn about Wisetack Financing here.
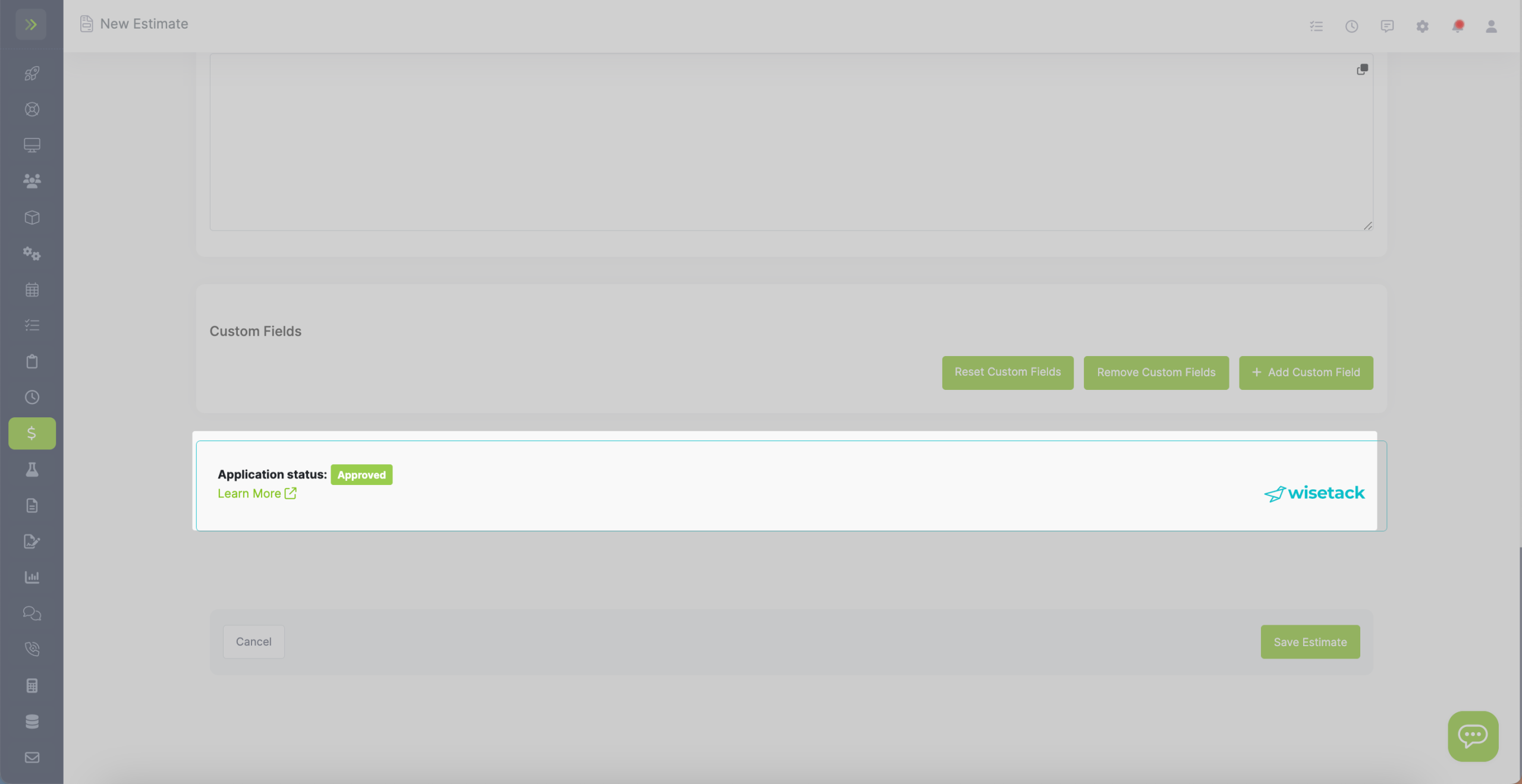
Make sure to click the green “Save Estimate” button to create the new Estimate.
Create Estimate
Updated on February 25, 2024