Table of Contents
1. Adding a New Custom Field
2. Where You Will See Custom Fields
Overview
We know that all business aren’t the same and have different needs when it comes to assets (properties), chemical tracking, chemical applications, customers, equipments, estimates, events, invoices, or vendors.
You have the option to add your own custom fields for your team to use to these areas with LawnPro.
Note: These custom fields do not show on the customer side. It is only for you and your team.
Adding a New Custom Field
There are a couple different ways to add a new Custom Field.
The first way is by clicking the “Resources” tab and clicking “Custom Fields”
Next, click the green “+ New Template” button
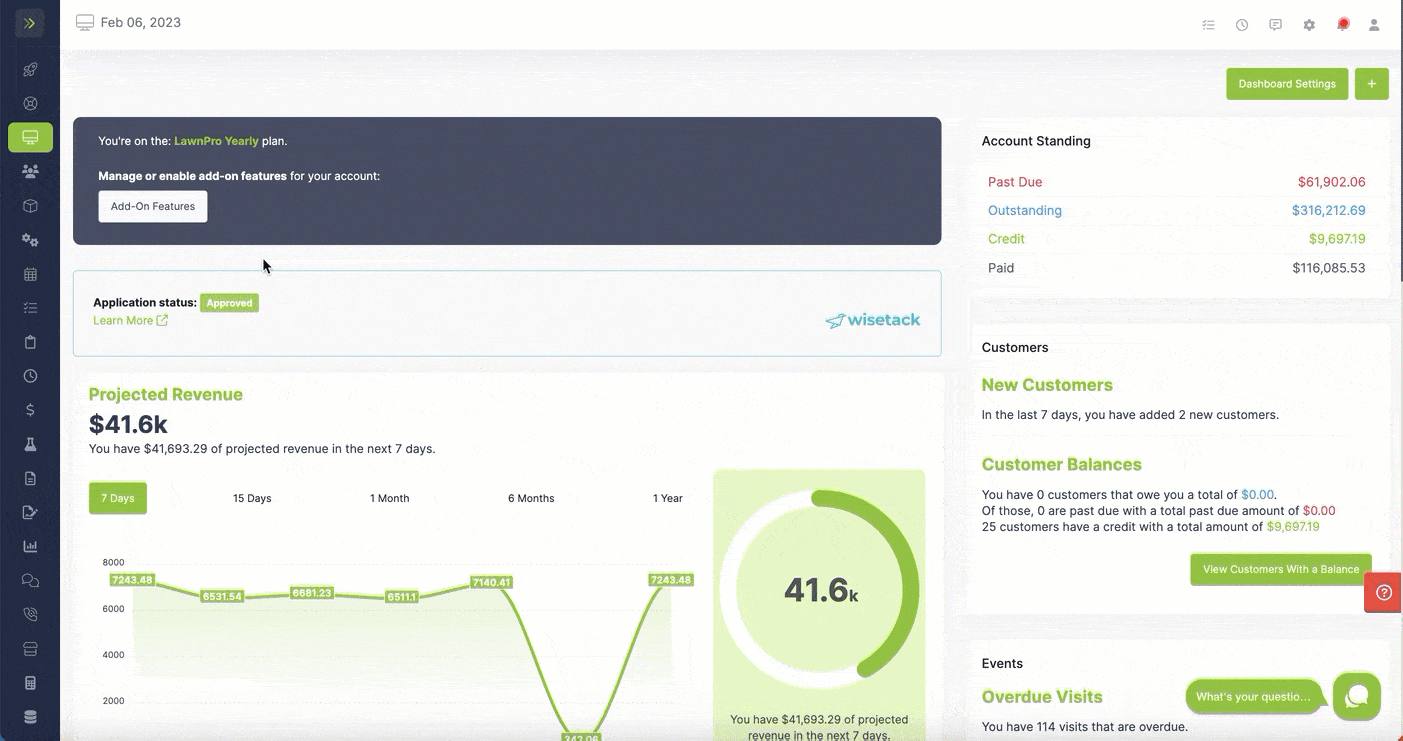
Select which area you want this new custom field to appear.
You have the option to add a custom field to assets (properties), chemical tracking, chemical applications, customers, equipments, estimates, events, invoices, or vendors.
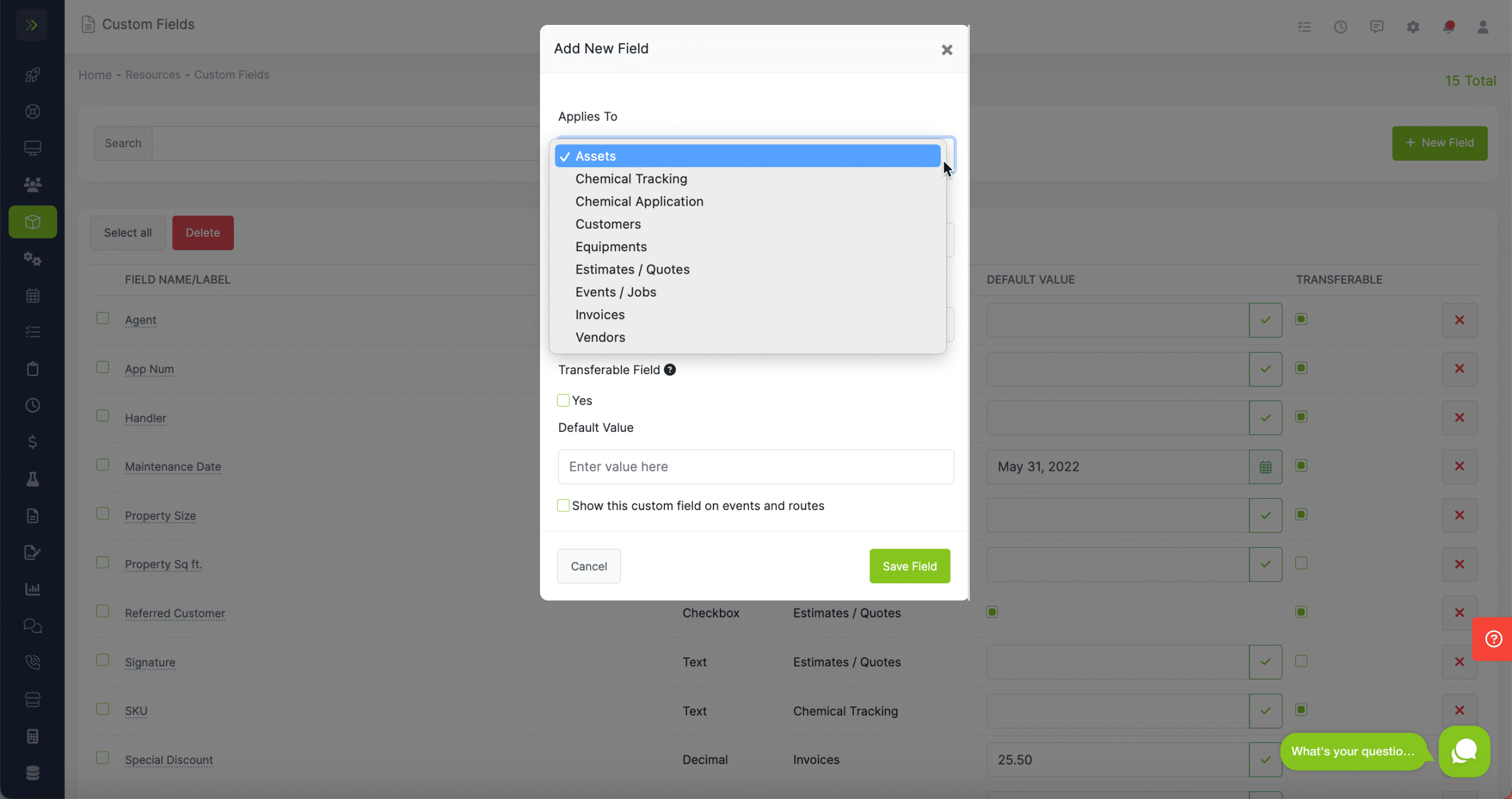
In this example I am adding a custom field to Estimates.
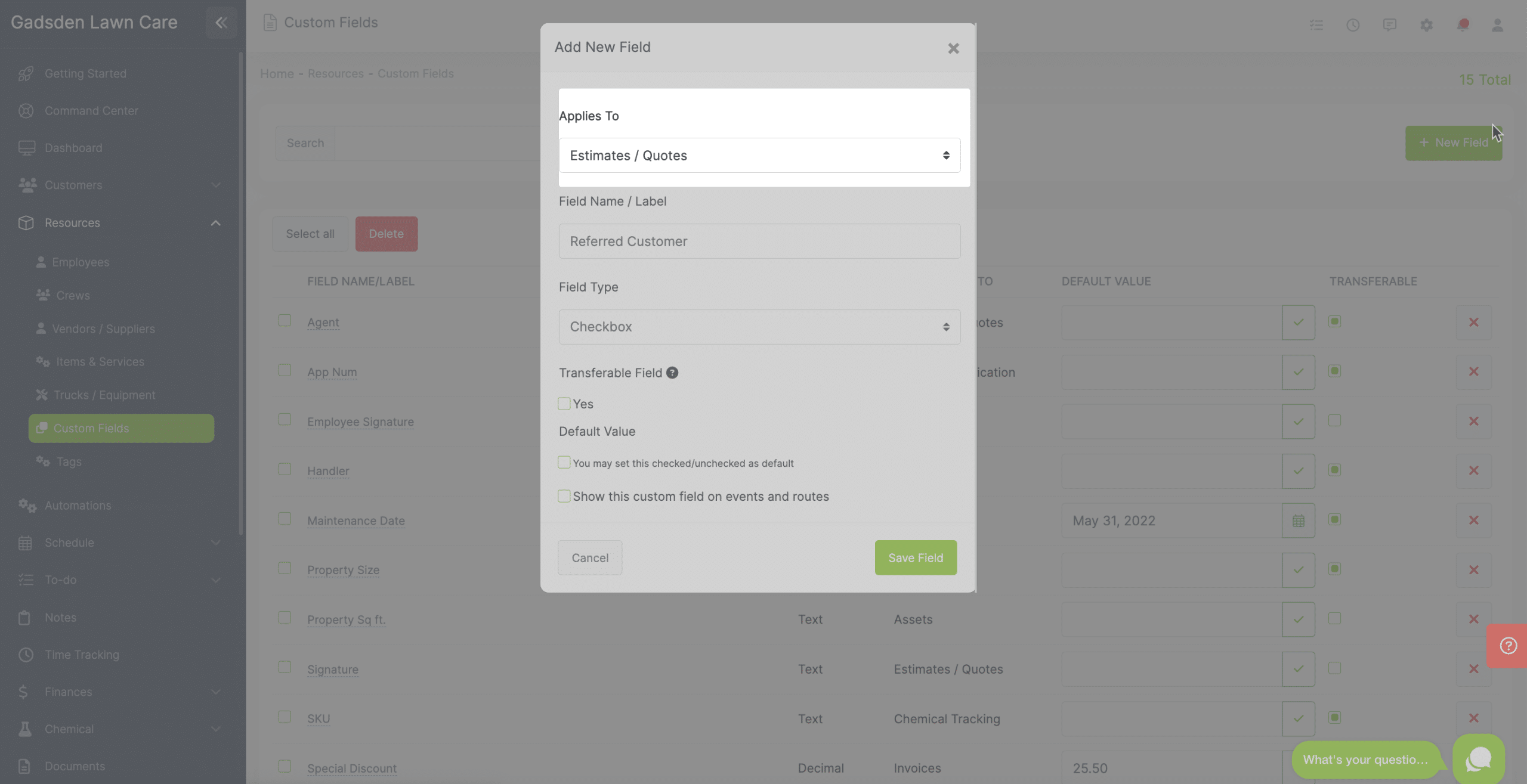
Next, enter what you want the Custom Field to be named/labeled. This is what will show when you see the custom field.
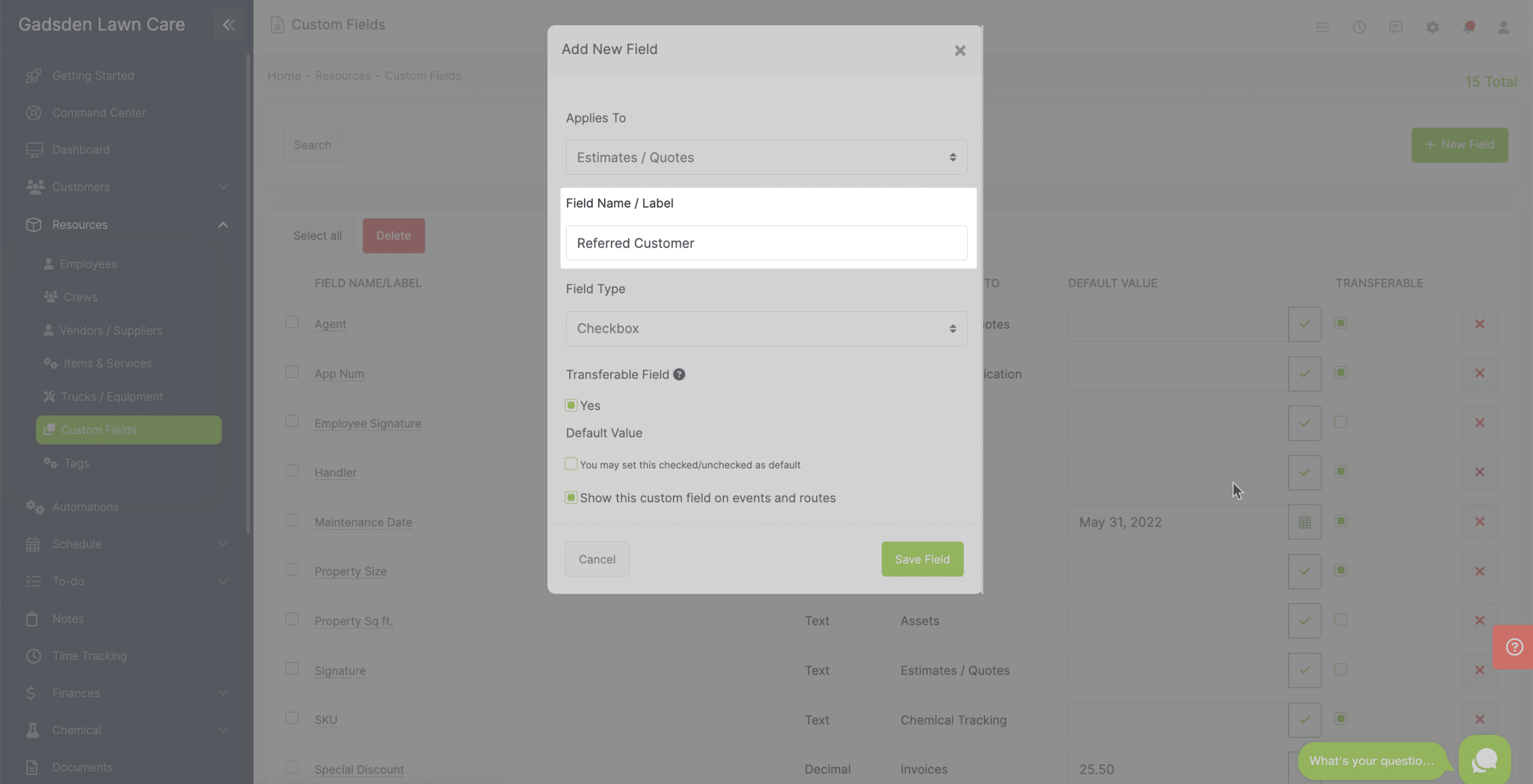
Then choose what type of field you want it to be. You can choose from text, checkbox, date, decimal, or integer.
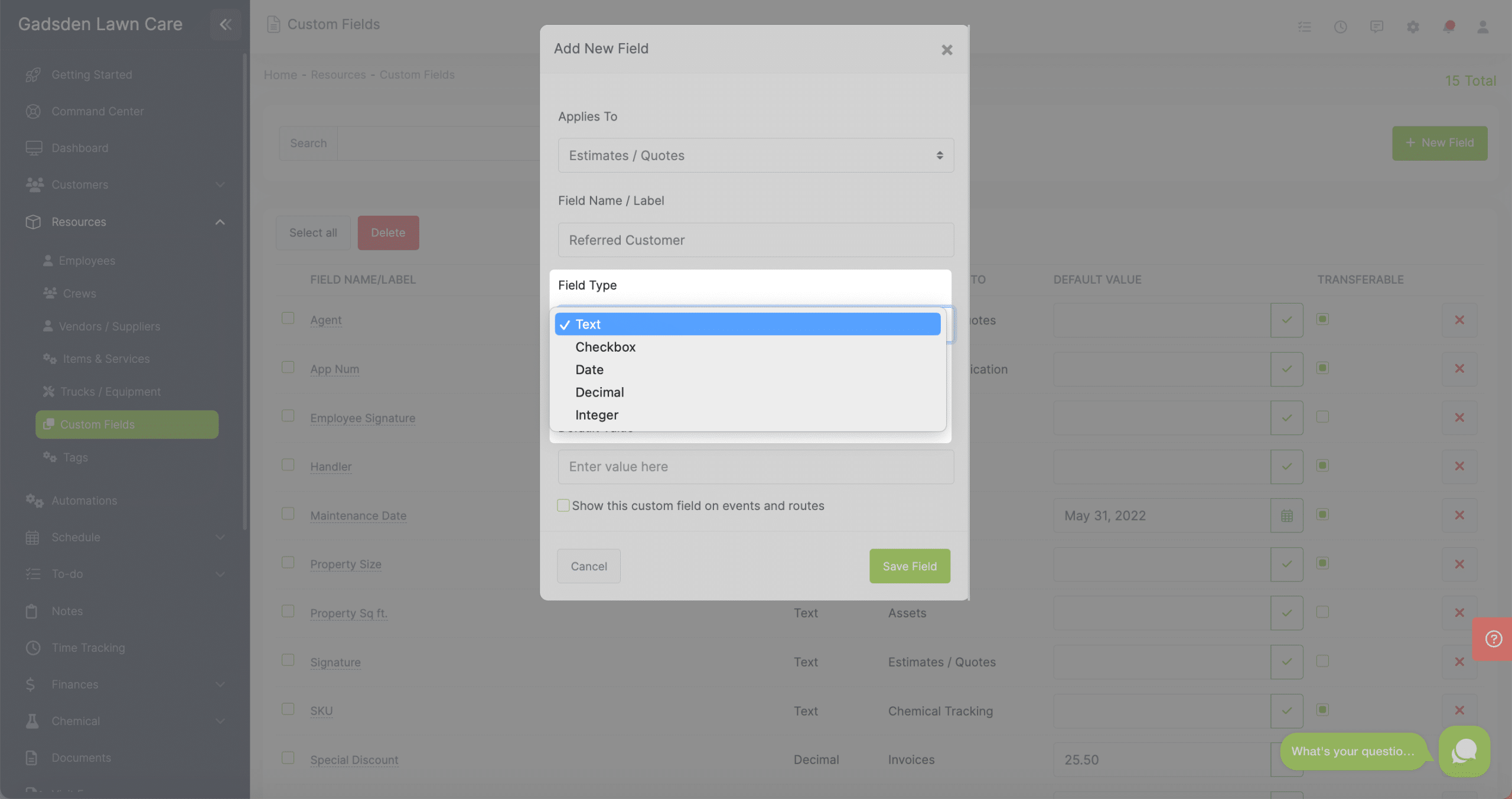
In this example the new custom field will be named “Referred Customer” and will be a checkbox
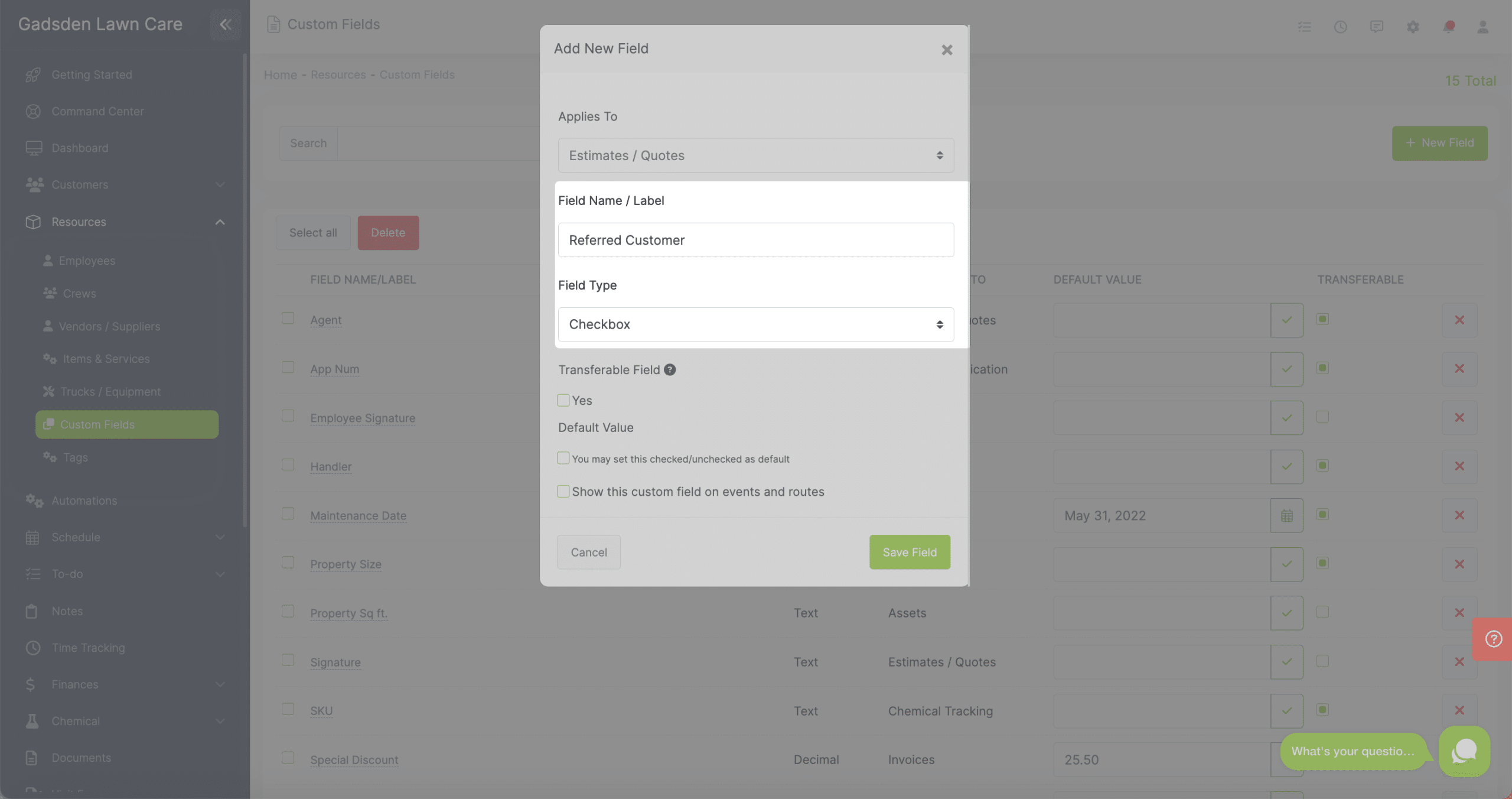
If you want the field to move with the work, example being you want it to move from the estimate, to the invoice so you can still see it, check the box to make it a transferrable field.
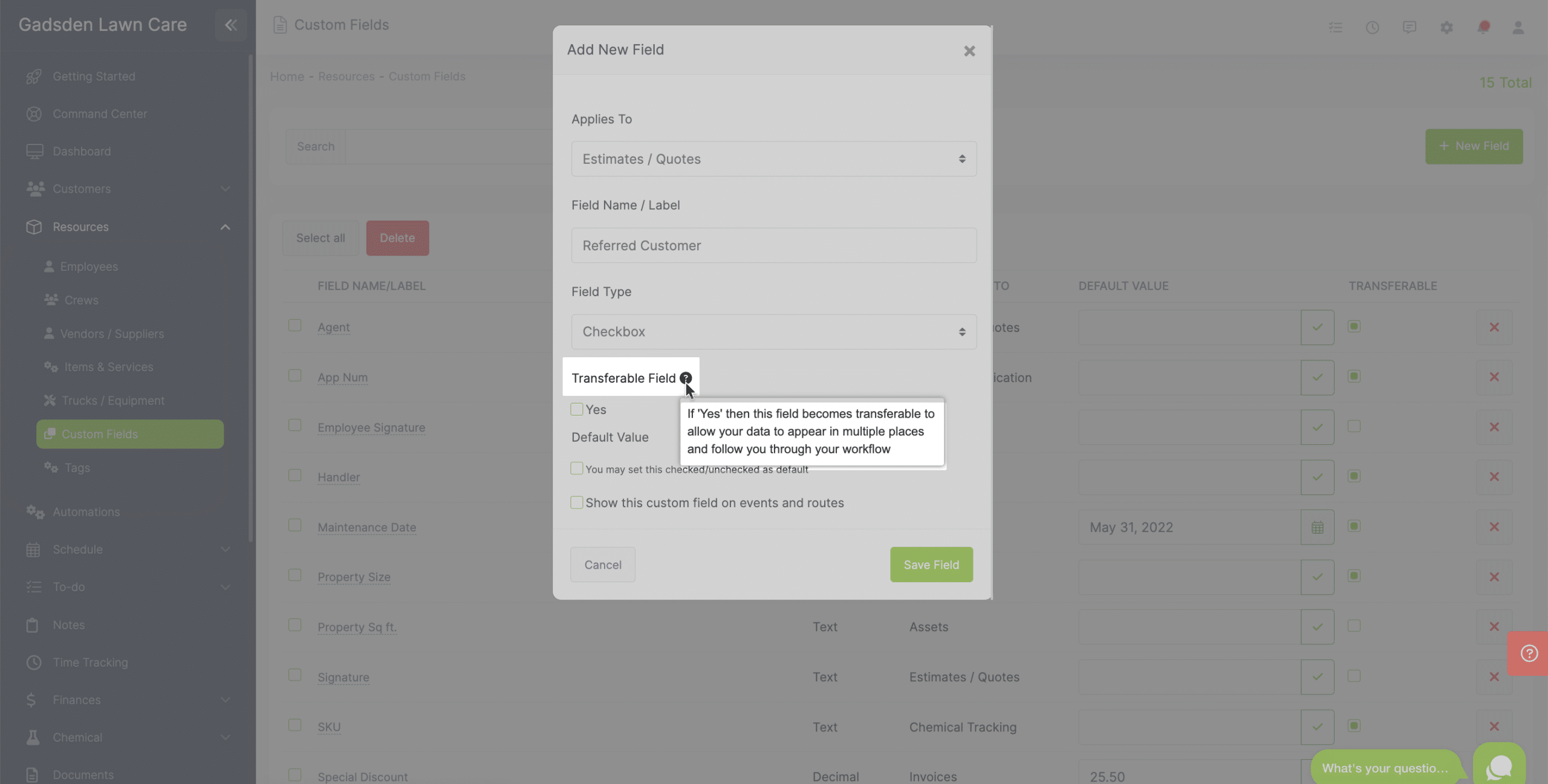
Next, select the default value. In this case, since it is a checkbox you will choose if you want it to automatically be checked or not.
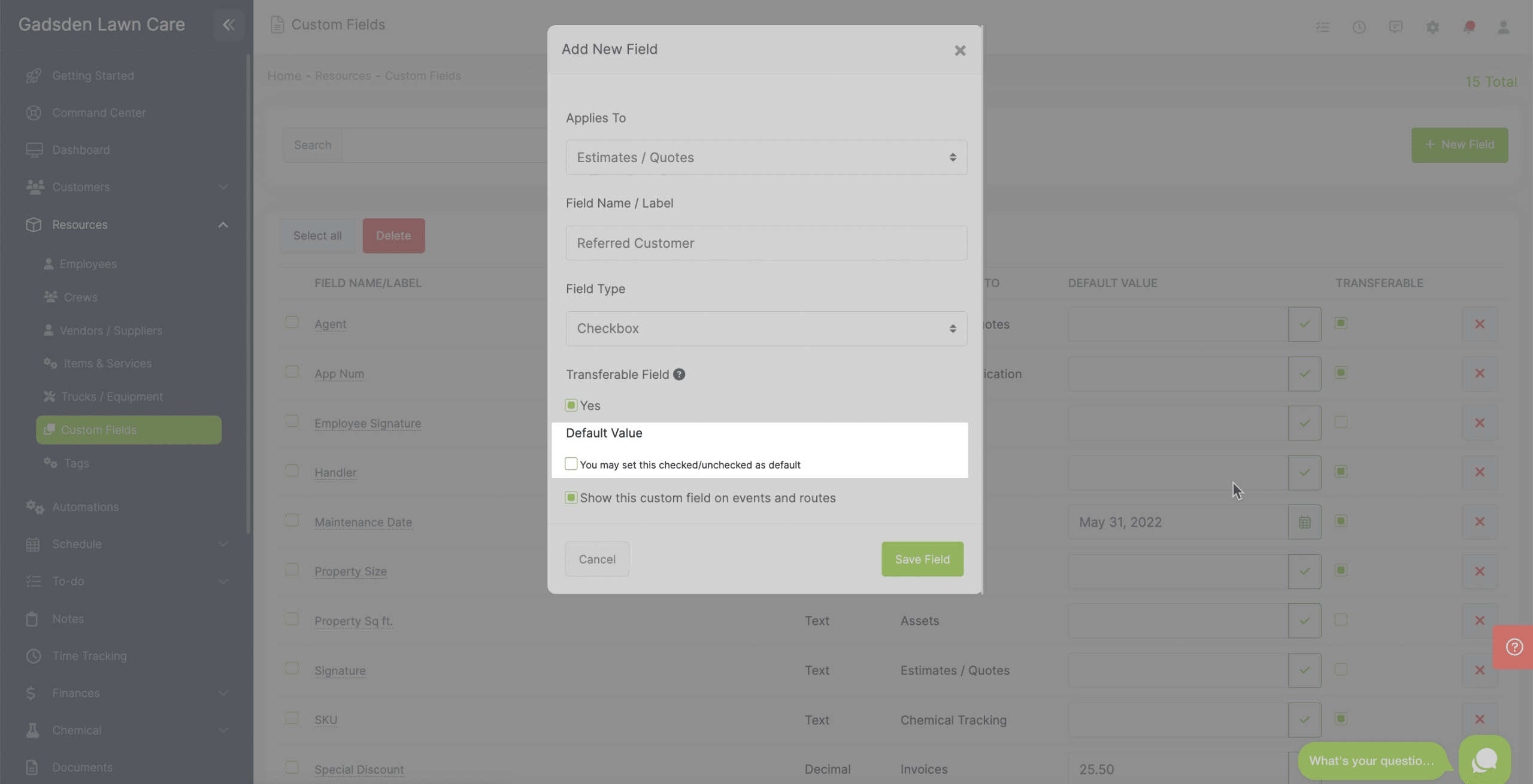
Last, choose whether you want this custom field to show on events and routes.
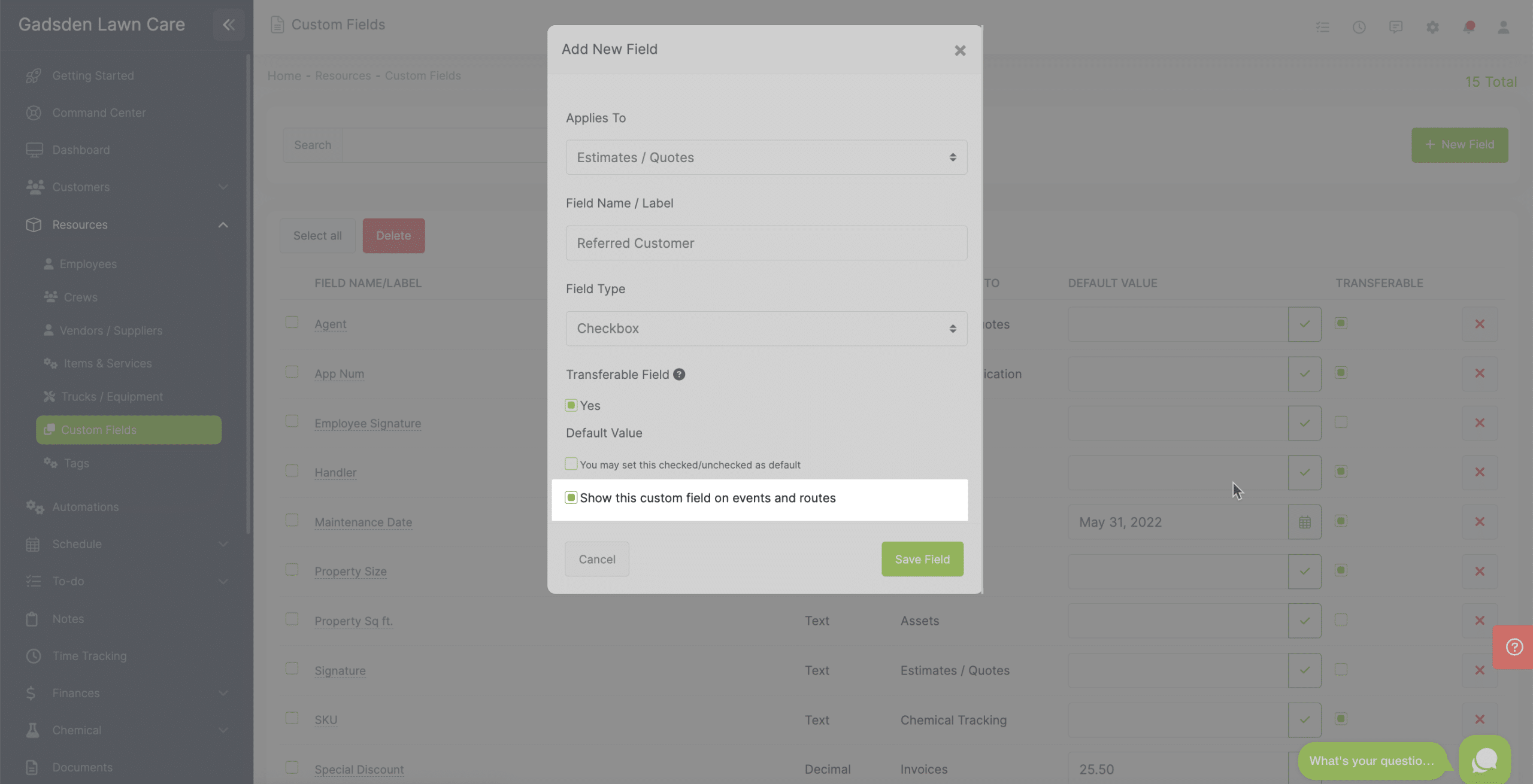
When finished, click the green “Save Field” button.
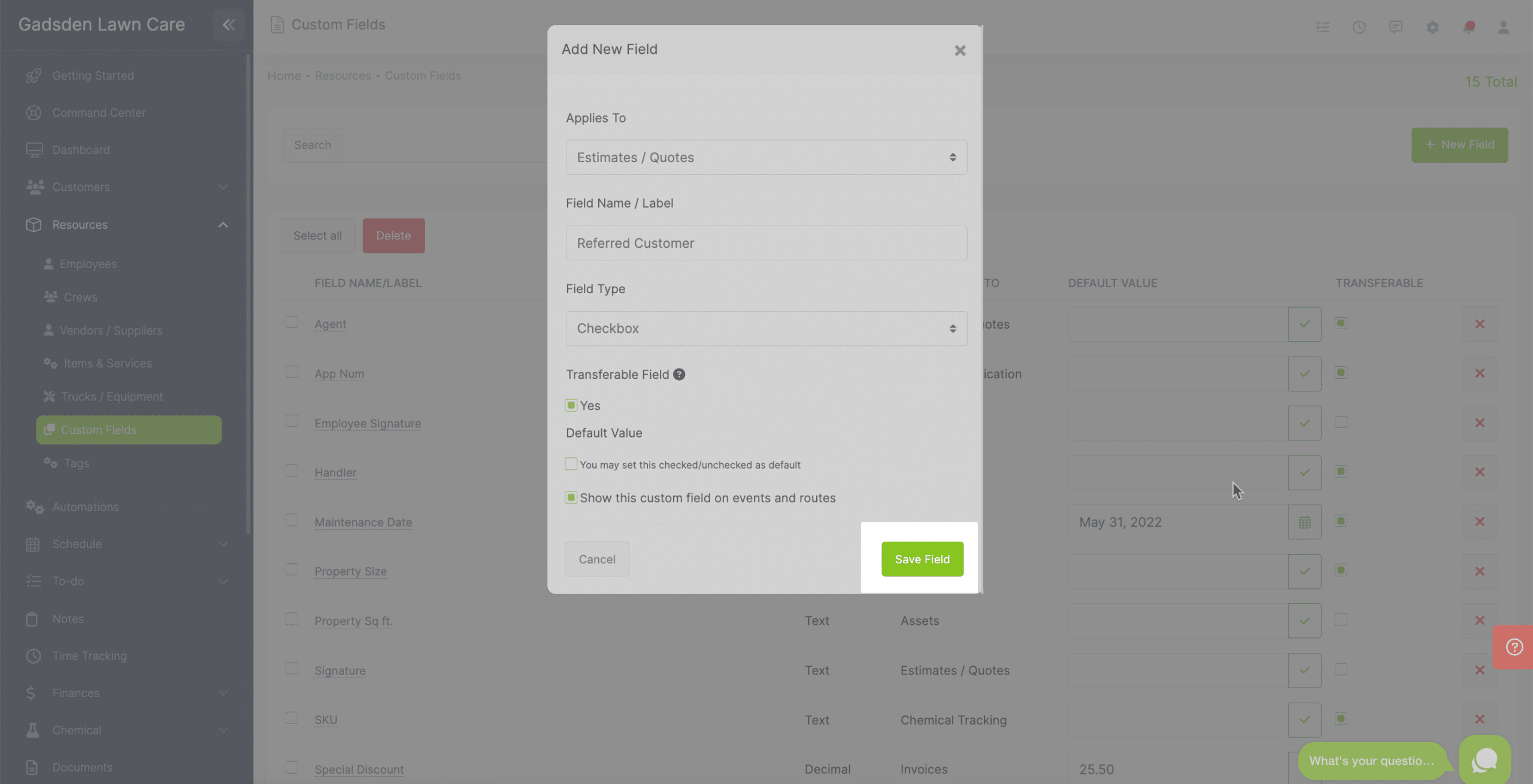
The second way to add a custom field is by creating a new estimate/invoice etc or editing an existing one.
You will see the option to add a custom field near the bottom of the screen.
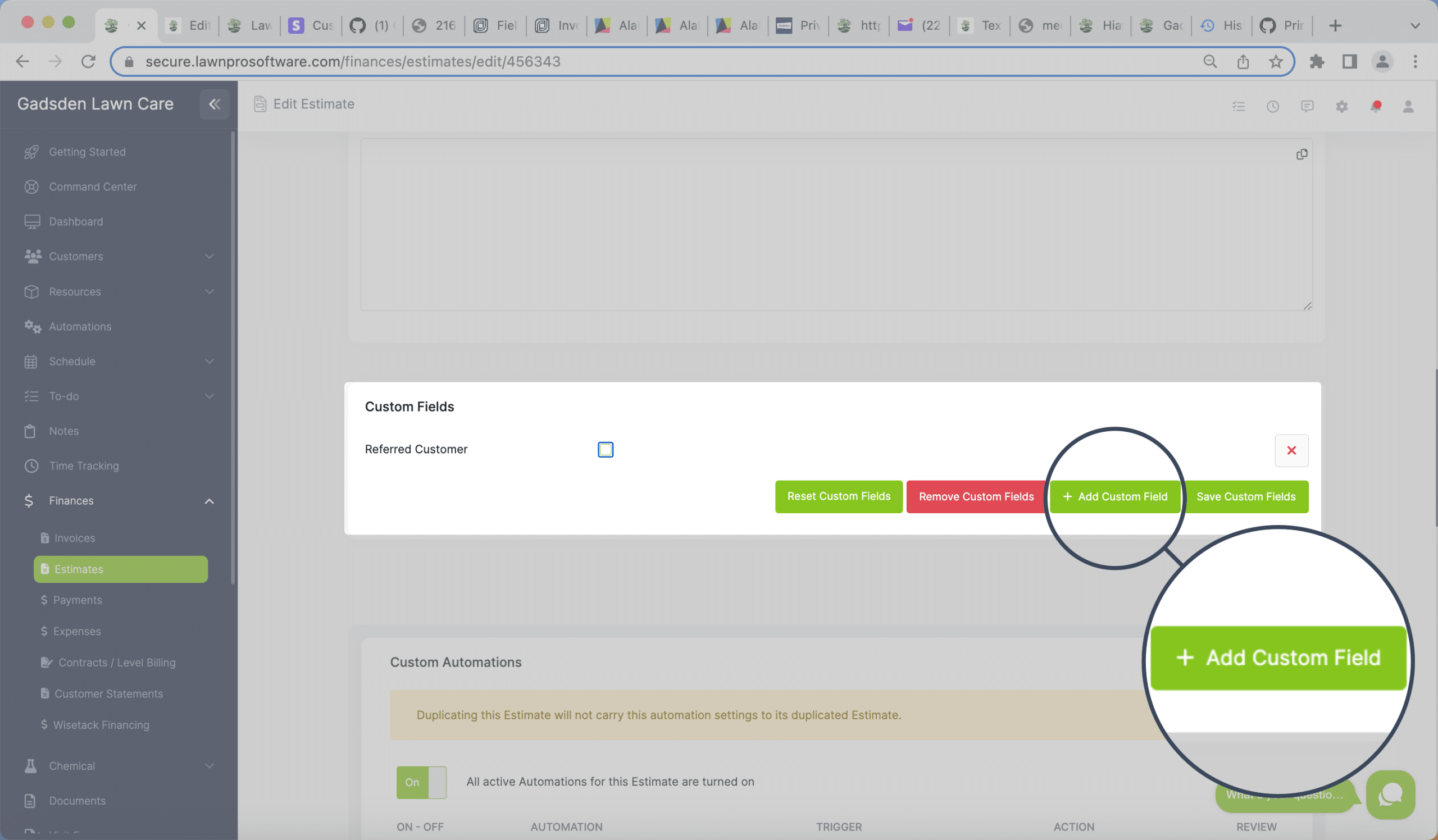
Where You Will See Custom Fields
You will then see this new field when creating a new Estimate. At this time it is only visible on your end when you edit the edit.
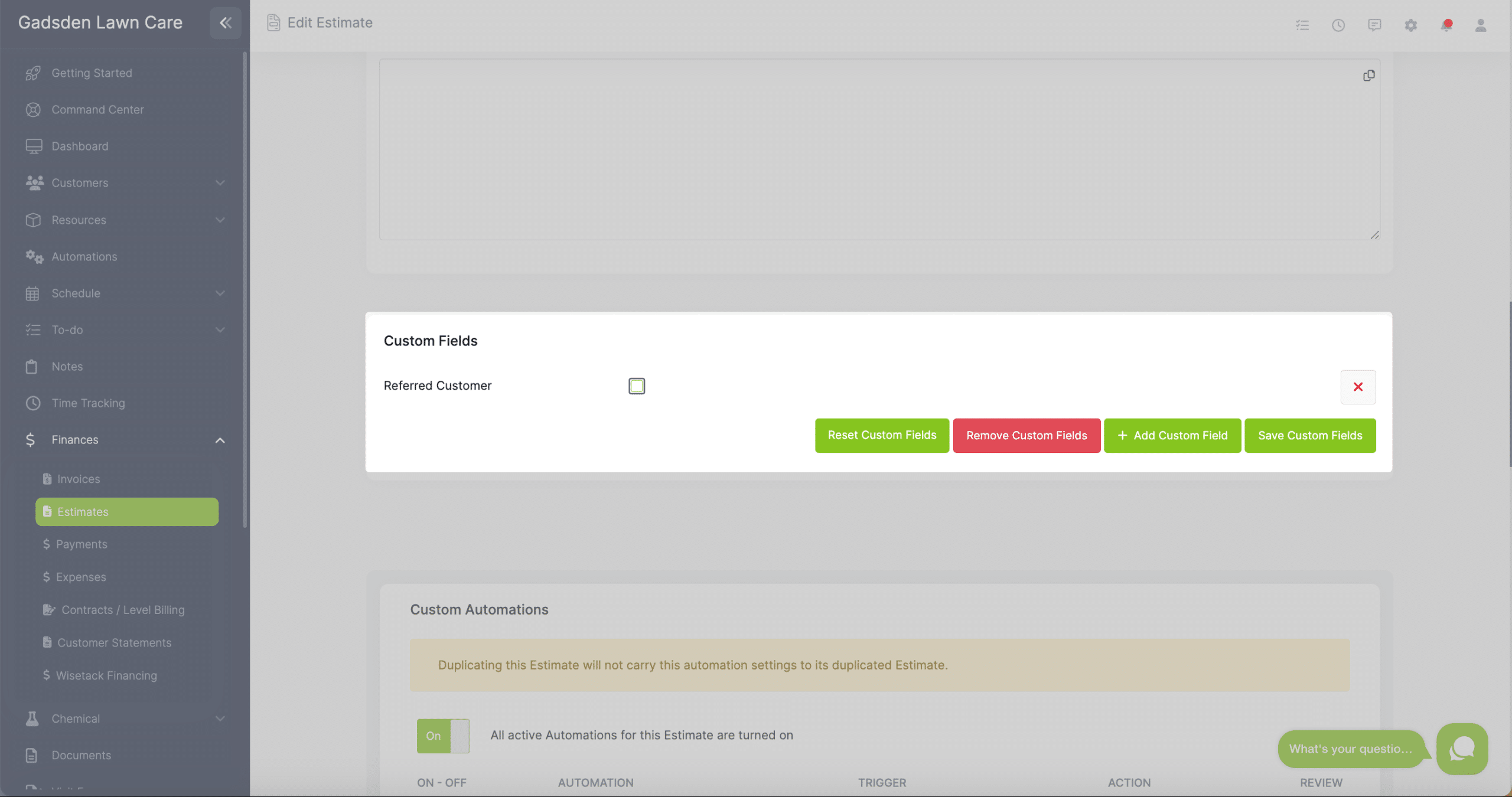
Note: It will not appear on already created estimates or when the customer views the estimate.