Table of Contents
- Overview
- First Steps After Signing Up
- How to Contact Support
- Help Us Help You- Trouble Shooting Tips
Overview
LawnPro is designed to help you manage your lawn care business efficiently. This guide will walk you through the essential steps to get started. Follow along to set up your account and learn how to get help from our support team.
First Steps After Signing Up
Here is a short guide to get you started after creating your LawnPro account.
These are the most common steps to get your account set up and running.
Step 1: Company settings – Add or edit company info that clients will see such as your company name, phone number, email, and address.
Step 2: Branding – Upload or edit your company logo
Step 3: Personal settings – Add or edit personal details- name, email, password, and physical address.
Step 4: Add your team – Have your whole team connected and working in sync.
Step 5: Get the LawnPro App – Download the app so your team can view their schedule and log their time.
Step 6: Set up Online Payments – Unlock the ability to charge credit cards in the field or in the office.
Step 7: Add Your Items & Services: In order create estimate, invoices, or your schedule, you will need to add your items and services to your account. Adding them before adding your customer and properties is helpful if you are going to assign default items and services to your properties.
Step 8: Add Your Customers – After getting your account set up, adding your customers to LawnPro is usually the most important nextstep. Having a customer is required to send an estimate, to add a visit to the calendar, or to send an invoice.
Step 9: Add Properties – Properties are going to be your service locations. You will want to add a property for each customer even if it is the same address as their billing.
Contact Customer Support
You can reach us 7 days a week, 365 days a year using the green live chat icon at the bottom right of any screen. We do our best to answer within minutes most days and are glad to help you!
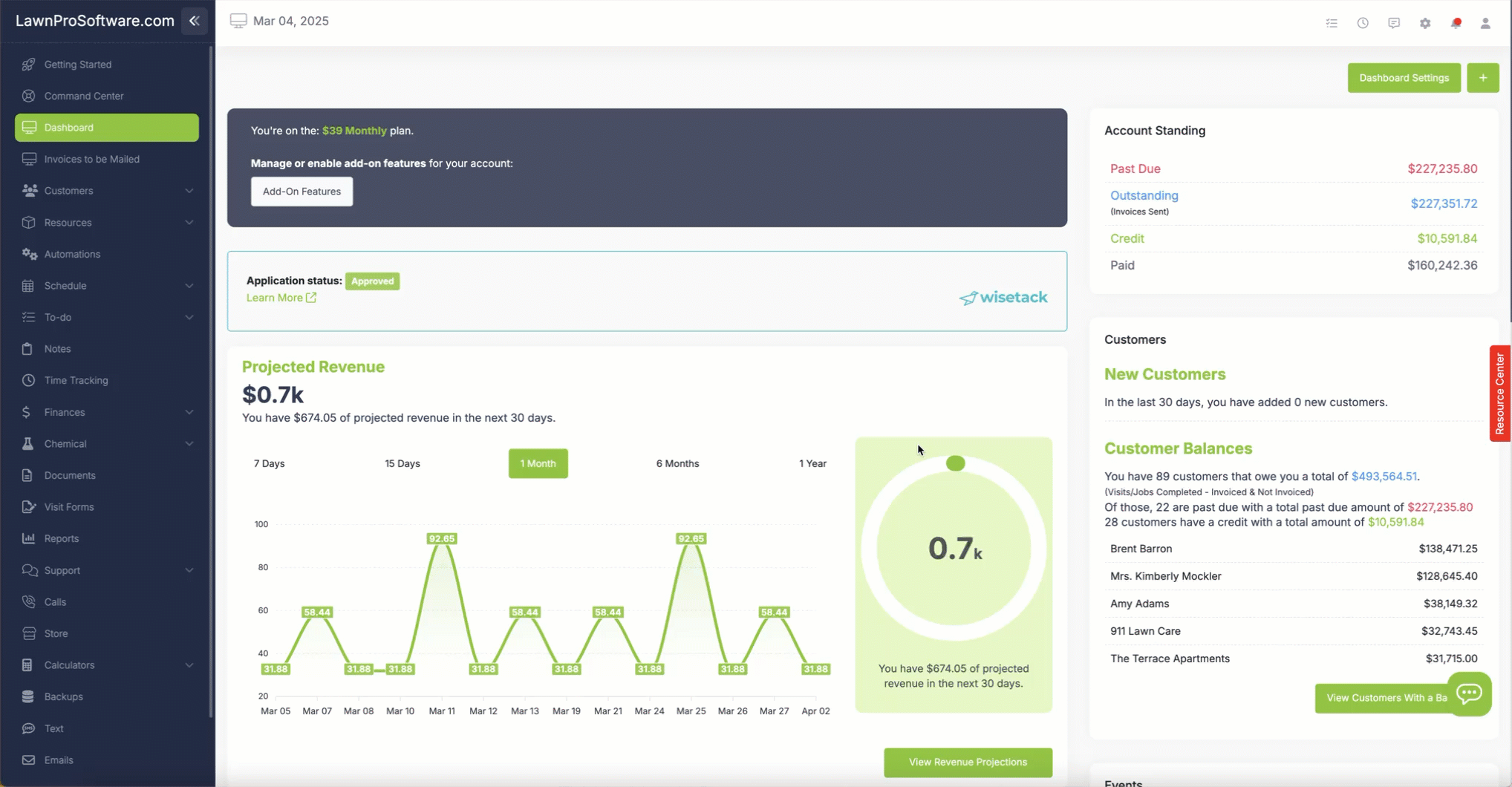
Help Us Help You- Trouble-shooting Tips
In order for our Support Team to quickly troubleshoot an issue and get it fixed, there are a couple steps you can try first that will help speed up the process of getting the issue handled if our team needs to step in.
STEPS TO TRY:
IS EVERYTHING UP TO DATE?
A good first step is to make sure that your software is updated to the most recent version available. This can include the LawnPro app, but also non-LawnPro software such as your mobile device’s operating system or computer’s web browser. When new updates are released, they typically include bug fixes that will keep your software running smoothly. If you are experiencing a performance issue, check and see if there is an update available because that update might just do the trick and get you back up and running. A common sign that your web browser is out of date might include not being able to see or download attachments.
CLEAR YOUR CACHE
Clearing your cache can also help fix a variety of performance issues. How to clear your cache on Google Chrome:
- On your computer, open Chrome.
- At the top right, click the three vertical dots.
- Click More tools and then Clear browsing data.
- At the top, choose a time range. To delete everything, select All time.
- Next to “Cookies and other site data” and “Cached images and files,” check the boxes.
- Click Clear data.
SENDING OUR SUPPORT TEAM INFORMATION
Sometimes in order to troubleshoot issues, we’ll ask for more information from you. It’s helpful for our team to be able to see what you are seeing. Screenshots are a great way of letting us see that.
HOW TO TAKE A SCREENSHOT
Most devices are able to take screenshots but how you take one varies between devices. Take-a-screenshot.org shows how to take screenshots on a variety of device including Android, iOS, Windows, Mac, and Chrome OS. In the LawnPro office, we like using a program called Snag It! Snag It allows you to take a screenshot by clicking Shift + the up arrow and allows you to select which part of the screen to capture. It also allows you to markup your screenshot. If you’ve ever received an image with an arrow on it from us, it was likely created in Snag It. It can be a great tool when you need to draw attention to a certain area or point. Other great information to send would be: -If you are using a desktop or the app. -What type off device you are on. -When the issue started. -What you have tried to fix the issue before reaching out.
TROUBLESHOOTING THE LAWNPRO APP
Check out our article on LawnPro App Troubleshooting. This covers:
- Uninstalling the app to resolve general performance issues
- How to do a screen recording of your device
- How to find out your app version and device
Download our app for iPhone or Android by clicking the links below. LawnPro iPhone app: https://apps.apple.com/us/app/lawn-pro/id1470438010 LawnPro Android app: https://apps.apple.com/us/app/lawn-pro/id1470438010