Sometimes you may need to mark a visit as “Not Serviced” due to weather, the customer canceling, etc.
To do that, while you are on the schedule screen, click on the open visit you want to mark as “Not Serviced”.
This will bring up the edit / close visit popup.
At the bottom of this popup is a red “Not Serviced” button.
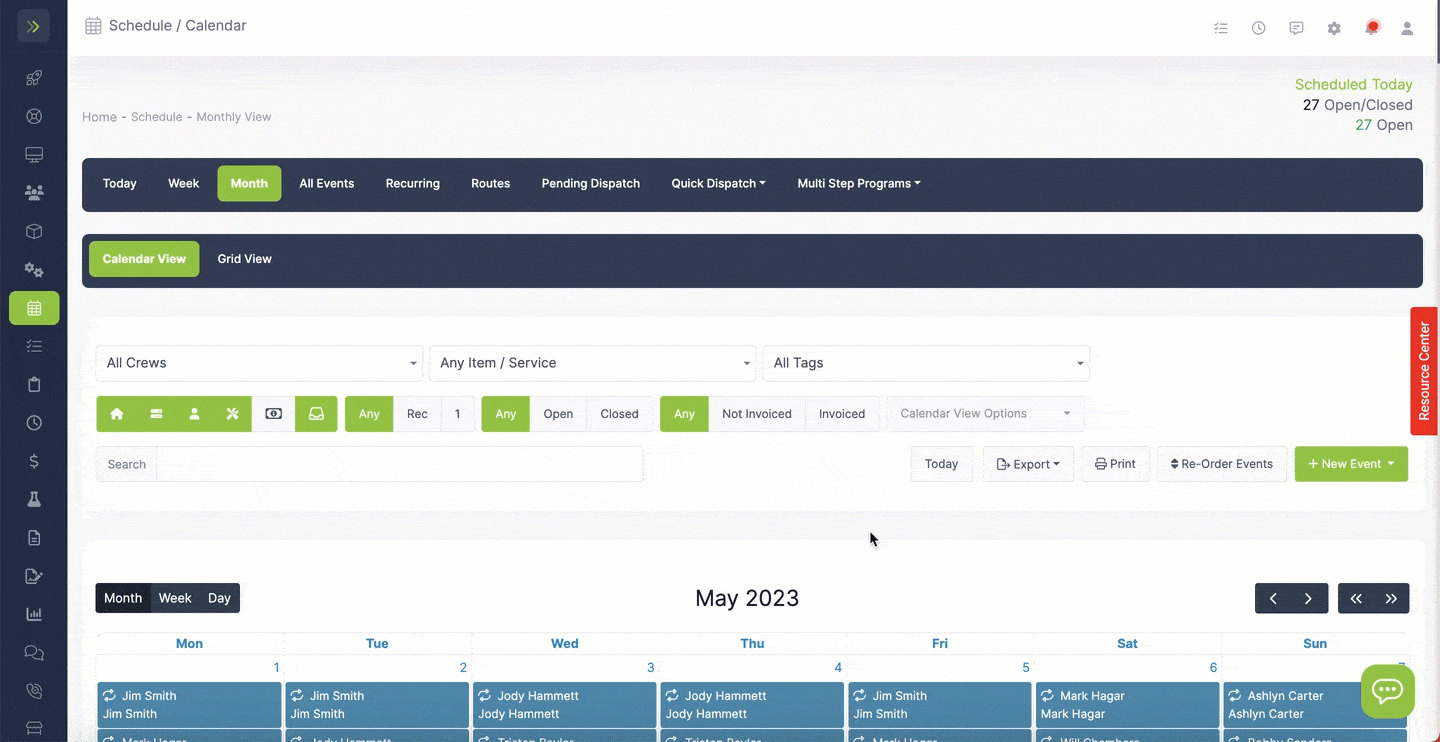
Once you click it, you will see a popup asking for a reason.
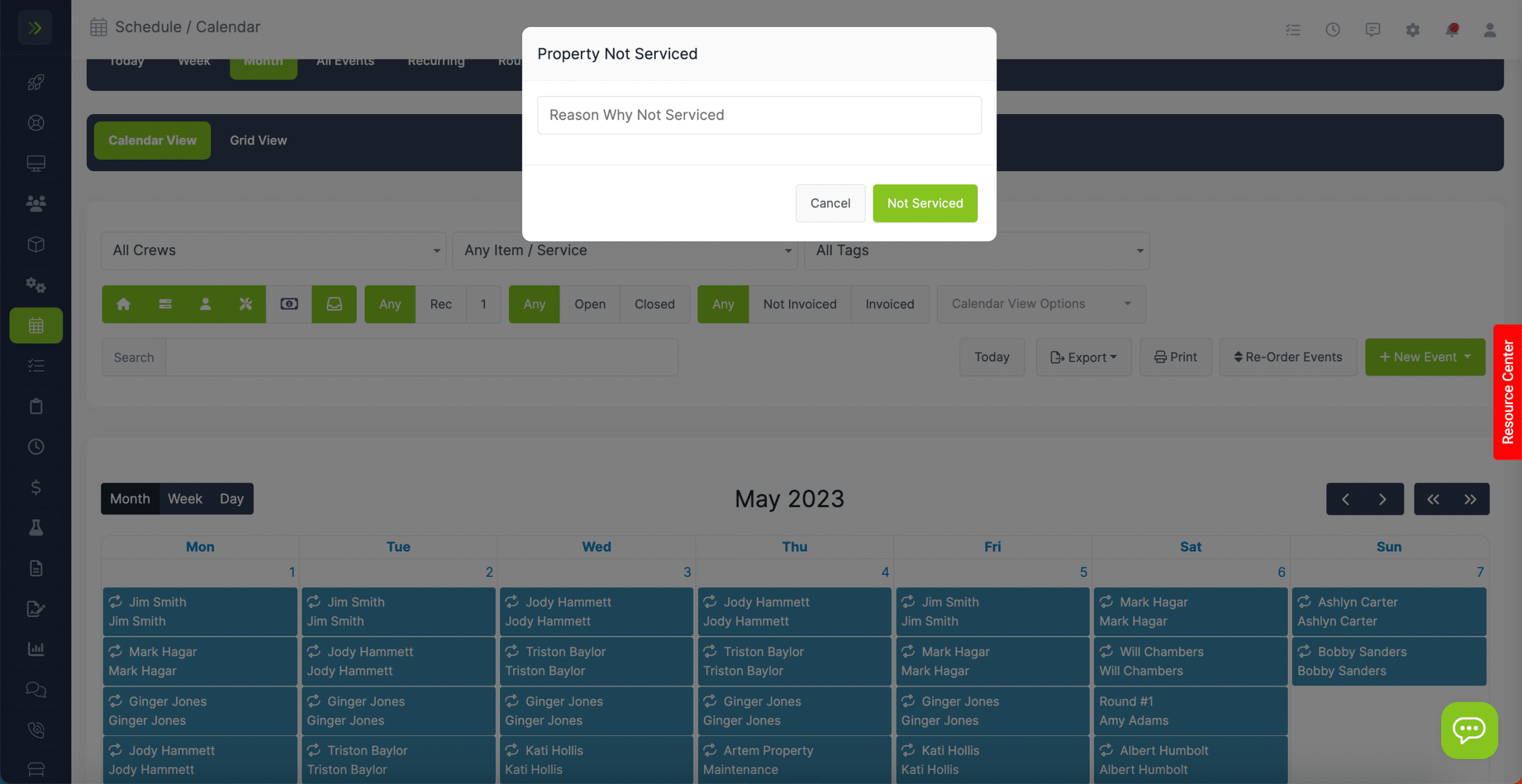
Enter the reason, then click the green “Not Serviced” button and it will be saved.
It will also be marked in red on your schedule so you can easily see visits marked as “Not Serviced”.
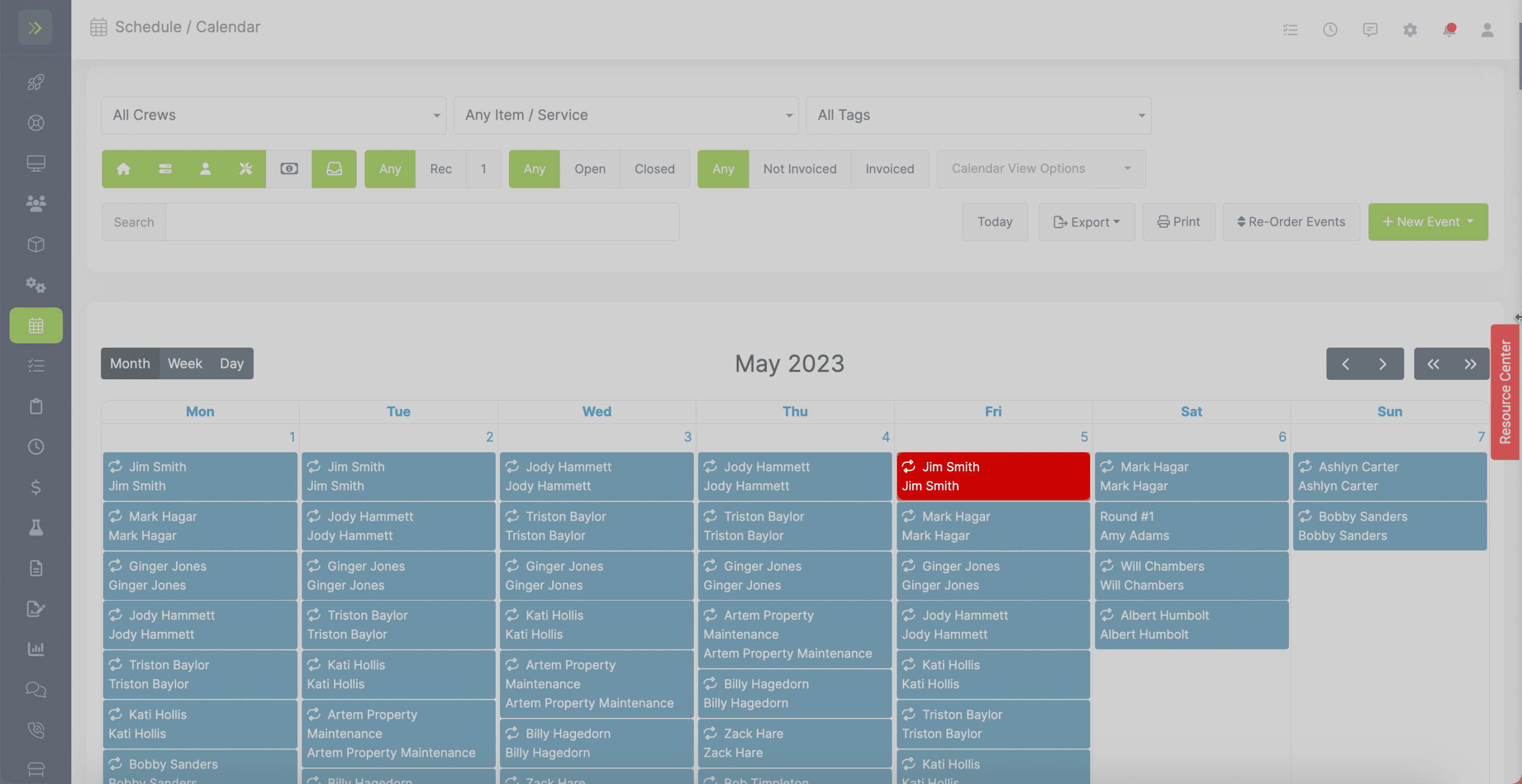
Note: You can also turn on an automation to notify the company owner, property owner, employee, etc of a property being marked as not serviced. You can find more about automations here.