One of the first steps after creating an account is to add your customers, since having customers in LawnPro is needed to create estimates, visits, and invoices.
Help Video
Here’s a video on how to do that. (This video shows our older LawnPro design, but the steps are the same.)
Below, you can also read how to add a customer, step by step.
Add New Customer
To add a new customer: click on Customers > Customers in the menu.
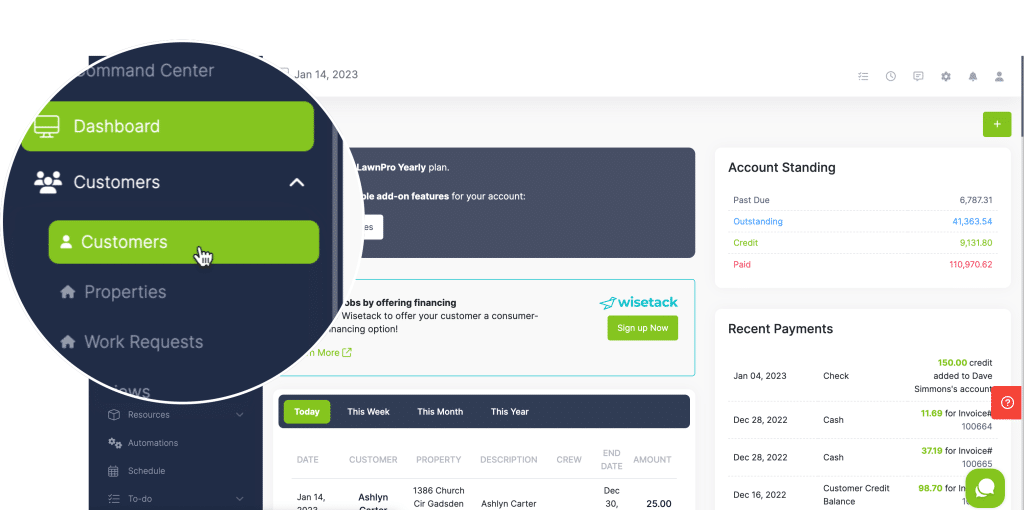
Then you need to click on the “+ New Customer” button and then click on “Enter New Customer“
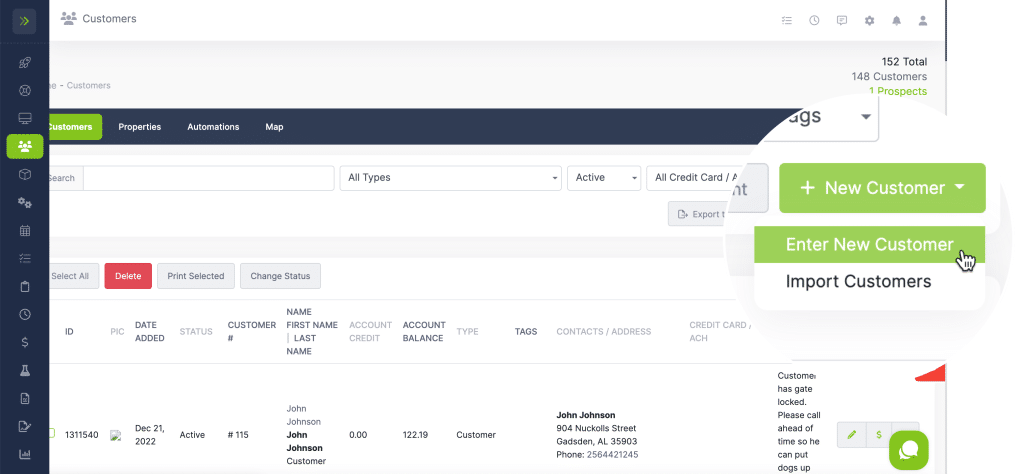
Customer Type
Customer Type: In this field you can categorize your customer into the type of customer they are. If you do not choose a customer type, the default is “customer.”
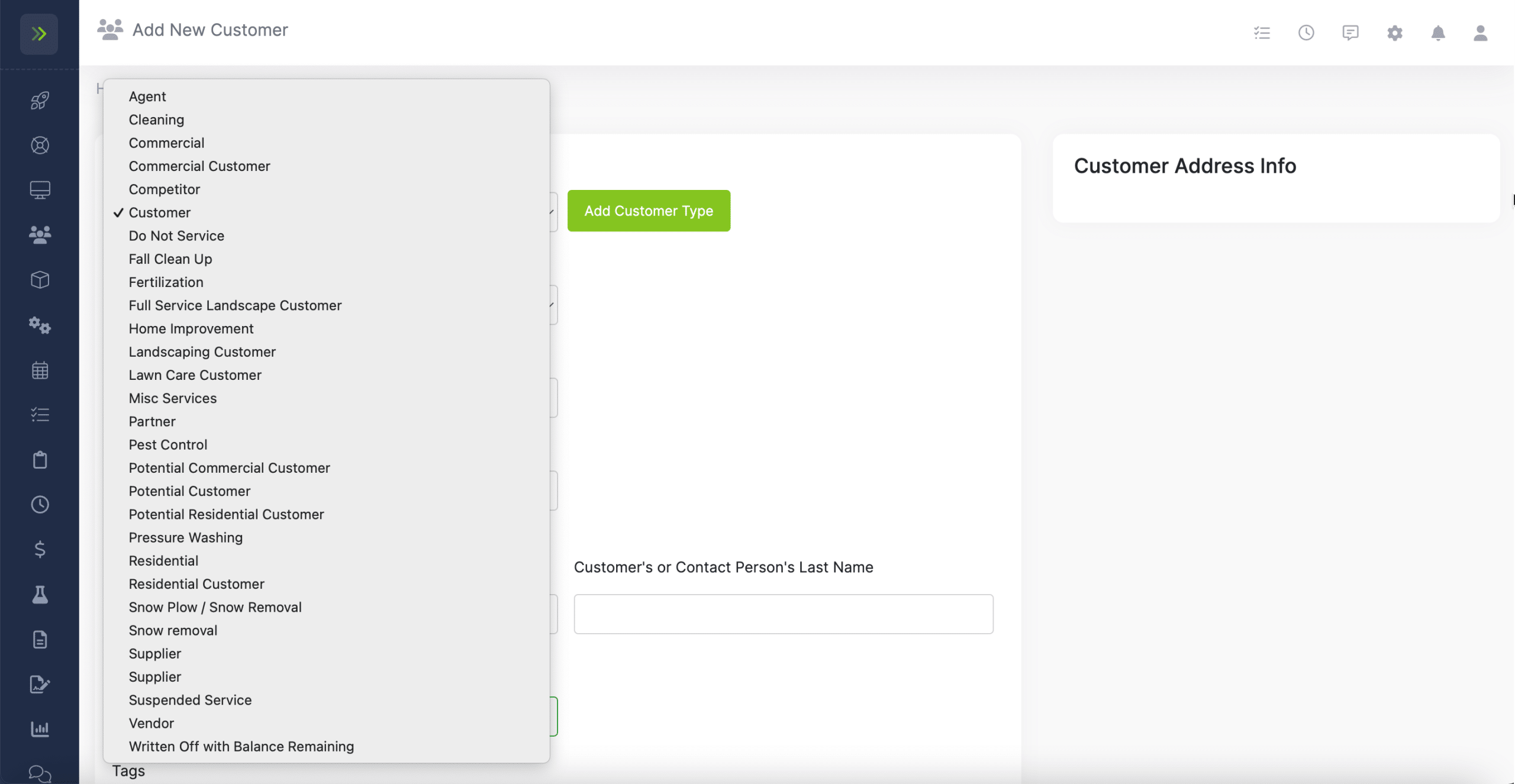
To add a new customer type, click the green “Add Customer Type” button.
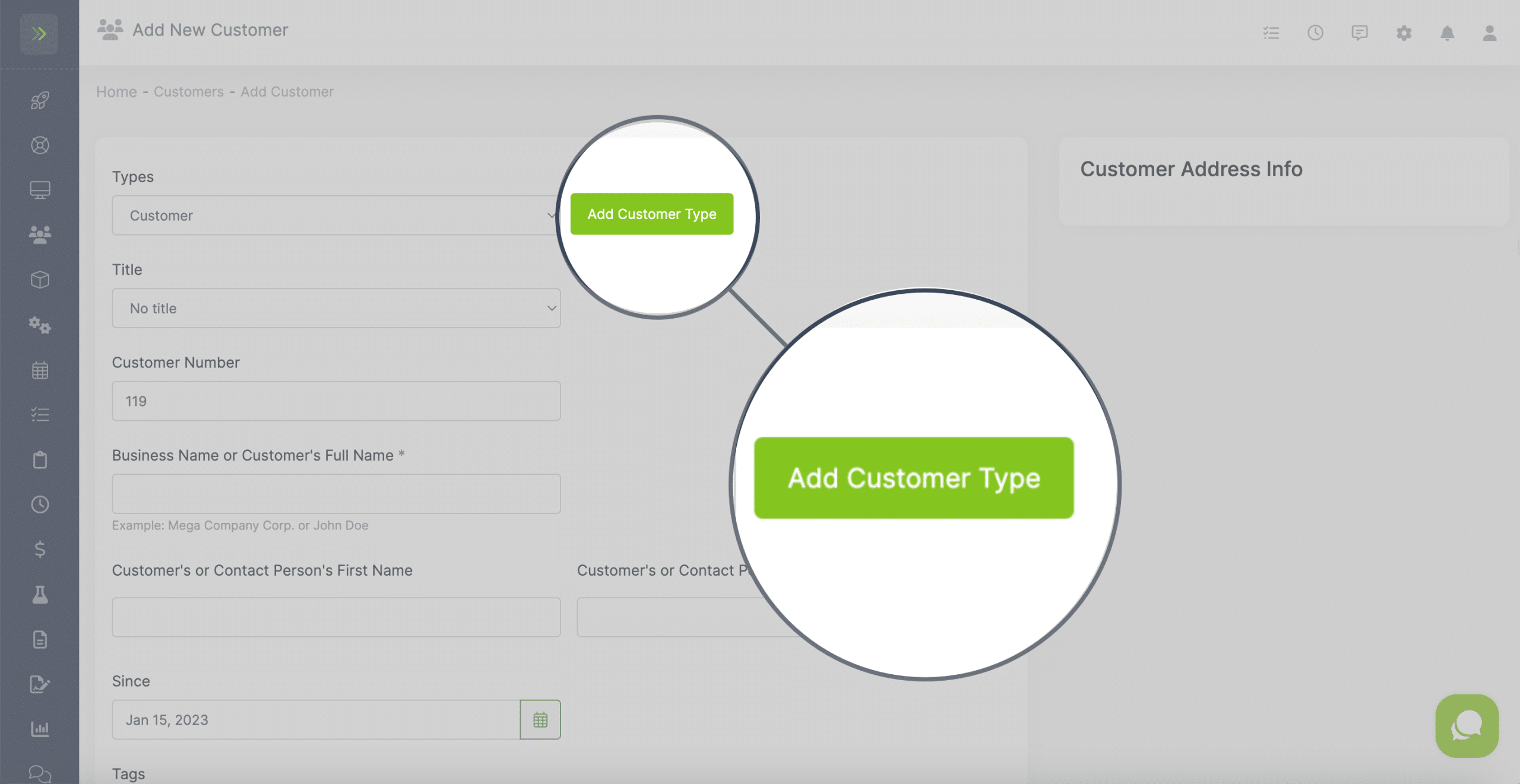
A new field will appear where you can add the new customer type and either save or save and select for this new customer.
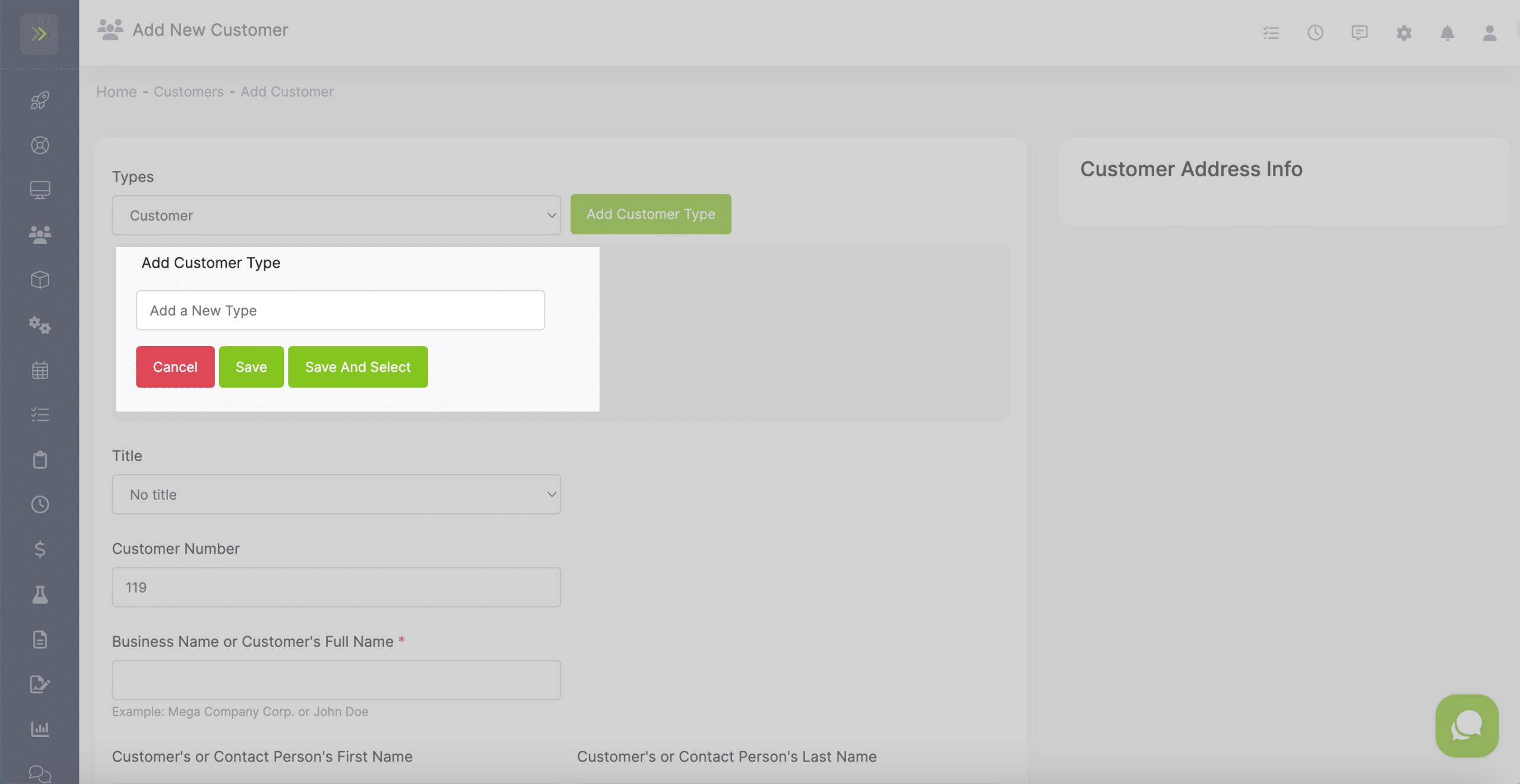
Basic Customer Information
Title: This is an optional field, you can select Mr., Mrs., Ms., Miss., or Dr., as a way to address this client.
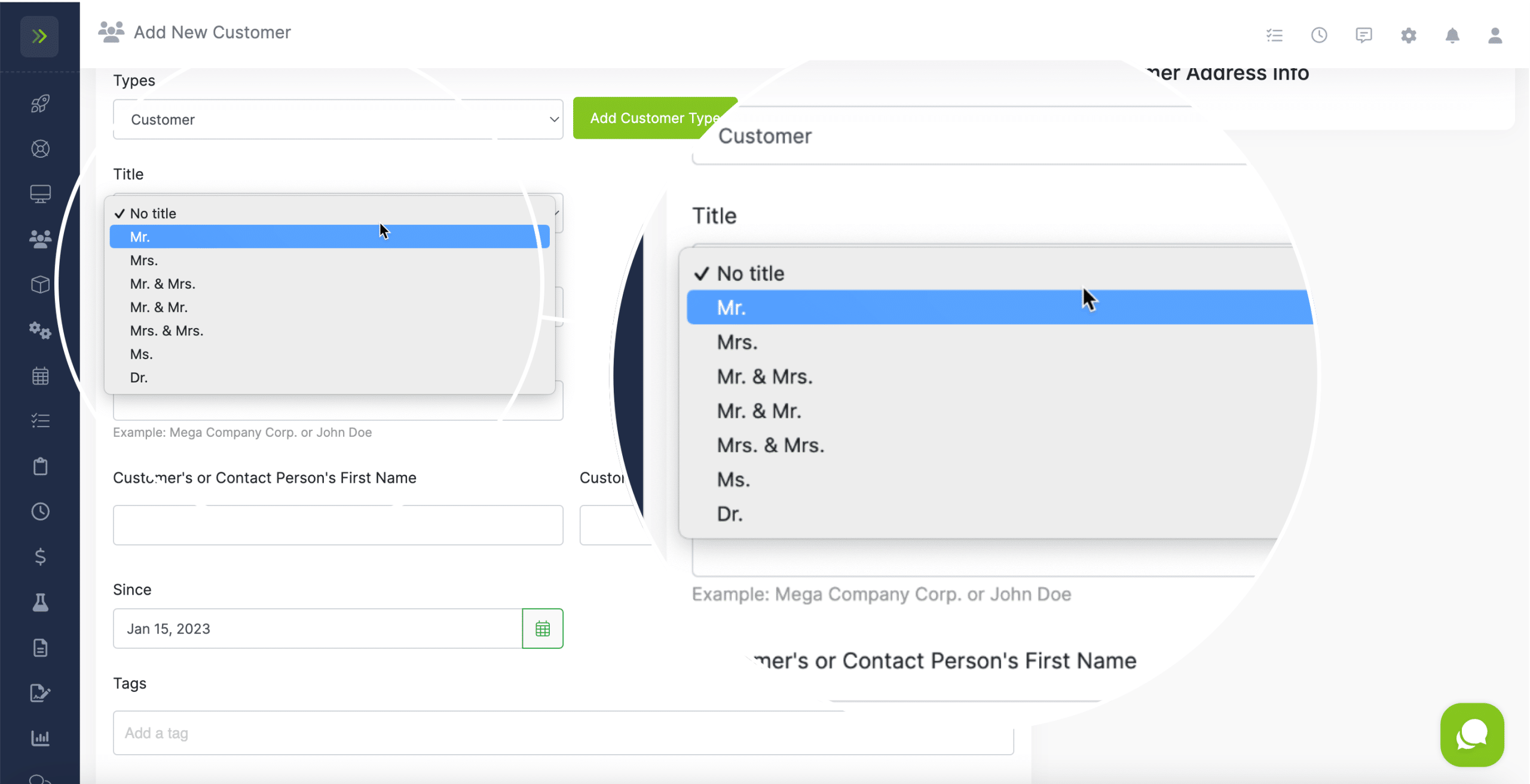
Customer Number: The customer number is the next number available in your list of customers by default. You can change that here if you would like the customer number to be something else.
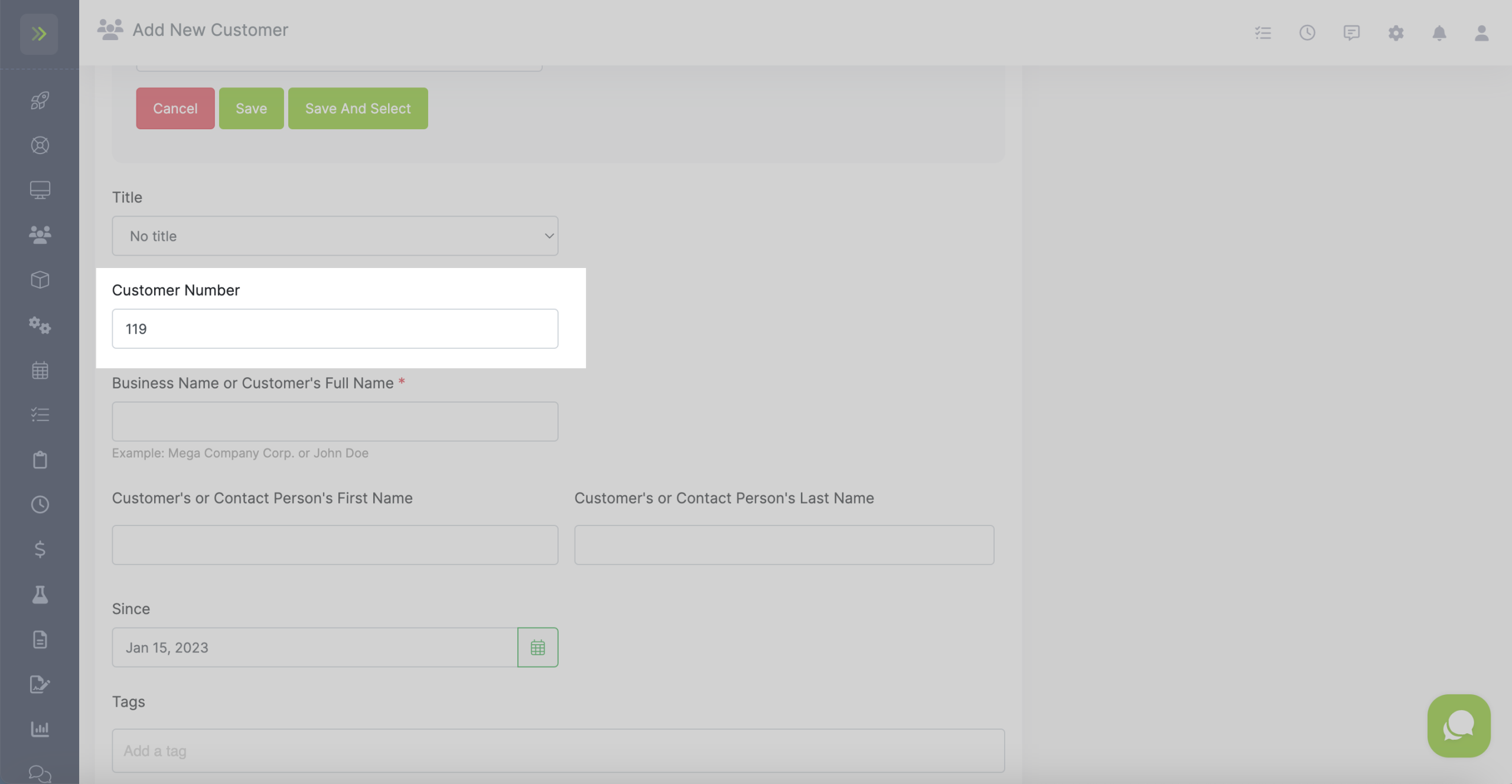
Business Name or Customer’s Full Name: This field is required. You can enter either the business name or the customers full name. This is the name that will appear for this customer throughout the software.
Contact Name: A first and last name for your customer. If this customer is a business, you can enter the first and last name of the contact for the business.
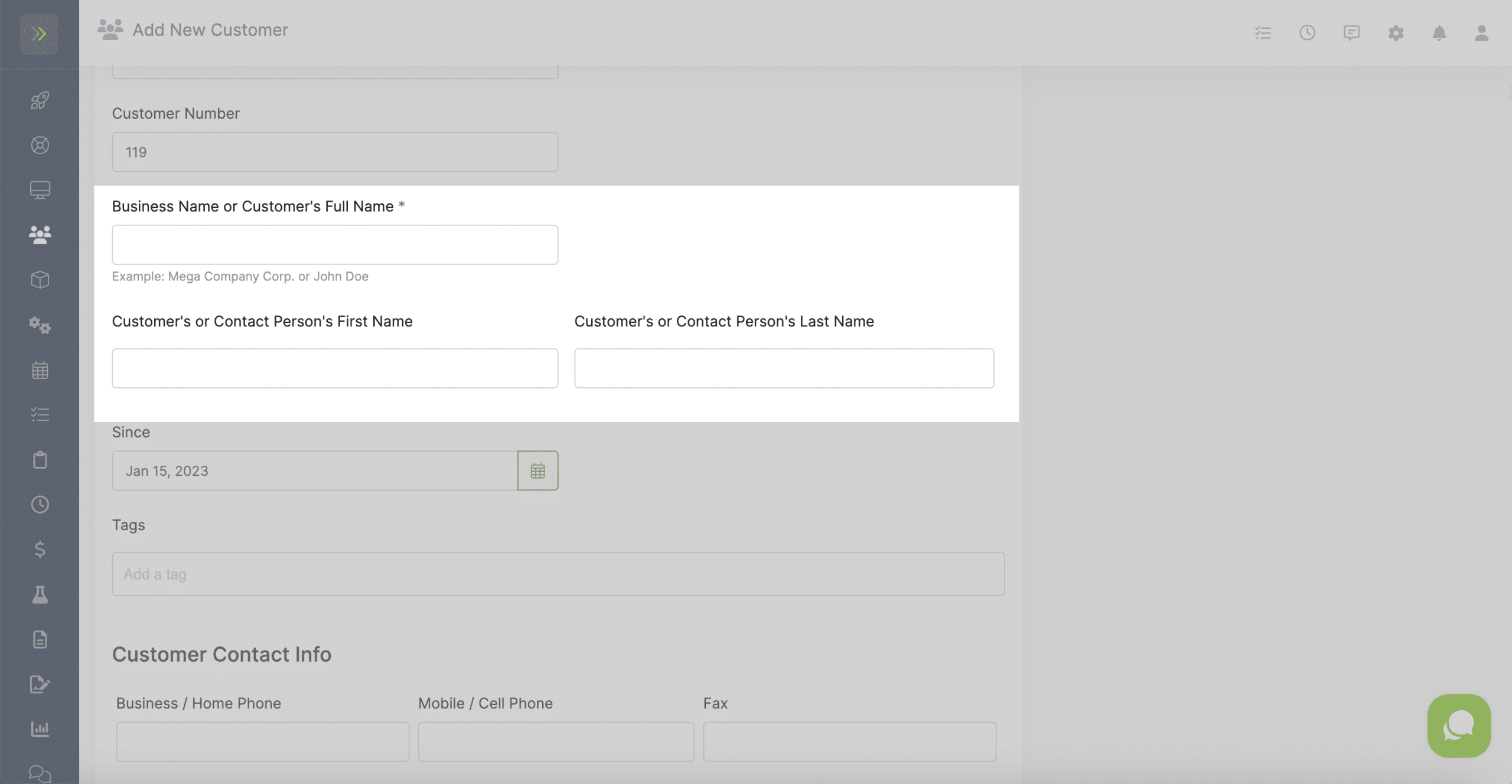
Customer Since: This will default to the date you’re adding the customer. If you are entering this customer on a different day than the day they became your customer you can choose that date here.
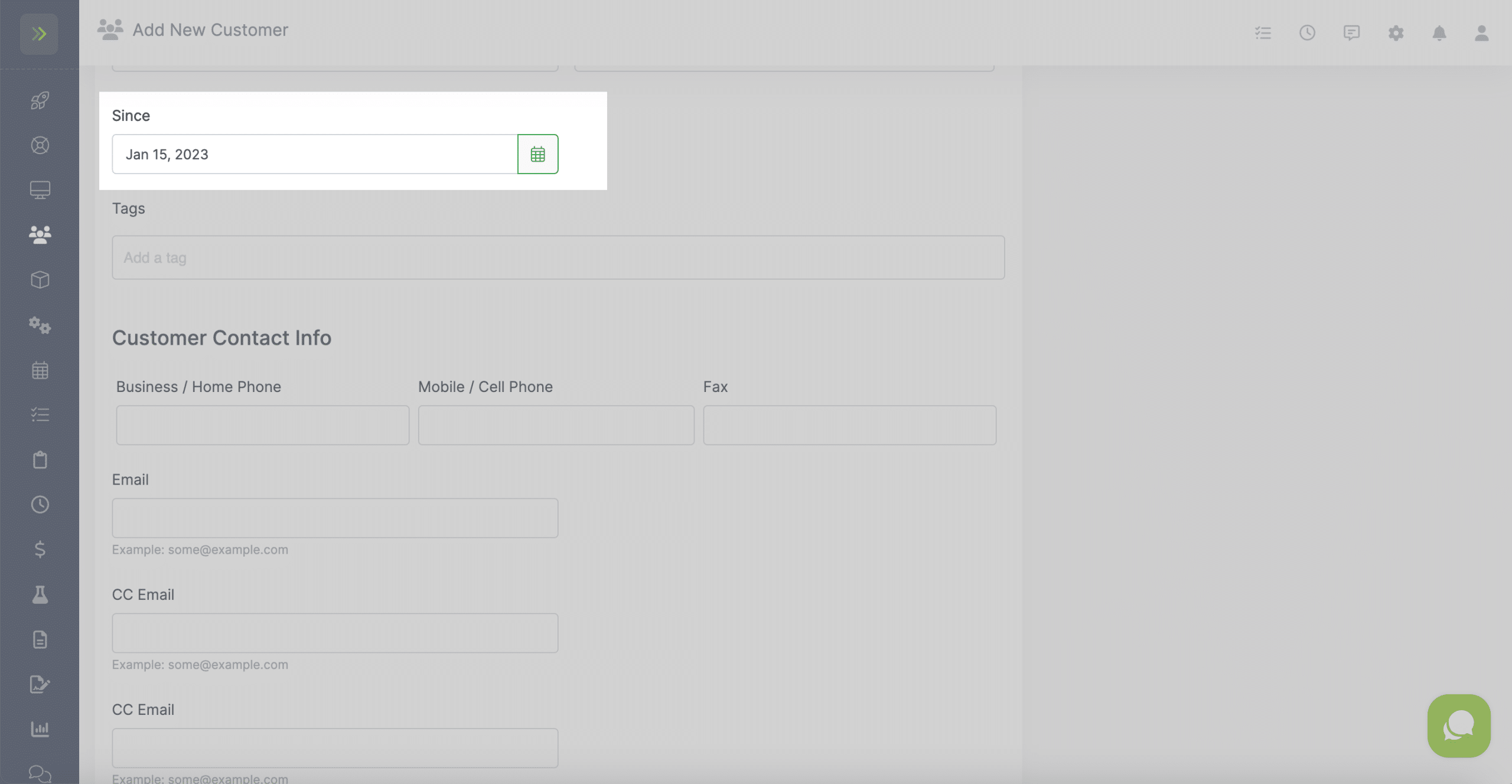
Tags: Here, you can add tags for this customer. You can use these tags later to search for customers with the tags. You can learn more about tags here.
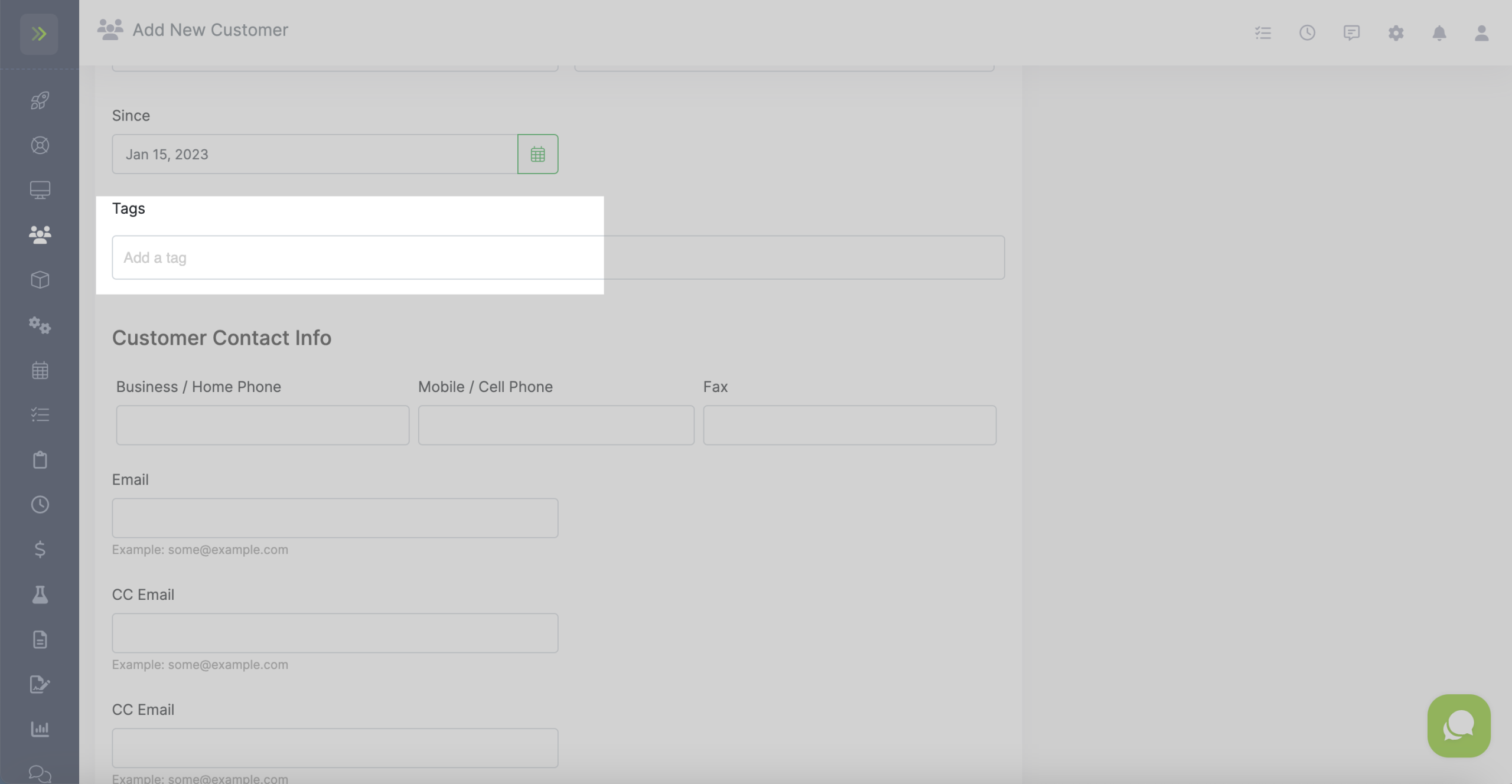
Customer Contact Information
This is where you’ll enter the customer’s phone number(s) and email address. If the customer would like emails sent to more than one email, you will enter the additional email address in the CC email fields.
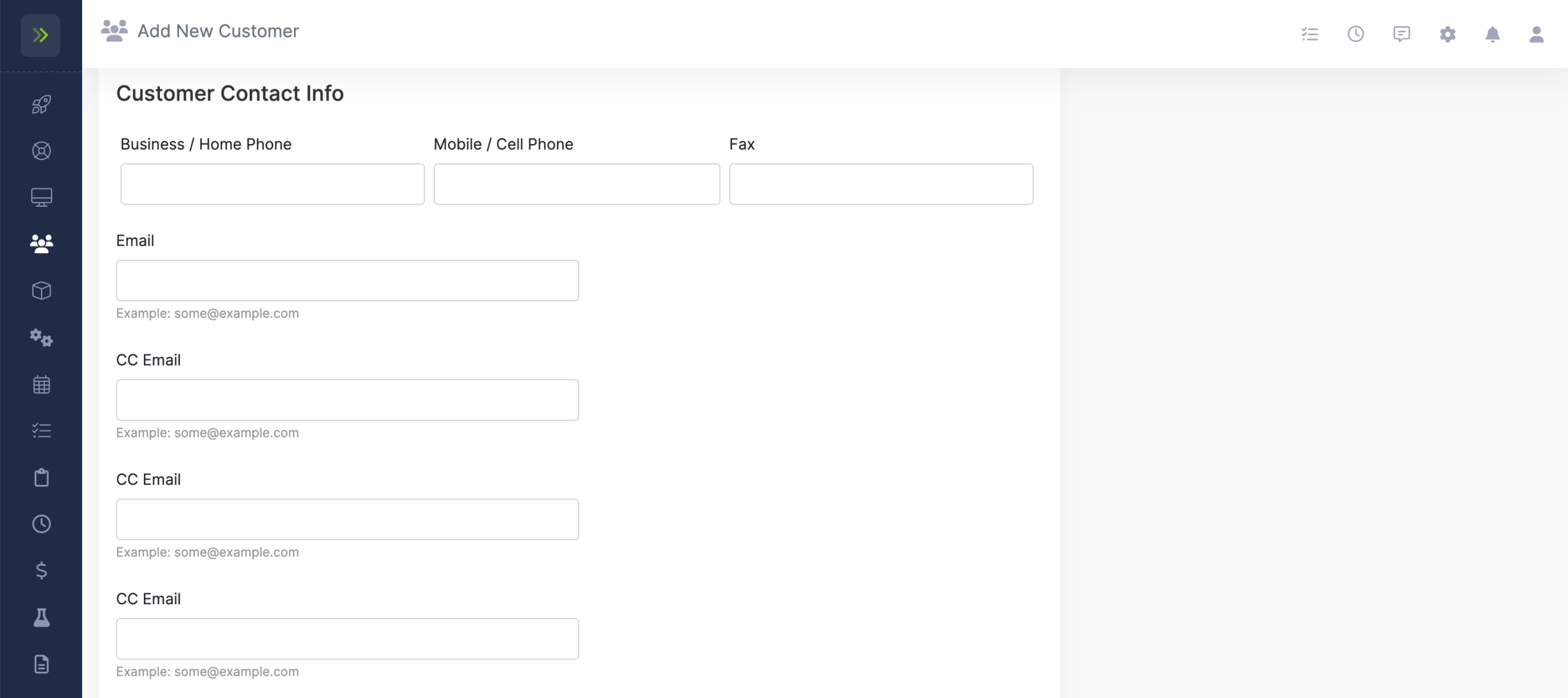
Billing address: A required billing address. This is the address that will be be on Estimates and Invoices and where they will be mailed to if you buy stamps and have us mail for them you.
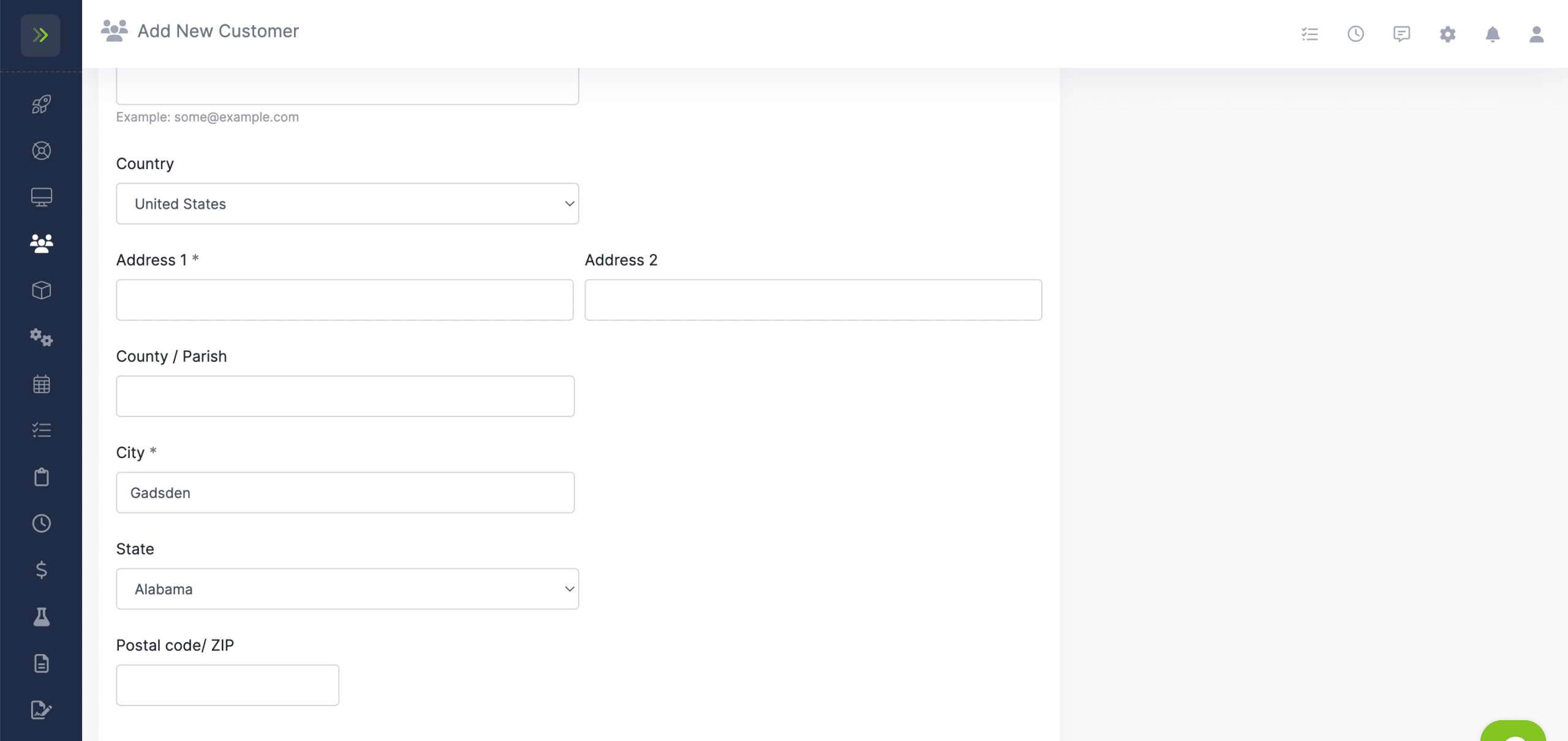
Additional Customer Information
In this section you can select how this customer found your company, how they prefer to receive their invoices, when you invoice this customer, and how this customer prefers to receive communication.
Note: These fields are just for your records and do not create or send invoices for the customers.
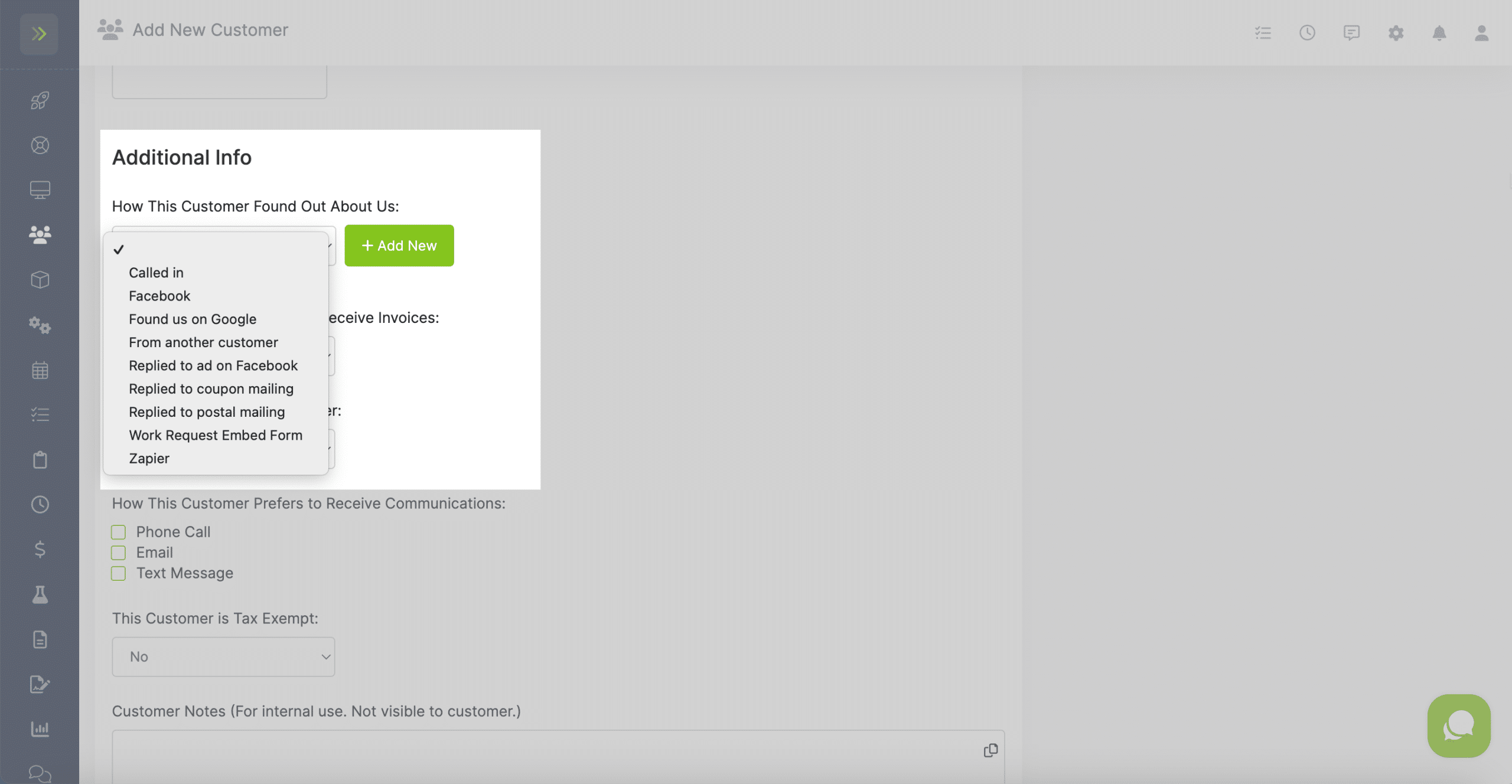
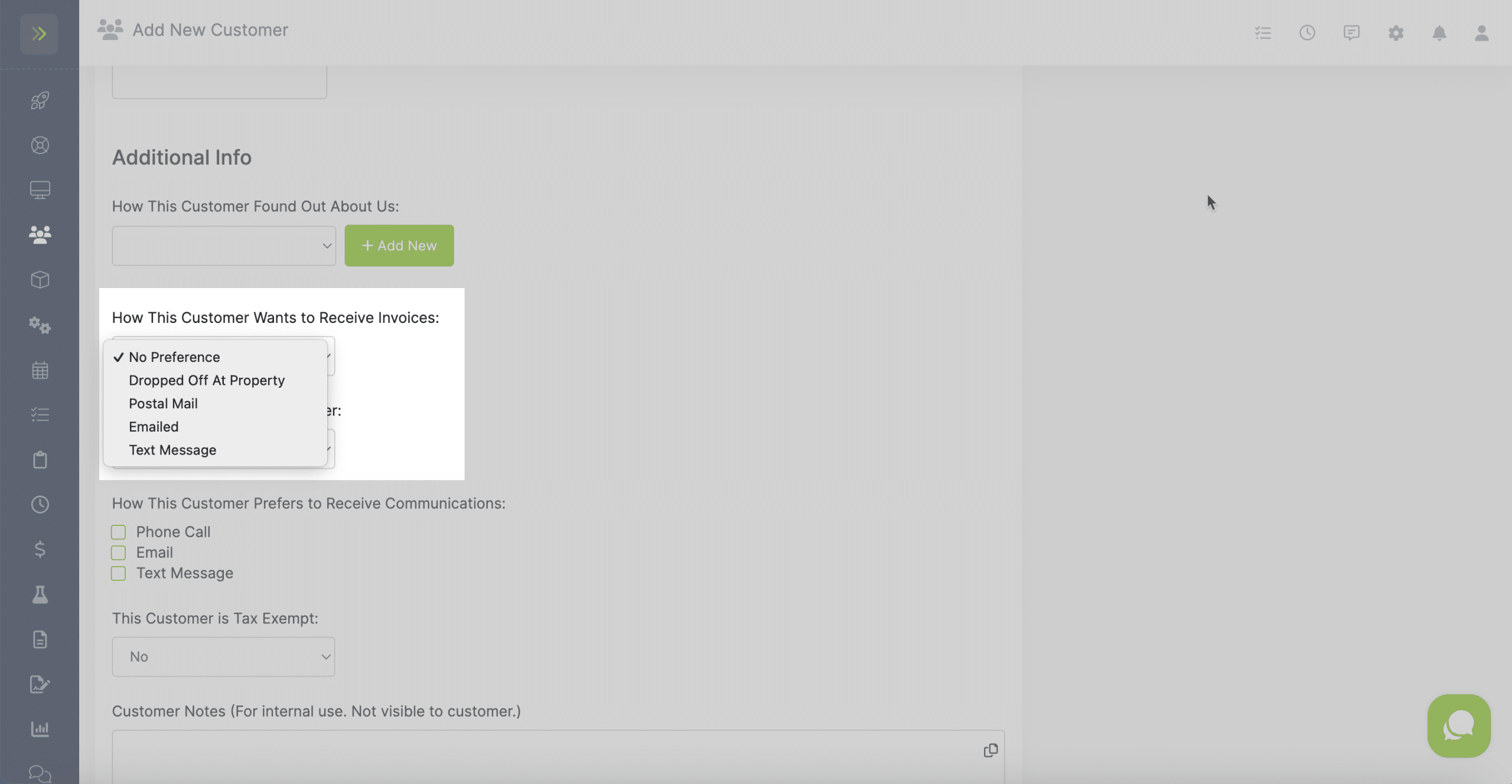
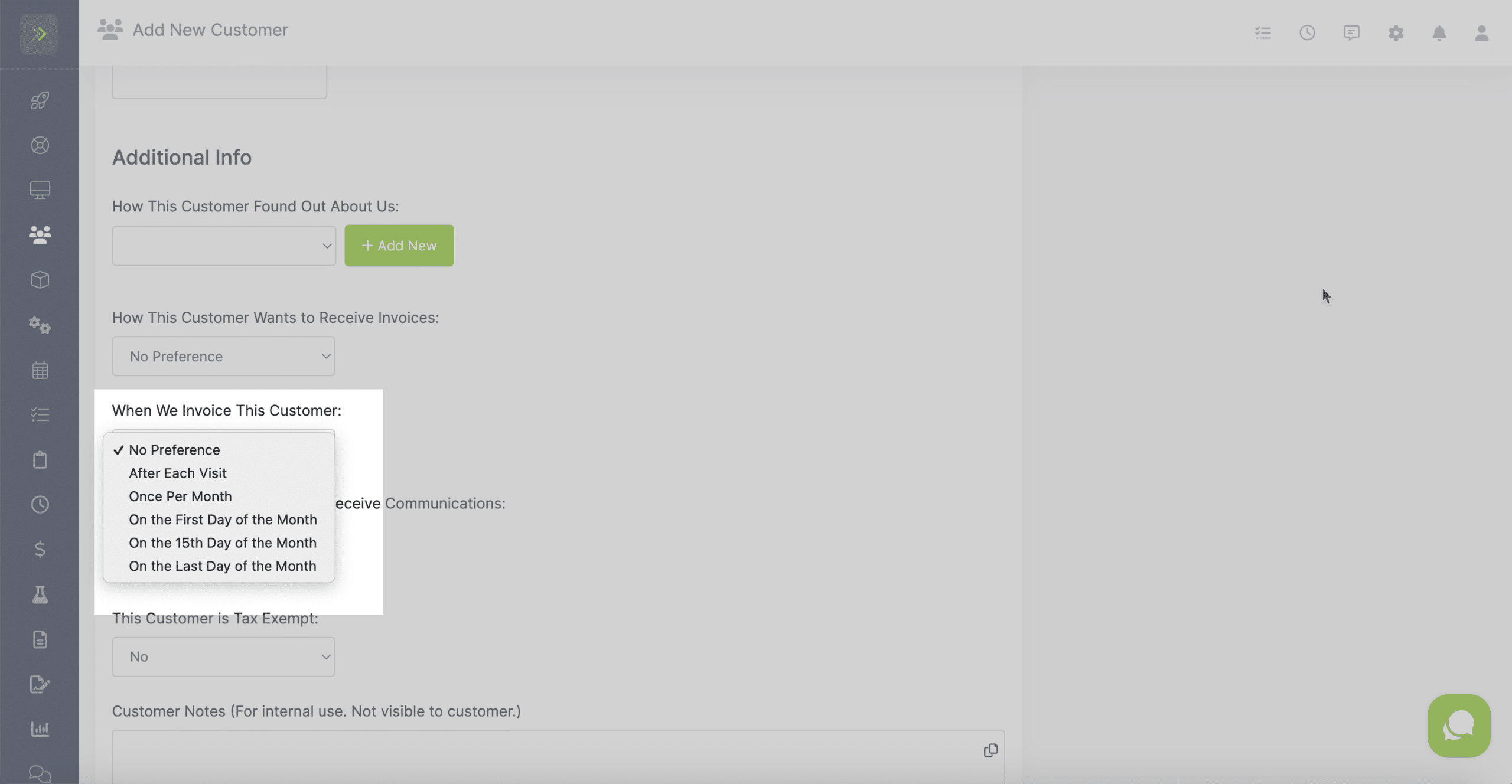
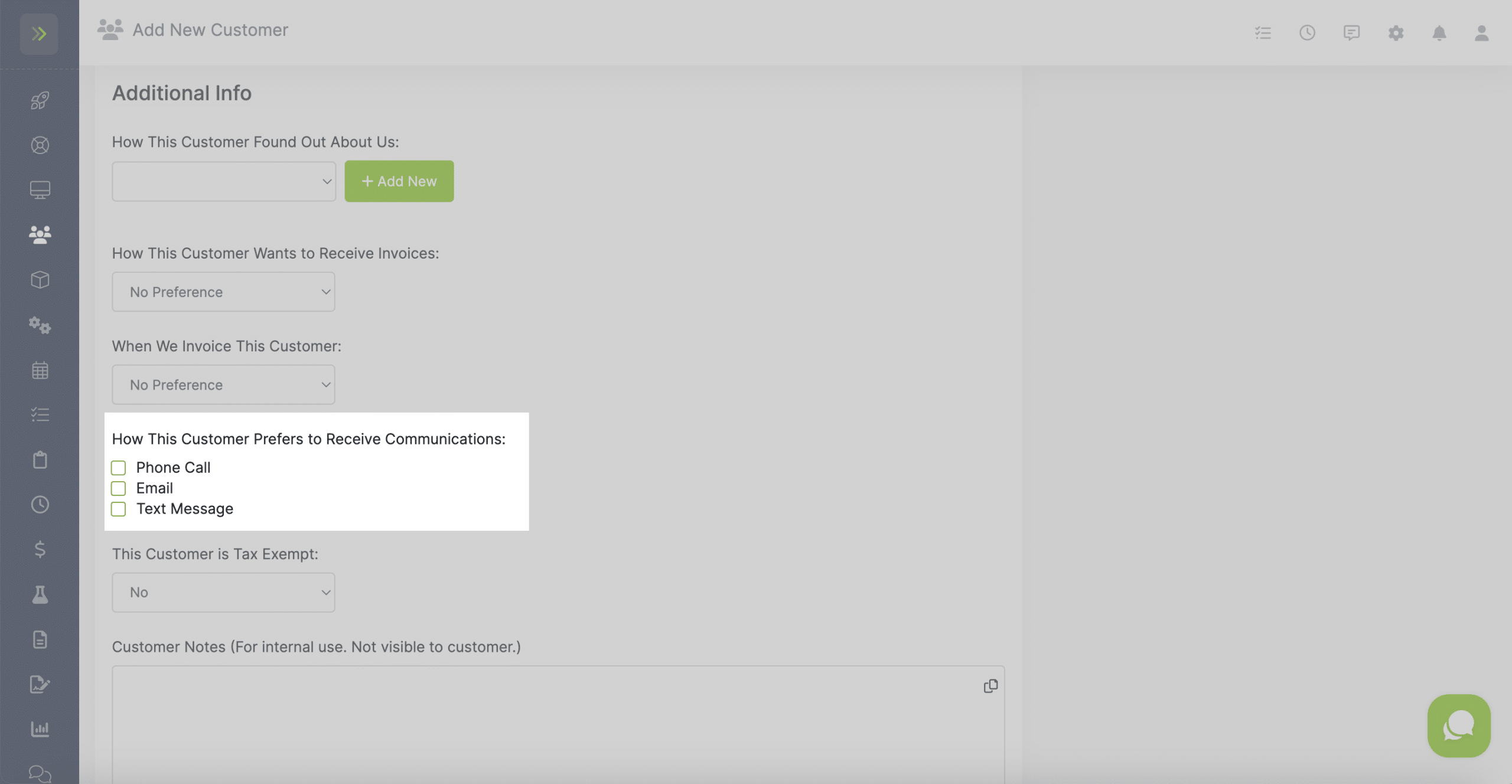
Tax Exempt: Here you can choose if this customer is tax exempt. If you select yes, there will not be any taxes on their estimates or invoices.
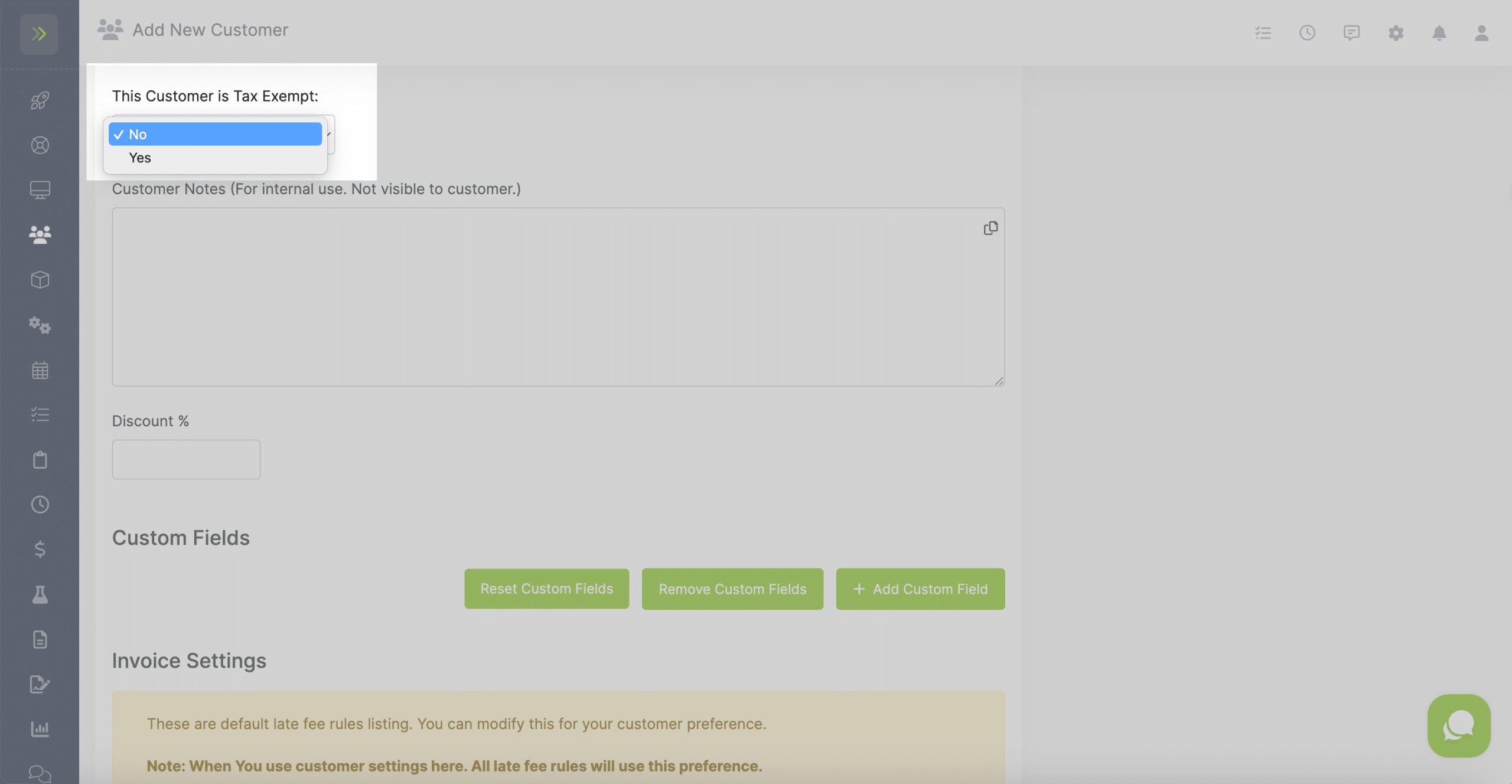
Customer Notes: These notes are only visible to you and your employees. The customer will not able to see these notes.
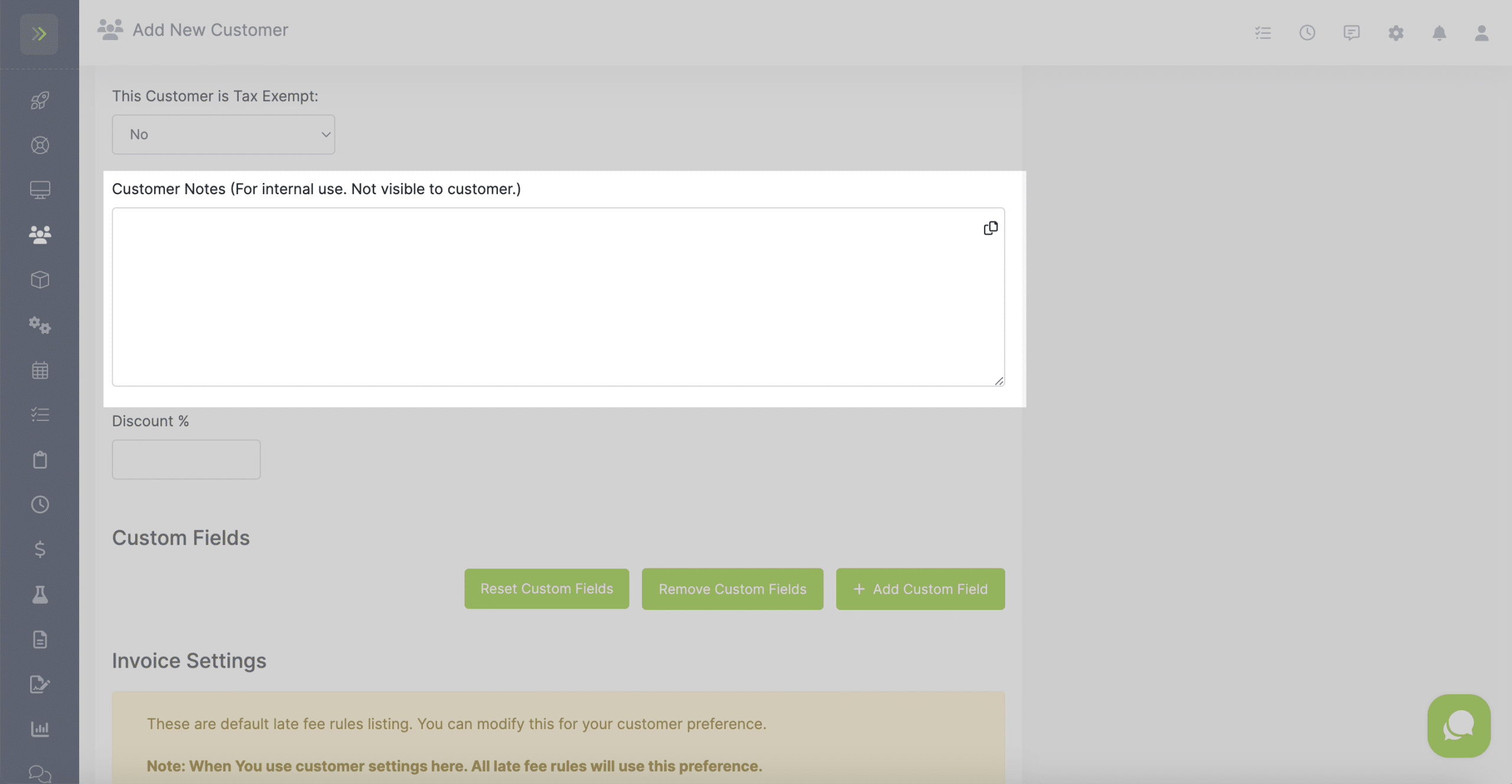
Discount: If this customer will always receive a discount, you can add that here. The discount will automatically apply to estimates and invoices for this customer.
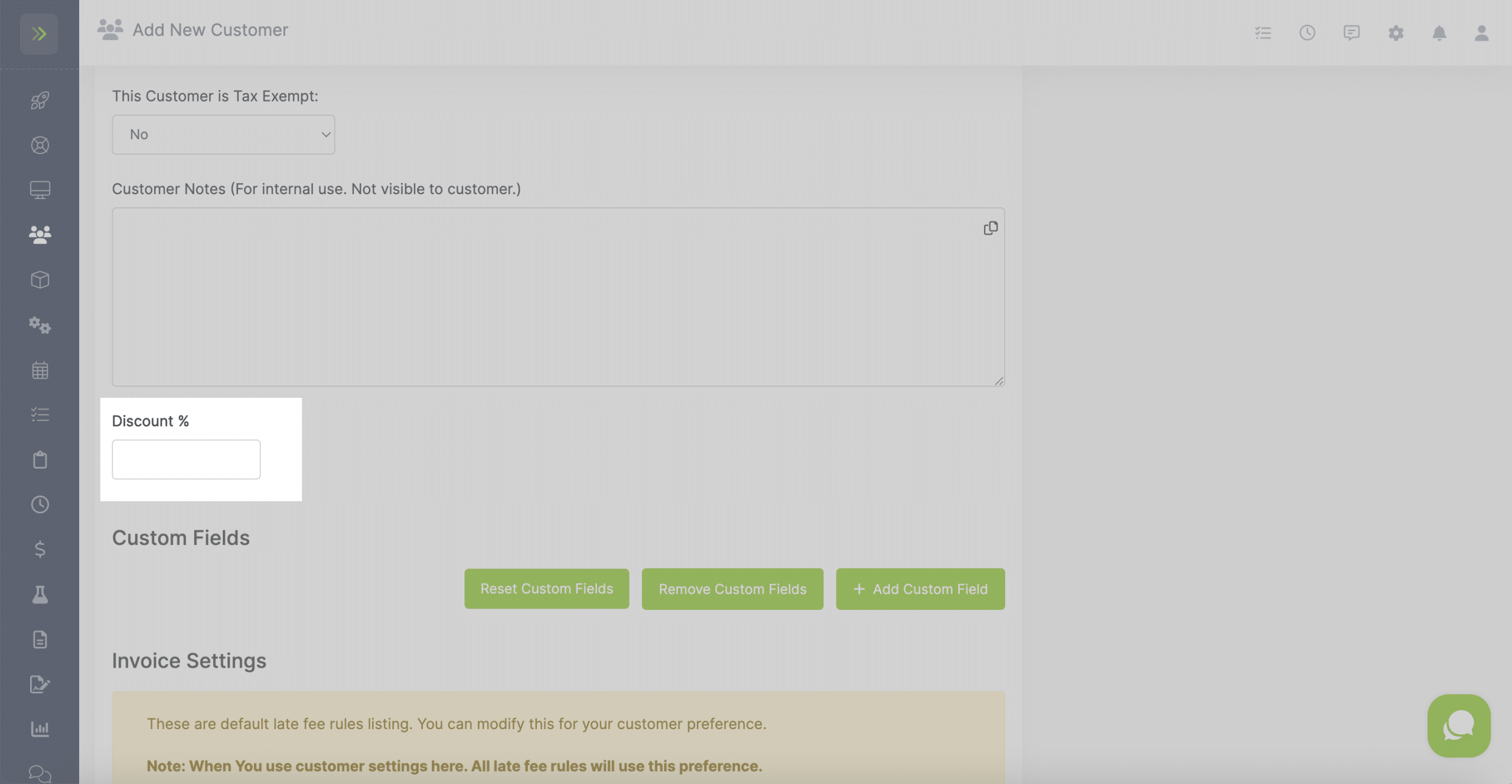
Custom Fields
If you would like to add more information for your customer, custom field will give you additional fields to fill out. To add a new custom field, click the green Add Custom Field button.
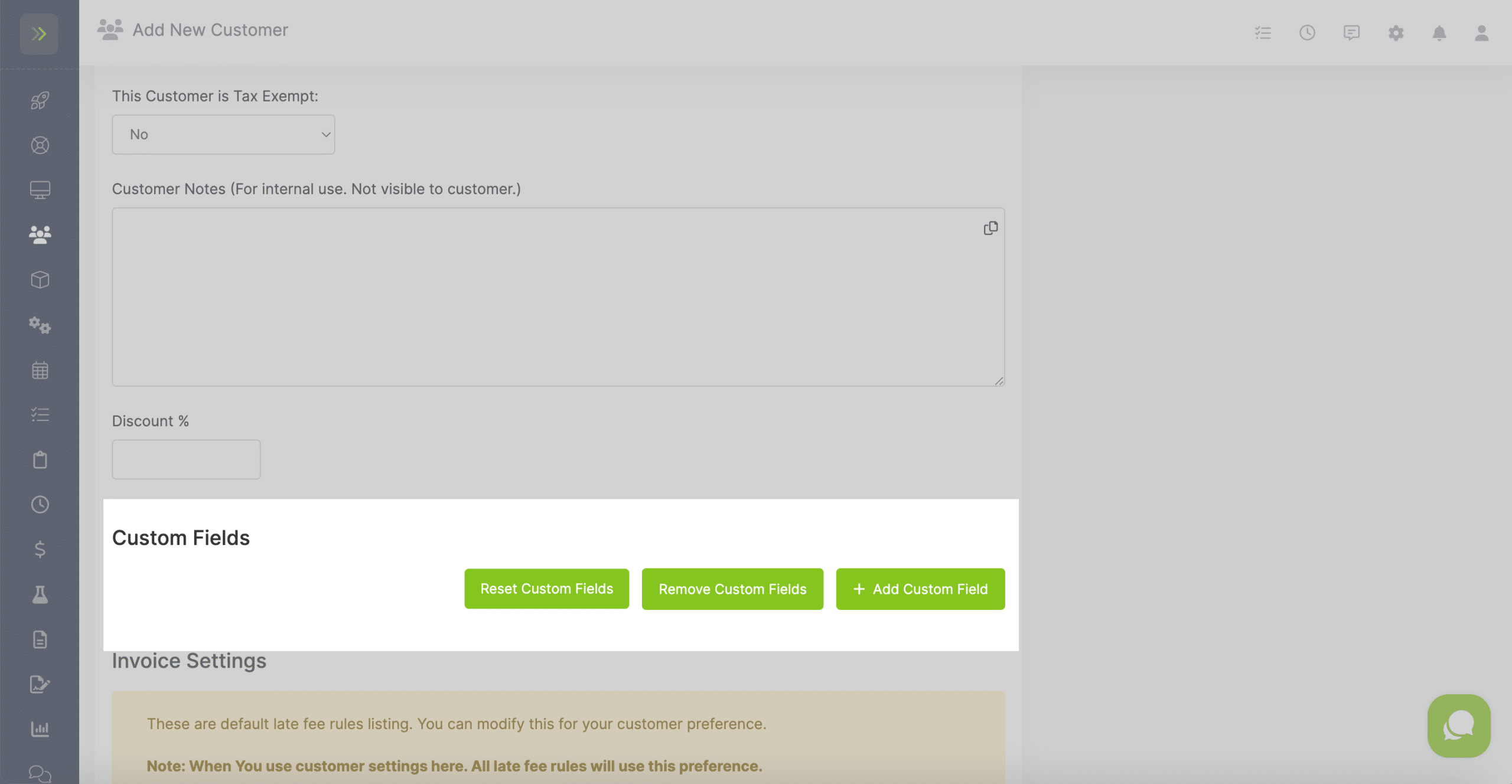
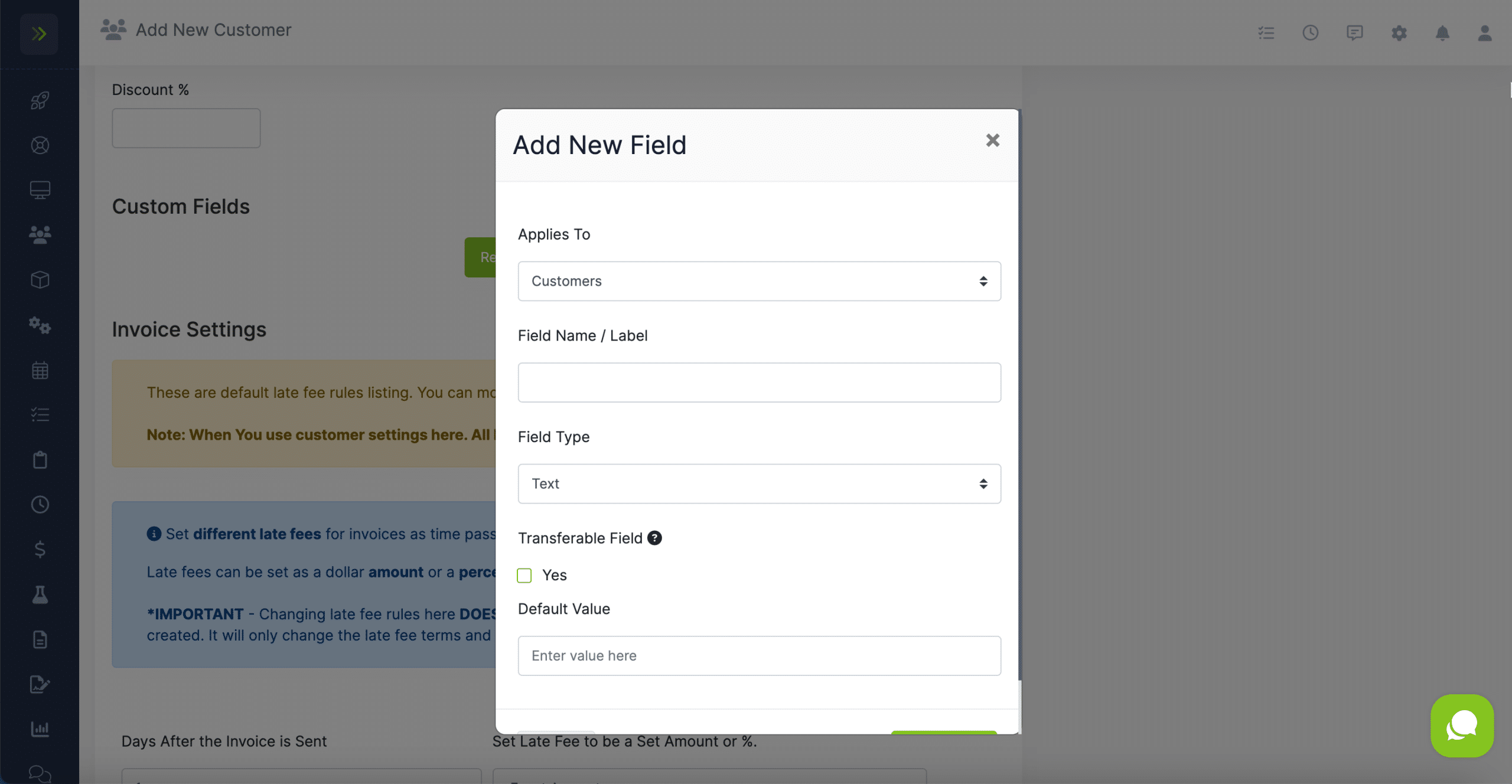
First, select where you would like the custom field to show. Since you are adding this custom field from the customer page, you most likely will select “Customers.”
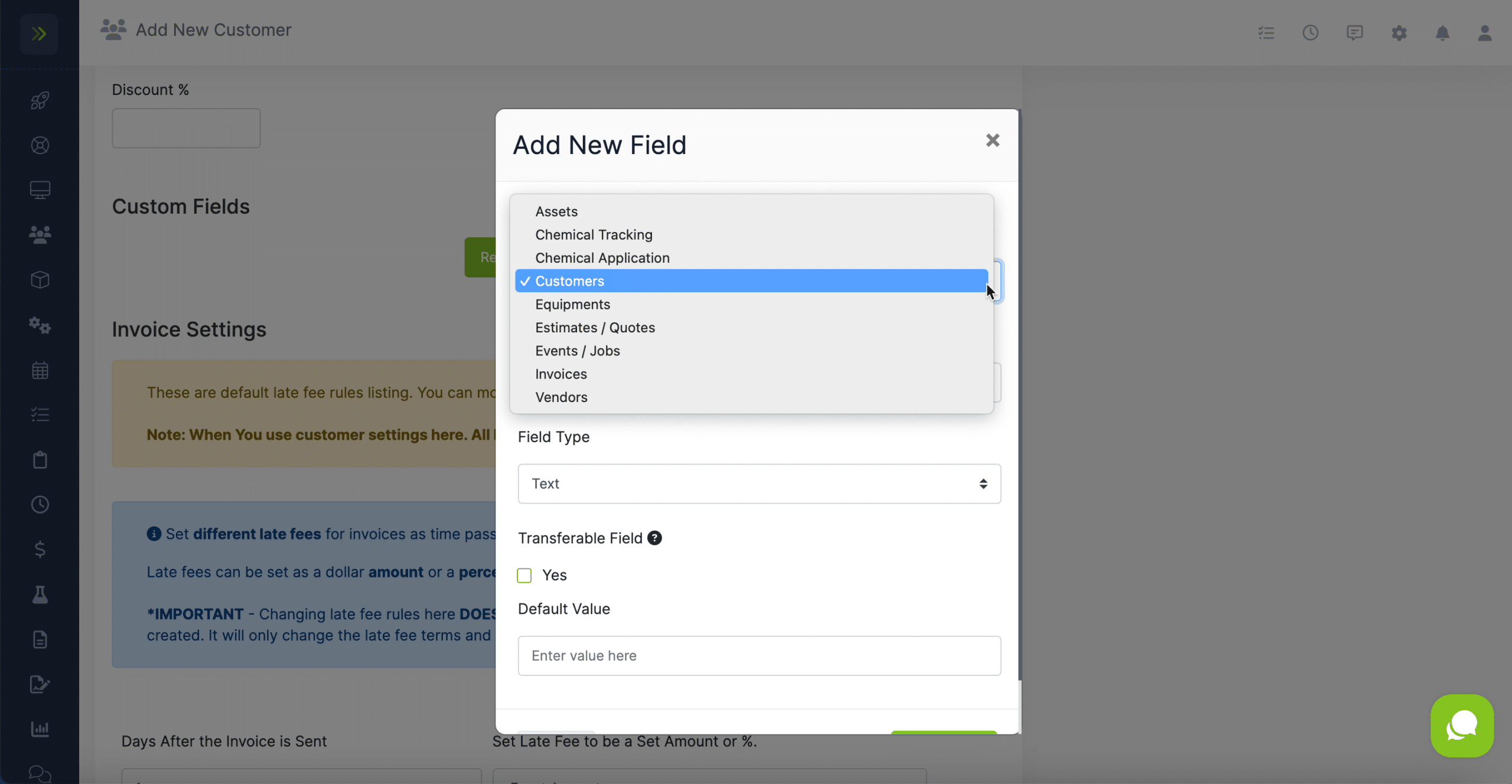
Next, add the label name and select the type of field you want the custom field to be. You can choose, text, checkbox, date, decimal, or integer.
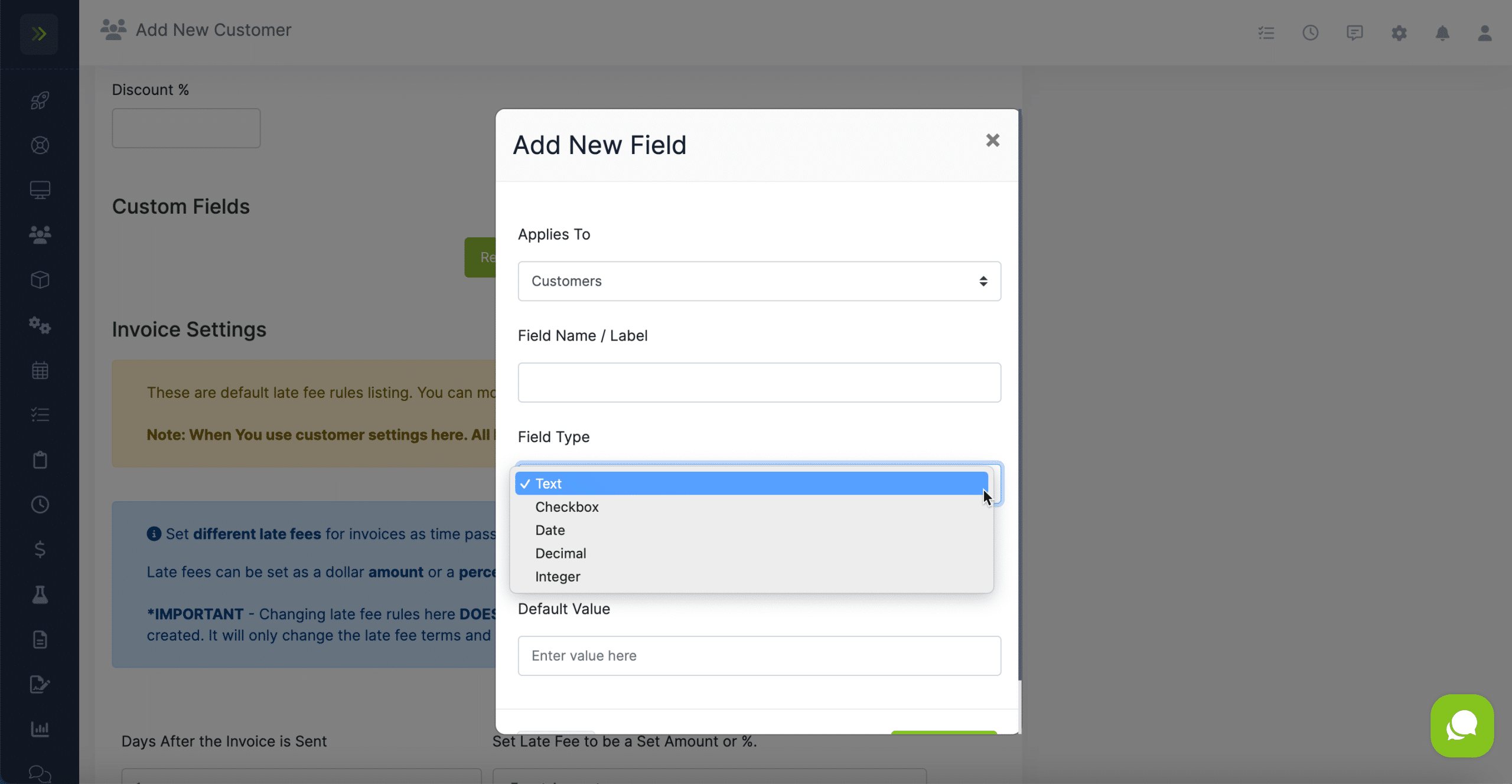
Select the yes box if you want the field to become transferable. This will allow the custom field to appear in multiple places and follow you through your workflow. Lastly, you will enter your default value that will show for this custom field.
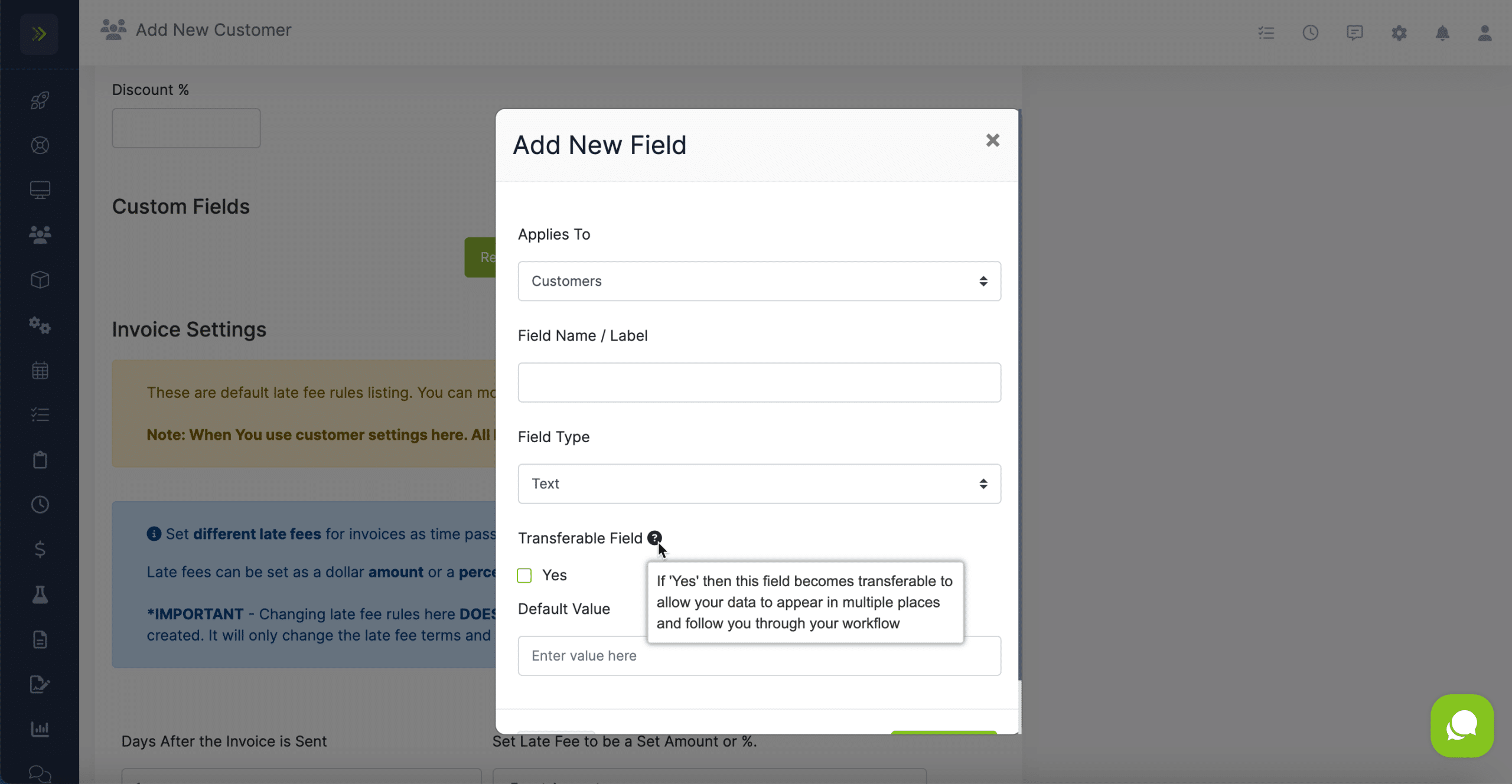
Invoice Settings
These settings only apply to this specific customer. If you use these setting, it will override the settings set in main settings. You can learn more about setting late fee rules here.
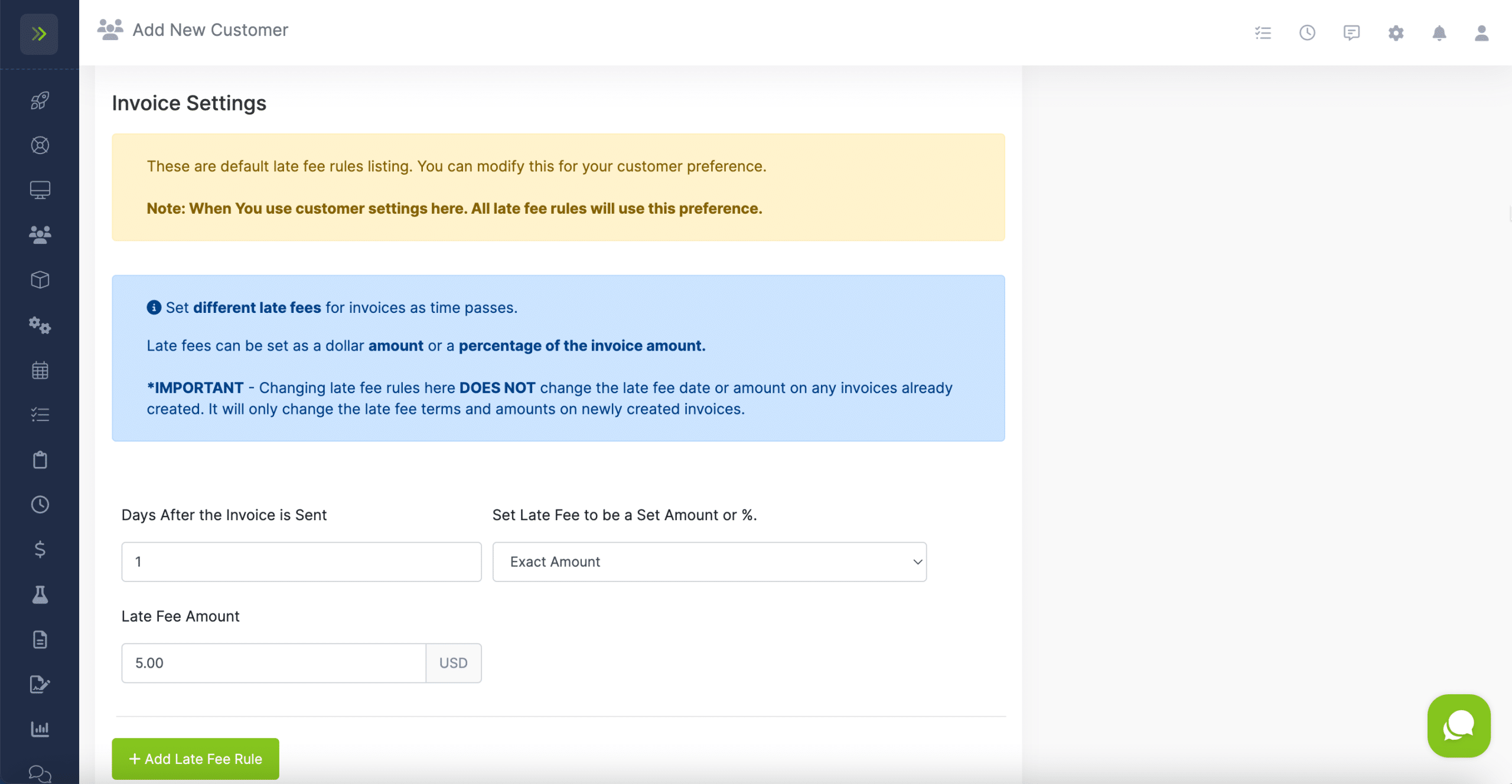
You can also select a few other invoice settings for this new customer. Again, if these settings are changed/used they will over ride the settings selected in the main settings.
You can choose to:
- Hide outstanding balances
- Show Pending, Draft, Paid in Full and Past Due stamps on invoices
- Show Invoice Due Date
- Show “Credit Available”
In the Default Notes sections you can add notes here that will appear on this customers invoices and estimates. These notes will appear instead of the notes set in main settings.
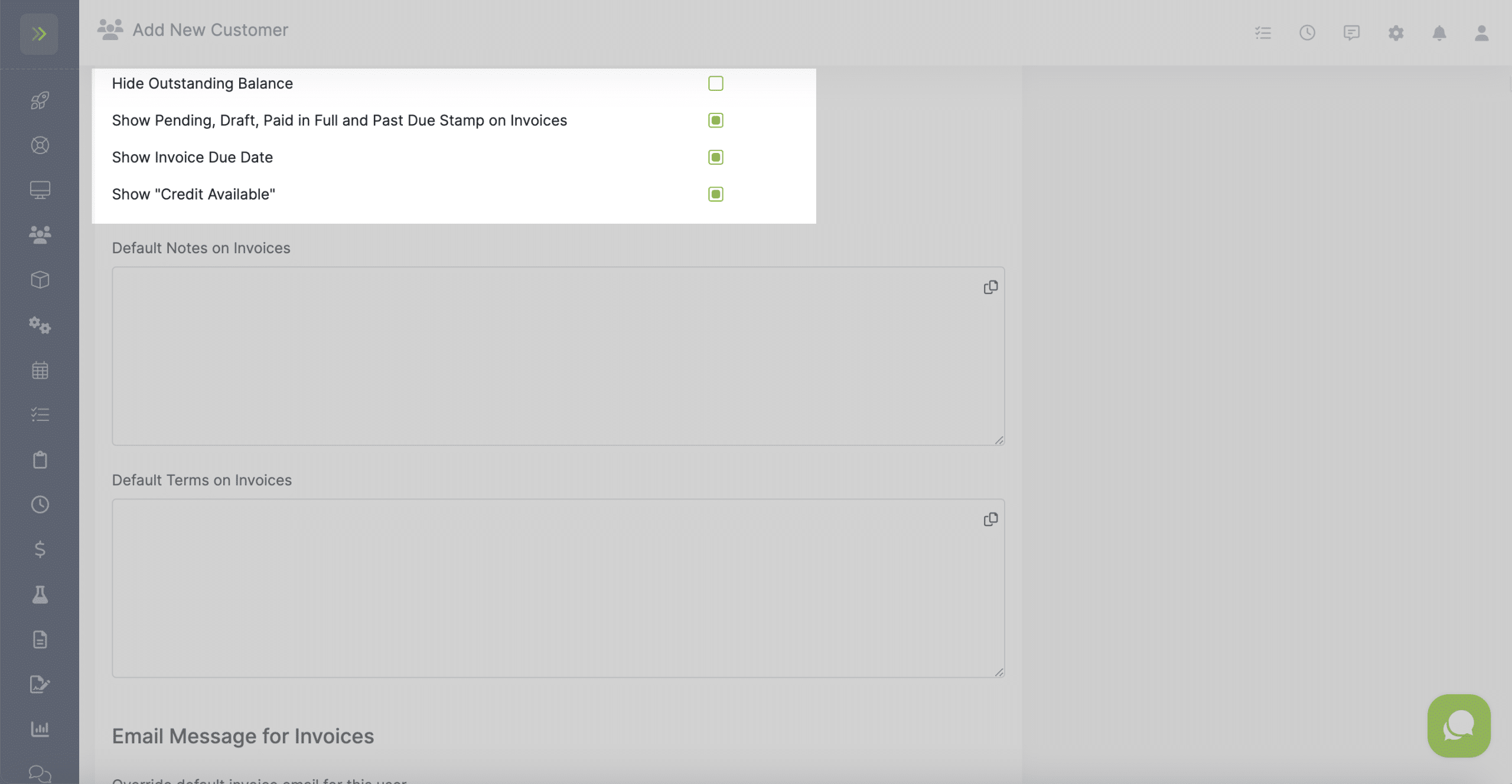
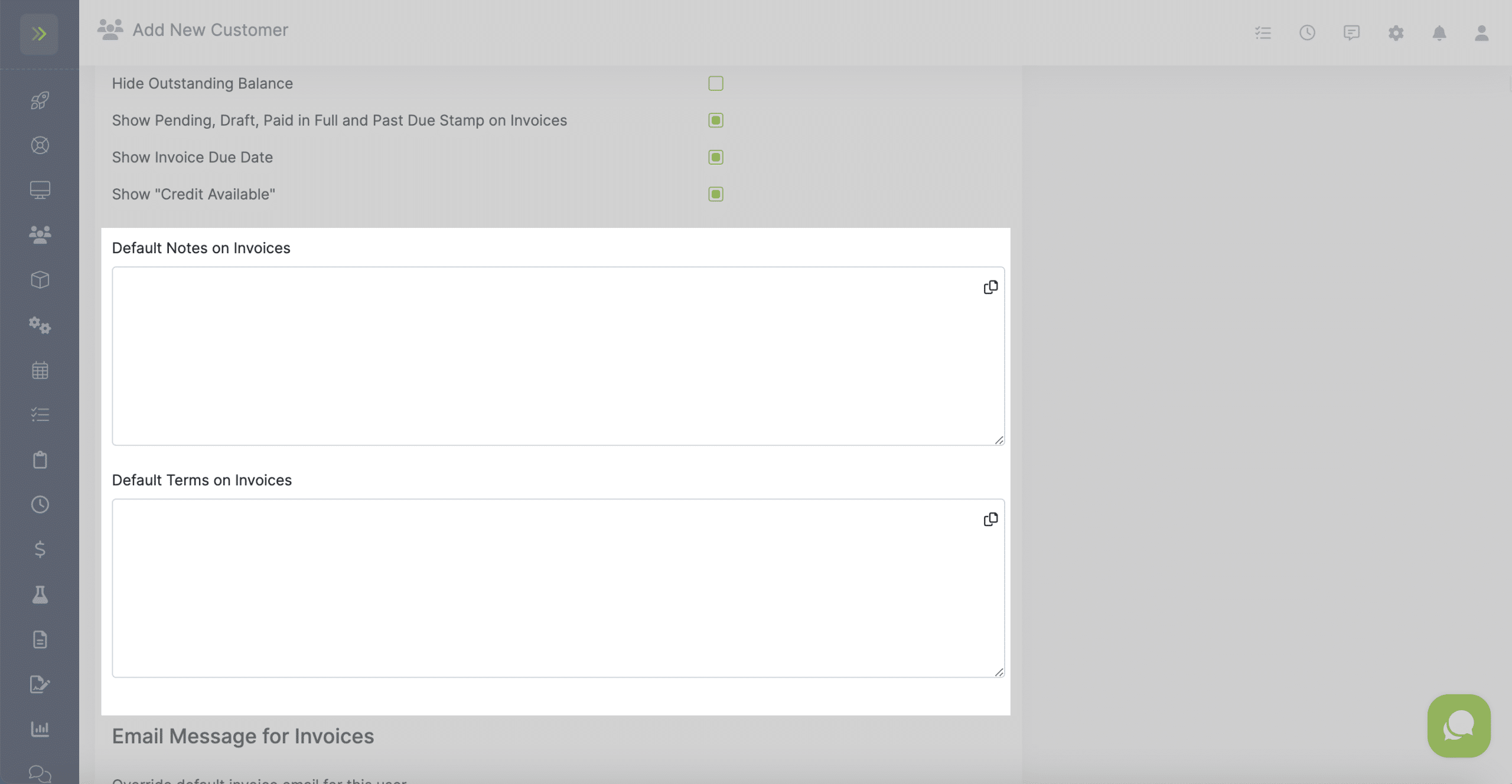
In these fields, you can select a different template for Email and Text Messages for Invoices and Text Messages for Estimates. These template choices will override the ones chosen in main settings. You can learn more about email templates here and text templates here.
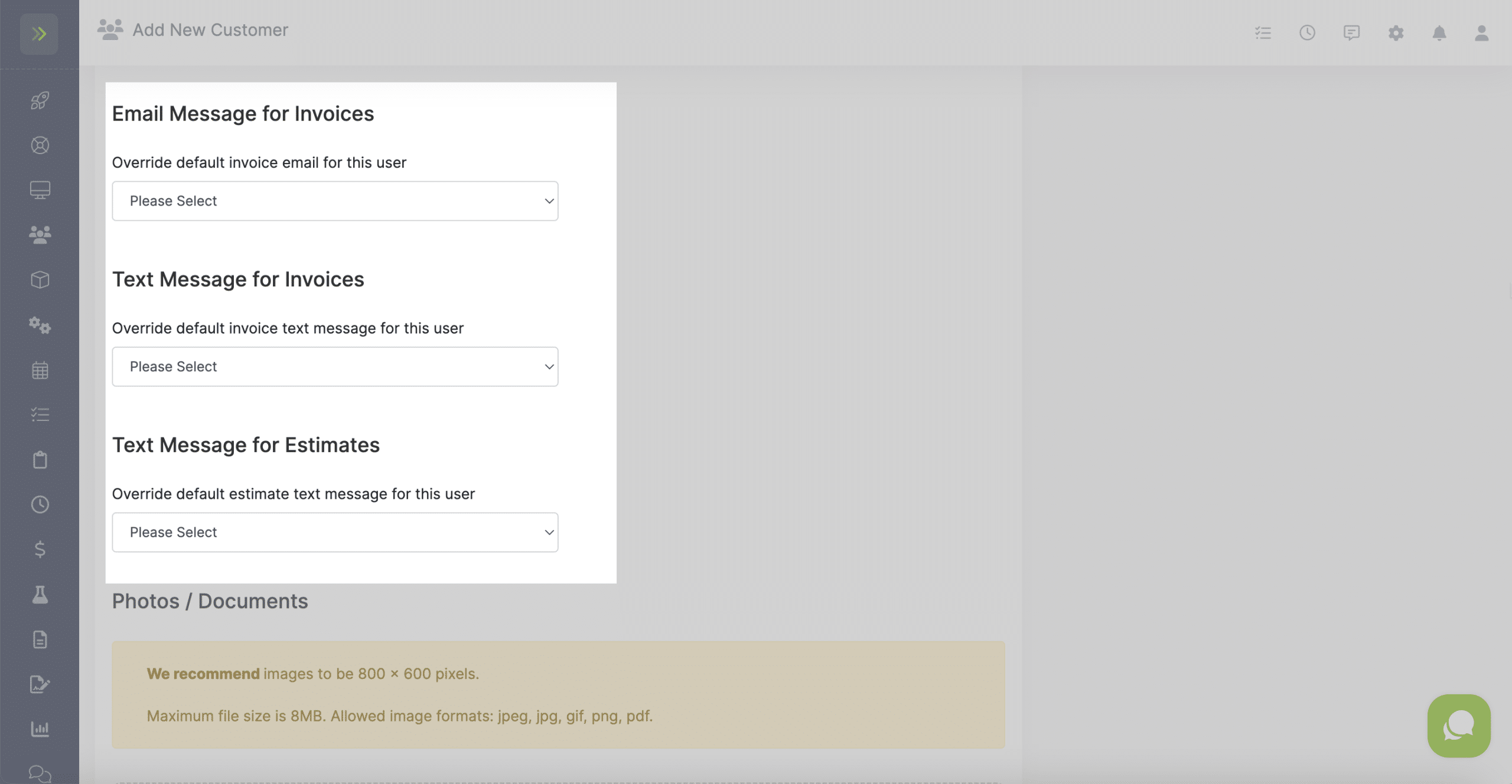
Photos and Documents
You can upload photos and documents for this customer. They will appear for the customer to view in their customer portal.
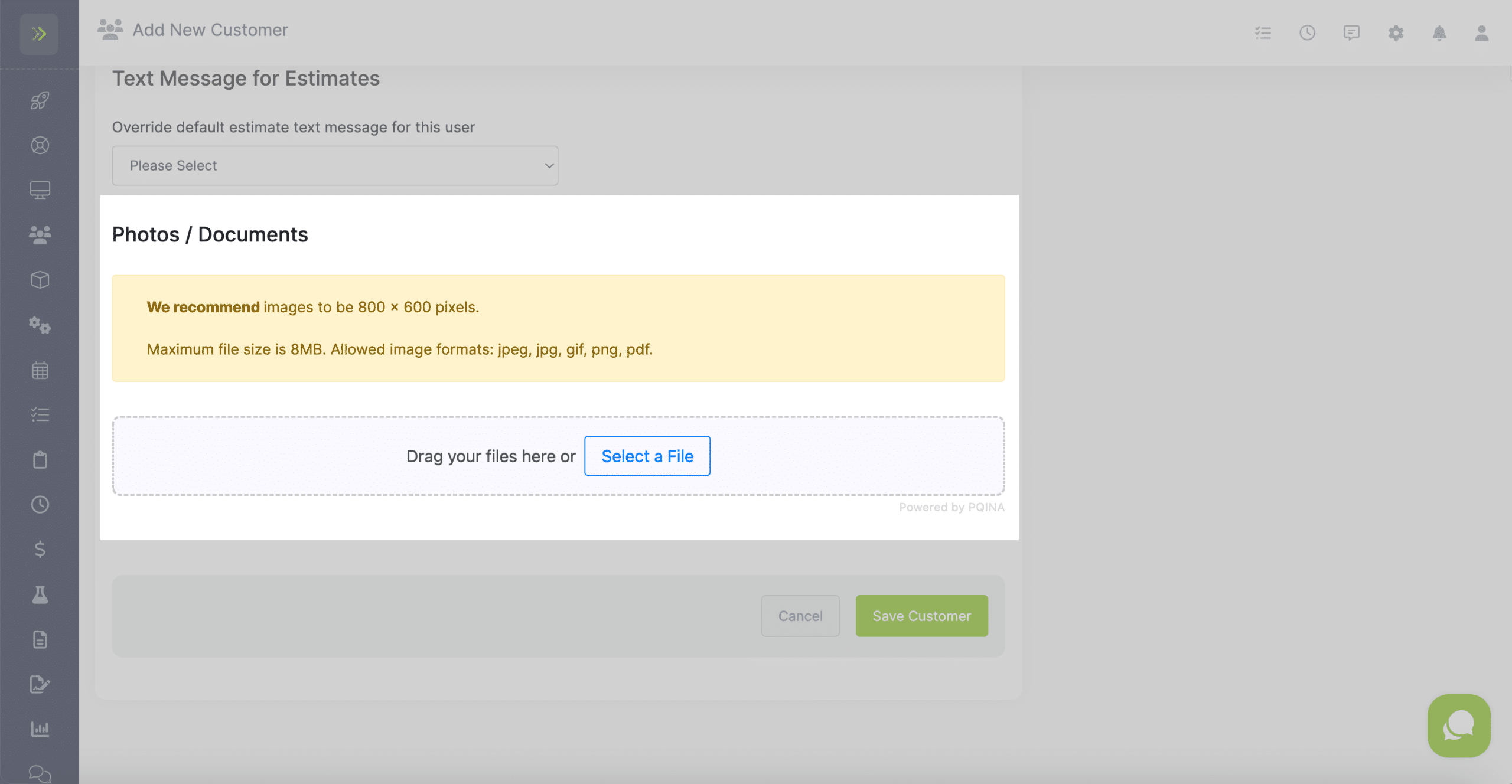
When you are done filling out the information for your customer hit the “Save Customer” button. You will see a popup asking if you would like to add a property for this customer. You should add a property as this is the service location for this customer and having a property for a customer is required if you would also like to add a visit to the calendar later on.
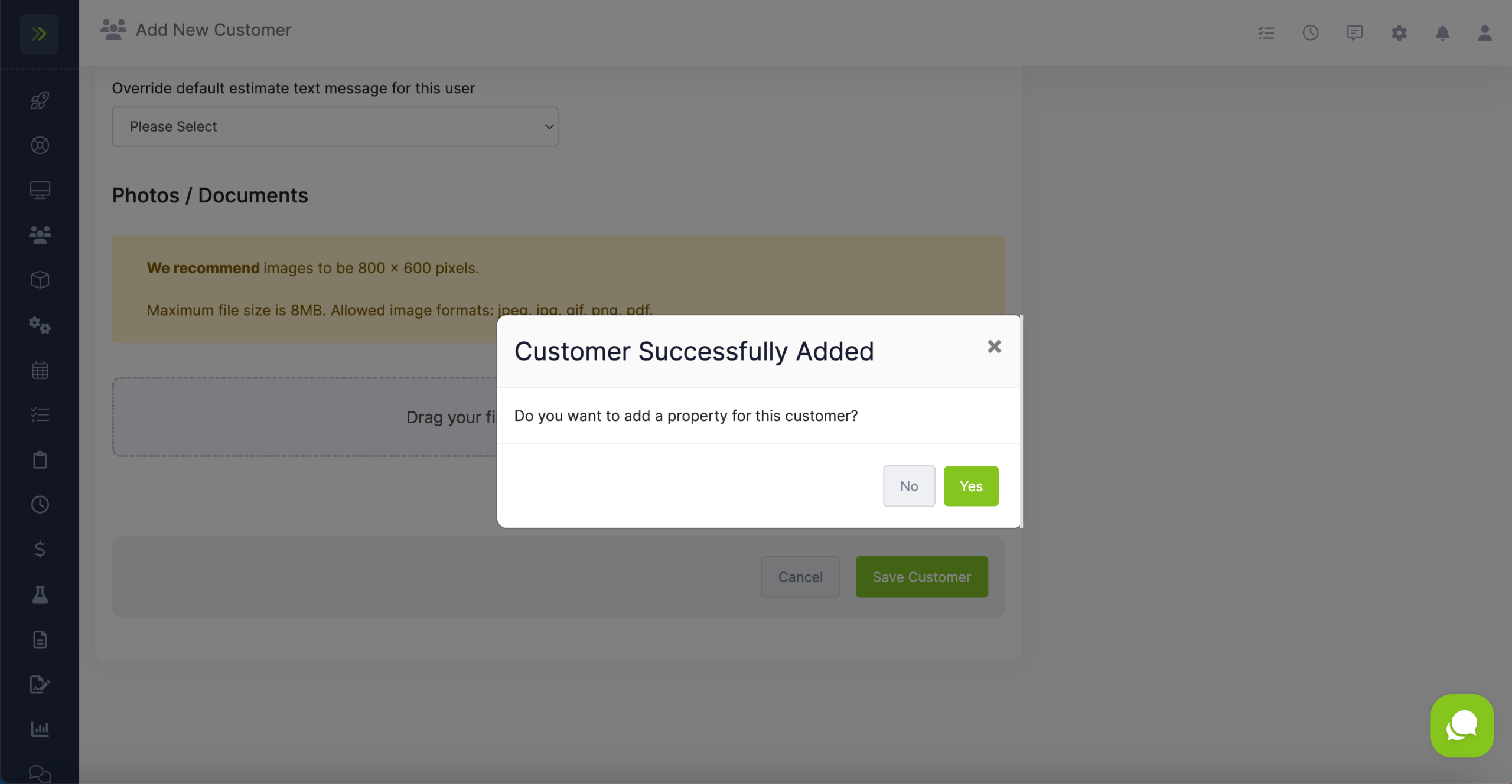
Please note: It is possible to add multiple properties to the same customer.
Also Note: It is not currently possible to merge two customer profiles into one. You will either need to manually move the data over into one profile and delete the duplicate, or keep both customers, but rename one of the clients that you won’t be using to include “do not use” in the customer/business name.