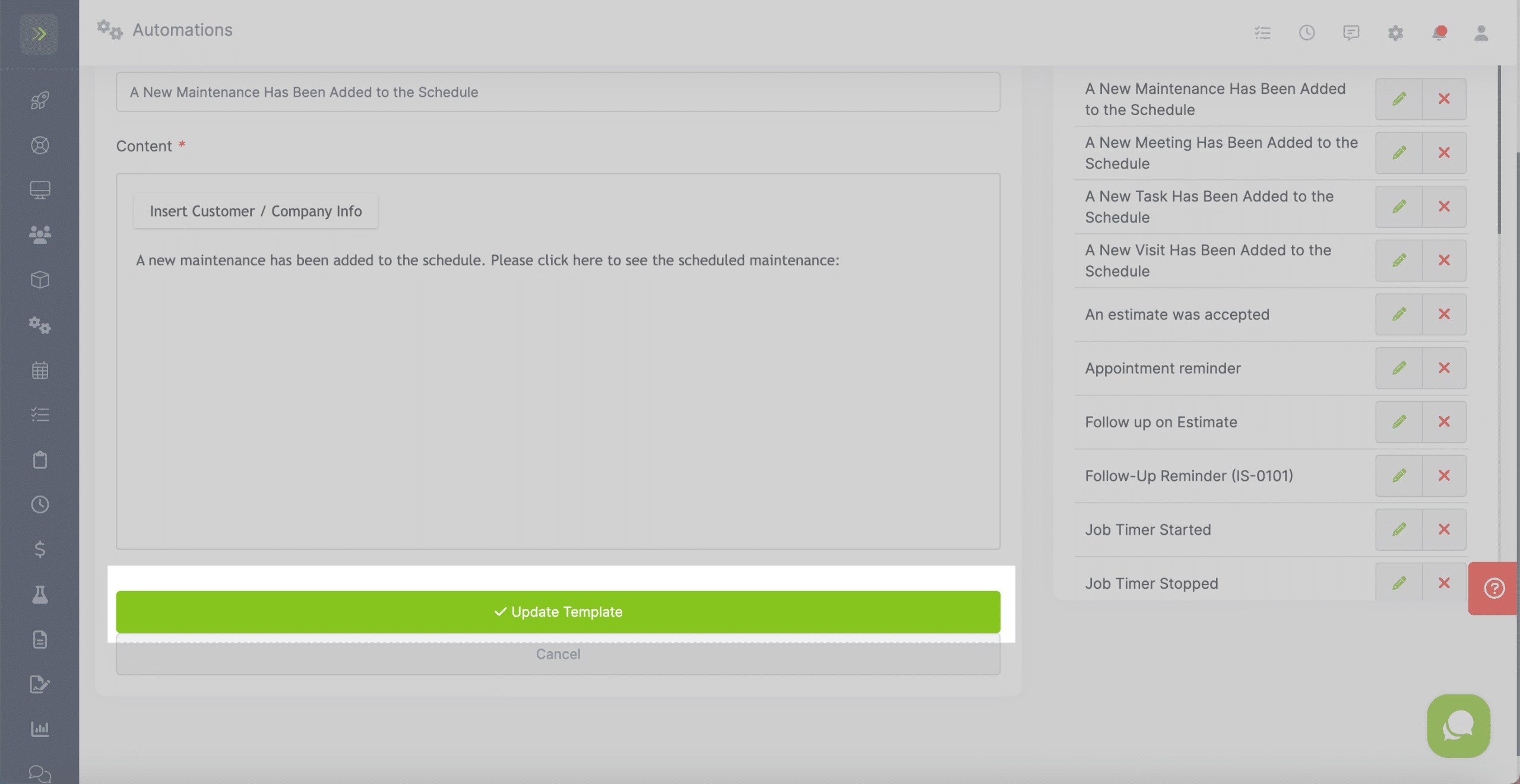Table of Contents
- Overview
- Create a New Text Template
- Edit an Existing Text Template
- Set Default Text Templates
- Set Customer Specific Text Templates
- Automation Text Templates
Overview
LawnPro has Text Message Templates that you can use when sending estimates, invoices, and more.
You are able to edit those templates or create your own.
This article will go over how to do those things as well as how to set default text message templates and use text message templates for automations.
Create a New Text Template
You can create a new Texting Template by going to the Text tab.
Then click the “Text Message Templates” tab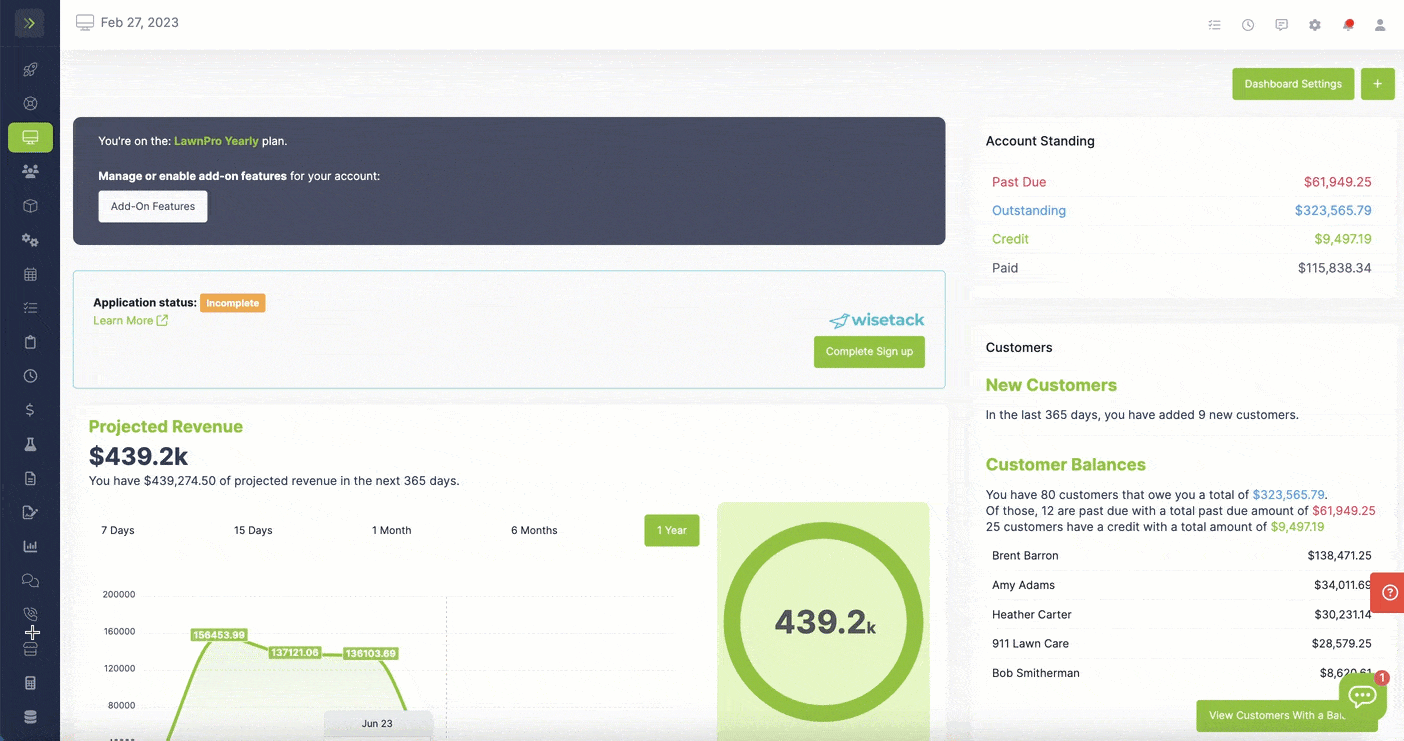
Name the new Template and start typing out the new template.
You can add tags by clicking the “Insert Customer / Company Info” button.
These will autofill with the info when the text message is sent.
For example – the {{CUSTOMER_NAME}} tag will fill in the customer’s name when the text is sent.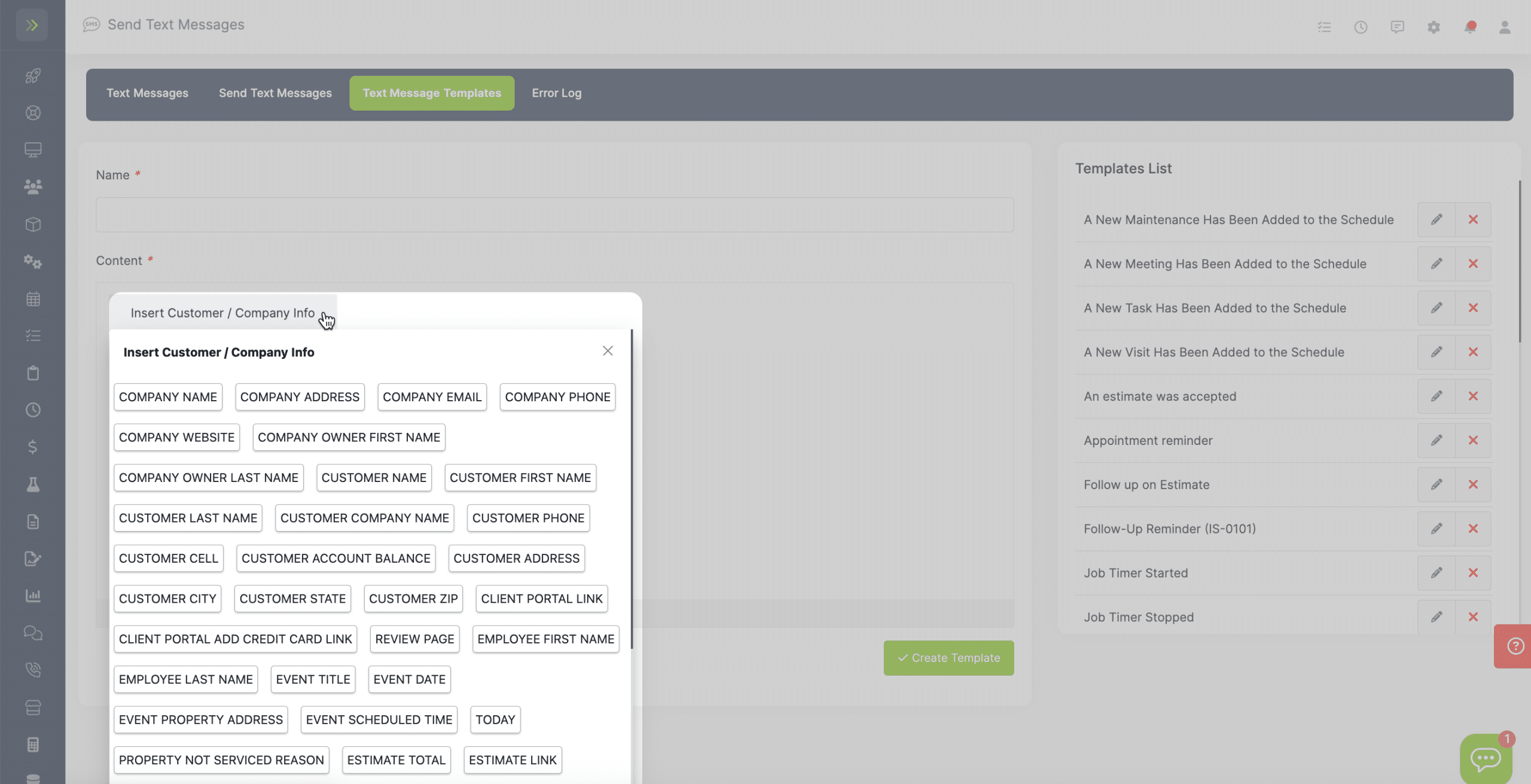
When finished typing up the Text Template, click the green “Create Template” button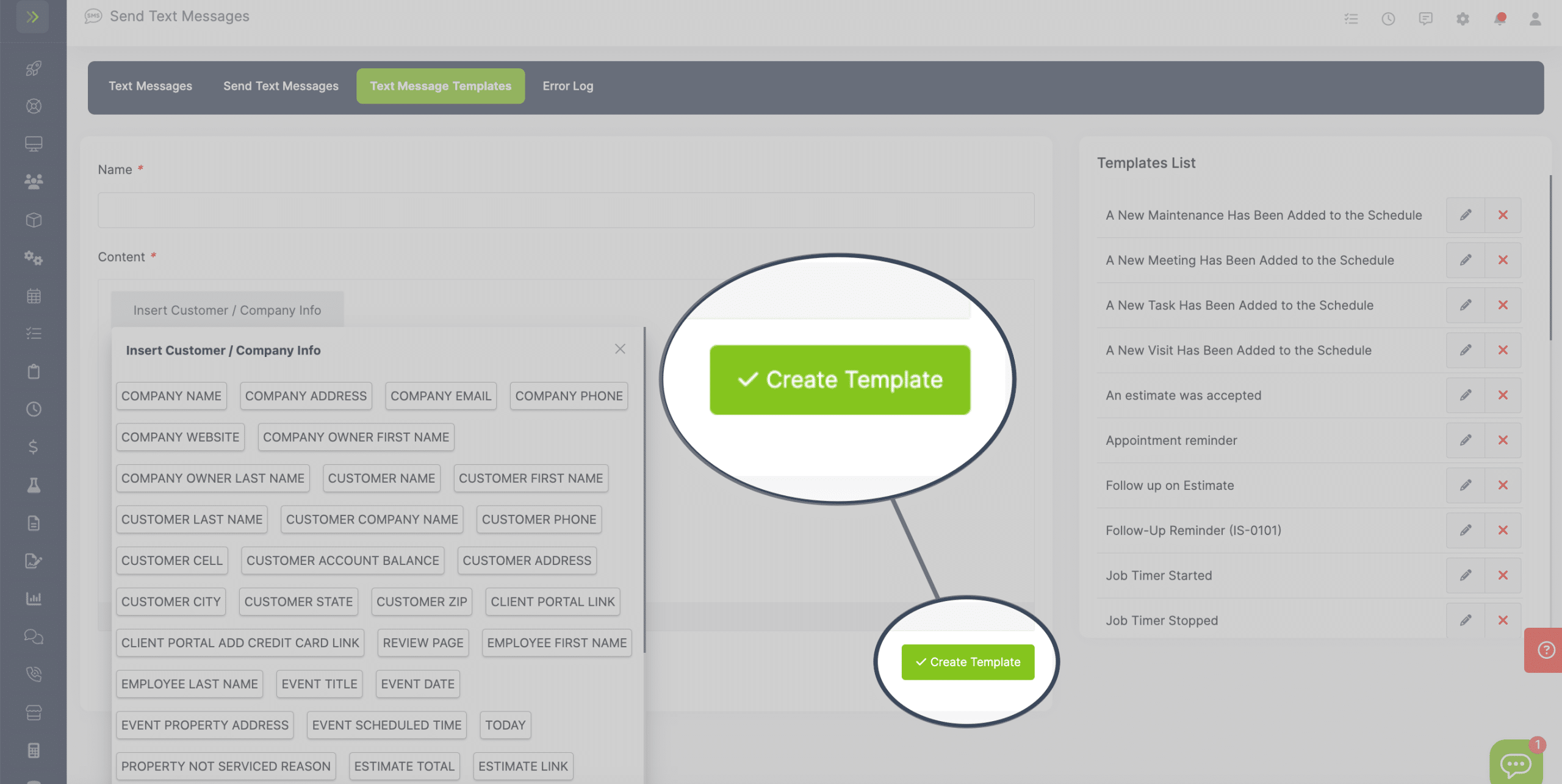
The new Text Template will be located in the Templates List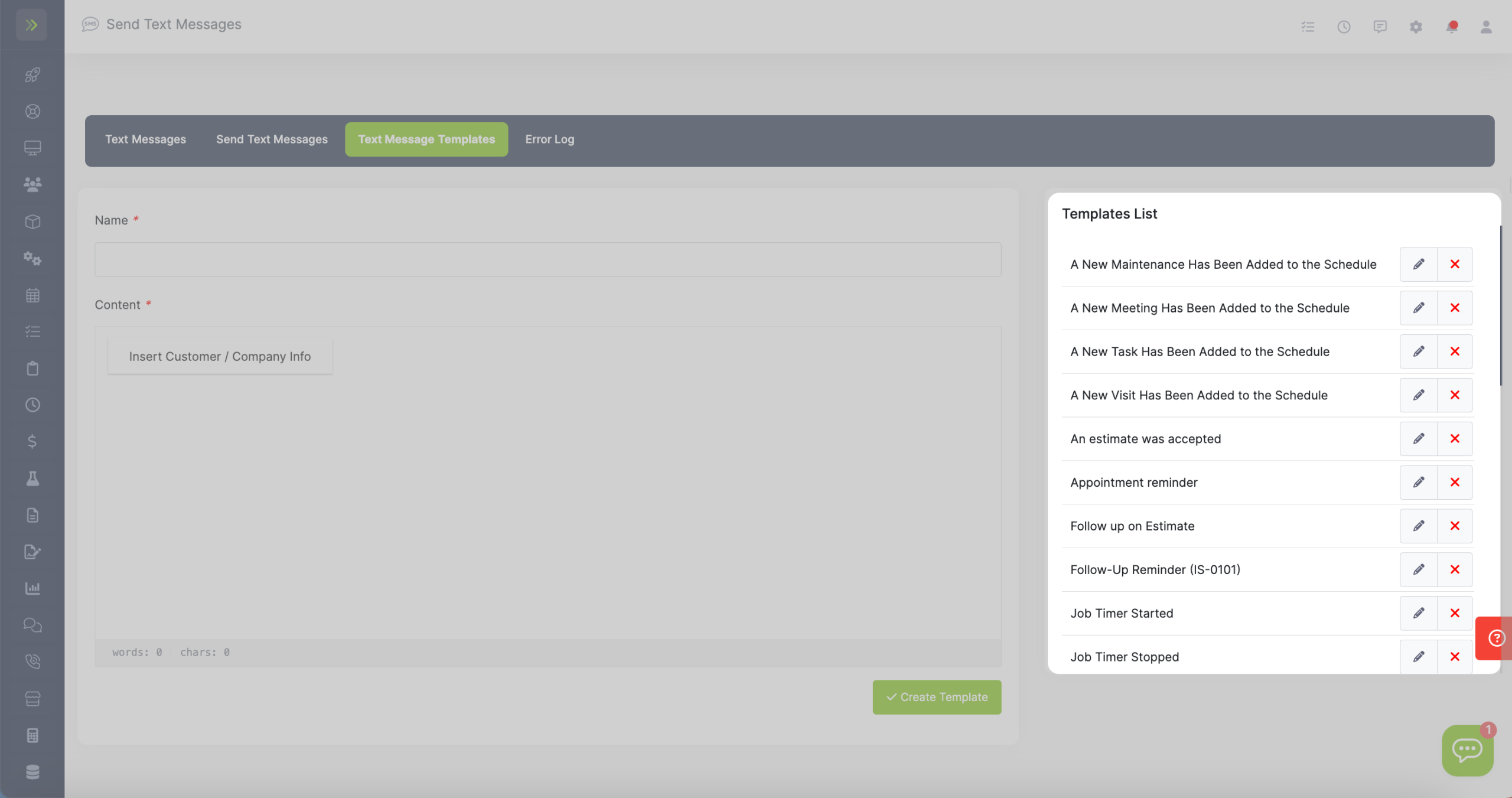
Edit an Existing Text Template
To edit an existing Text Template you will click the pencil button for the template you want to edit.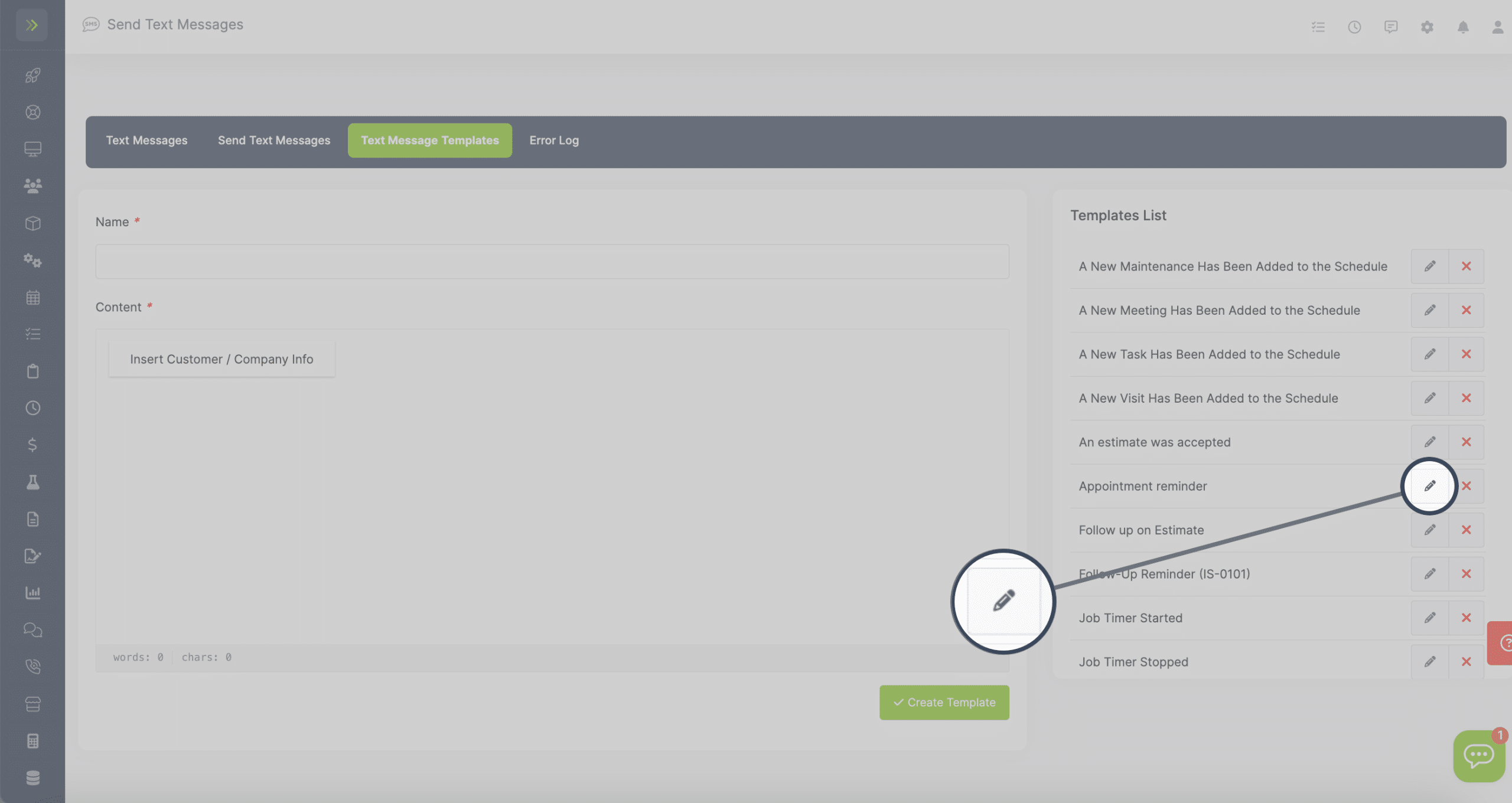
You can then edit the text template.
Make sure to click the green “Update Template” button save your changes.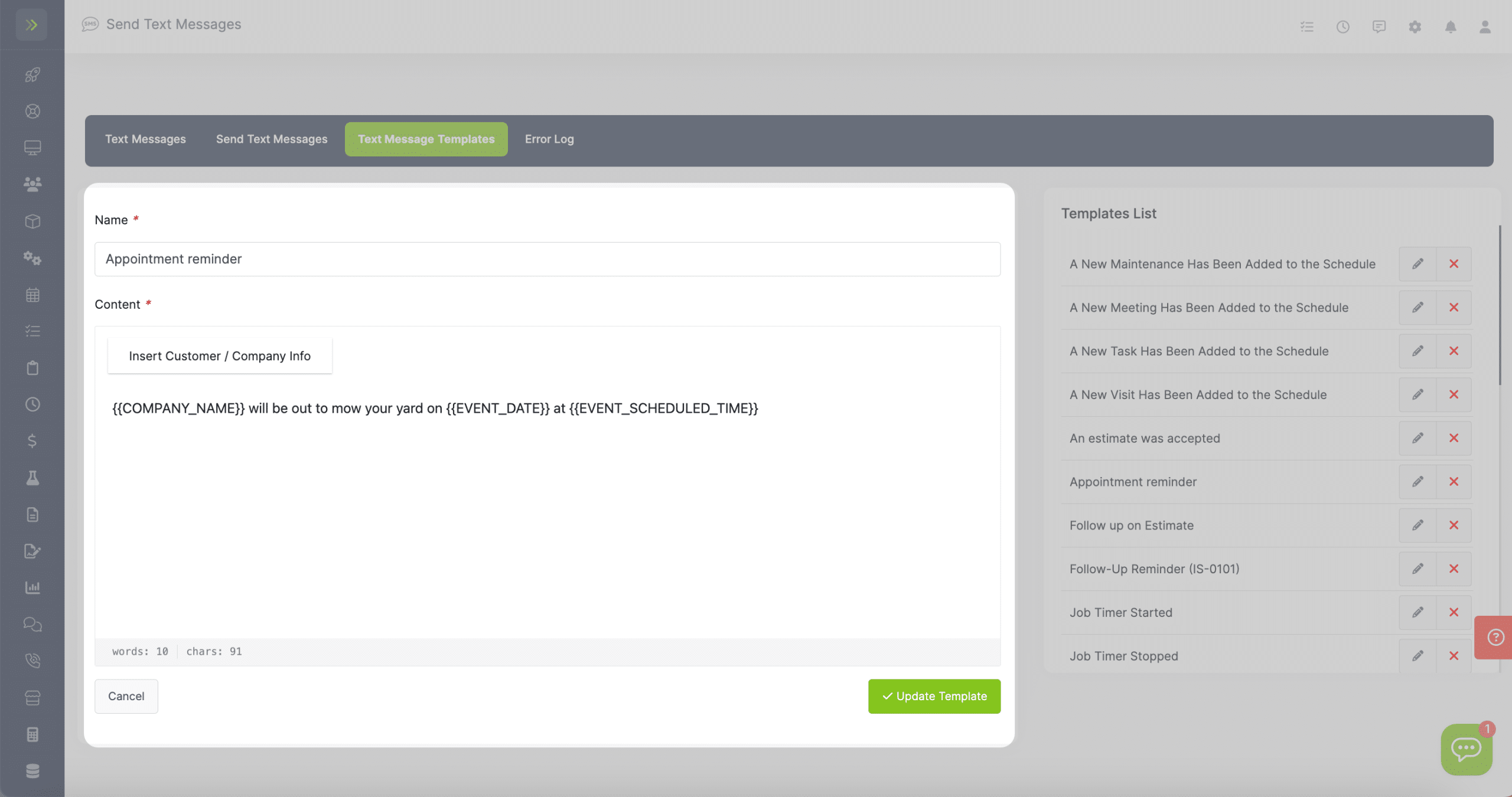
Set Default Text Templates
You will want to make sure you have the text templates you want sent with invoices and estimates selected in settings.
To do this, go to the gear icon at the top right of the screen and click on the “Invoices, Estimates, and Receipts” settings tab. 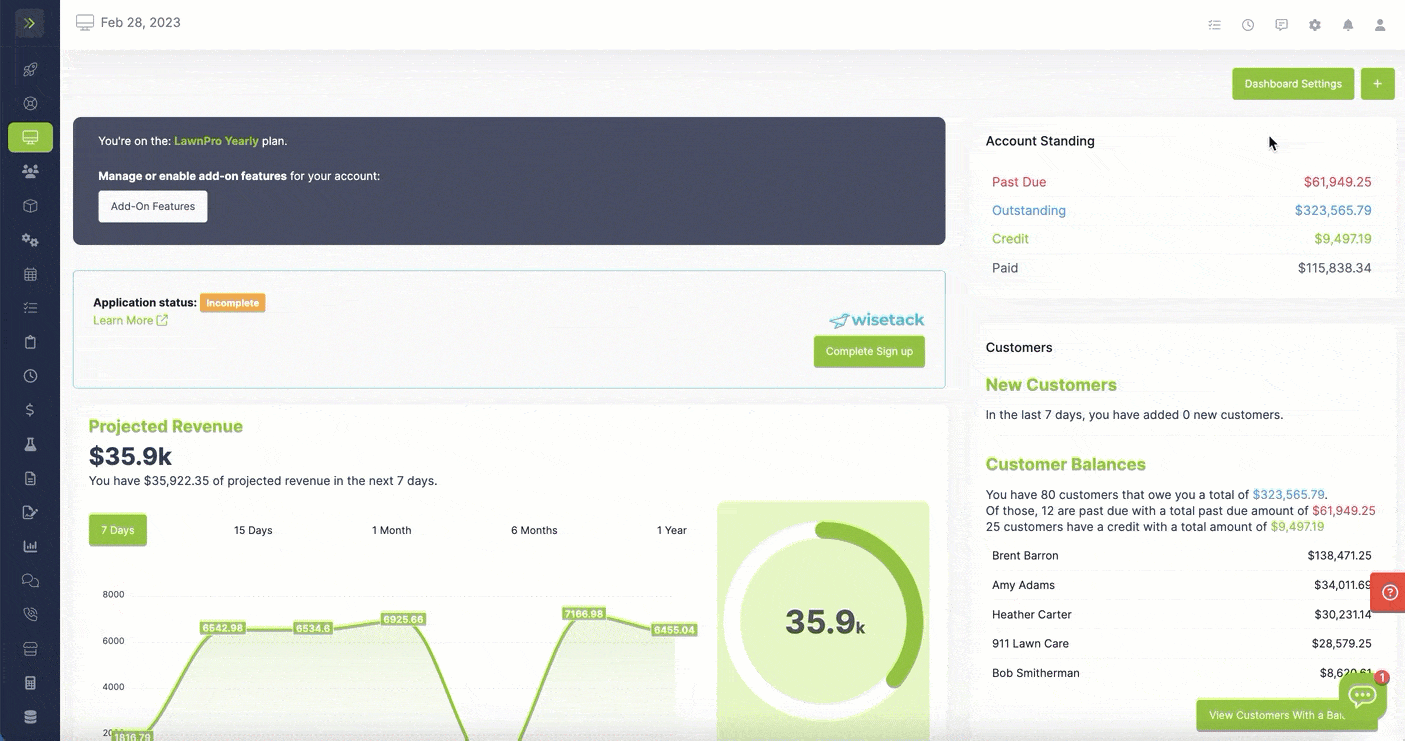
You will see the sections to select the default text templates for sending invoices, estimates, and receipts. 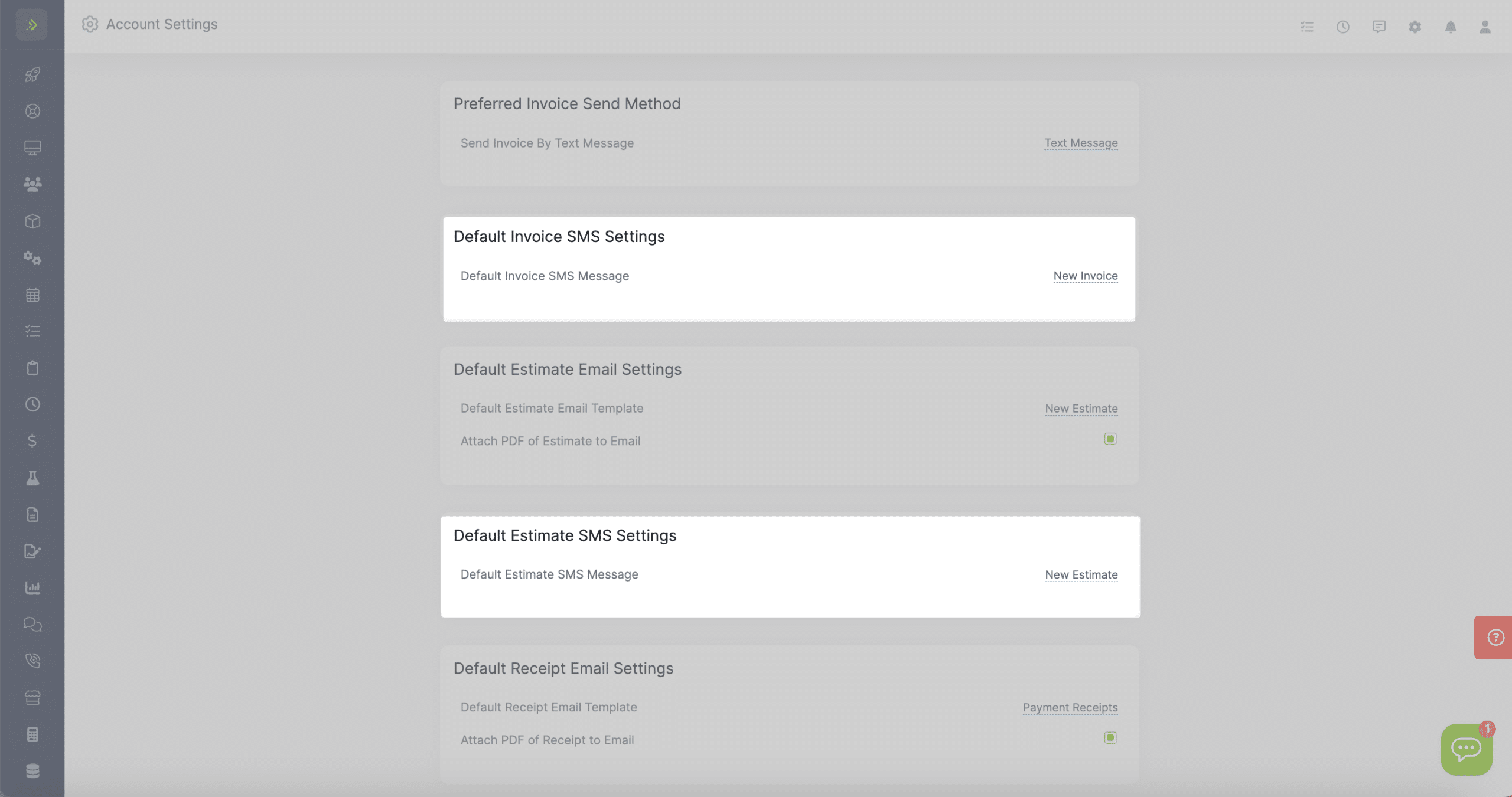
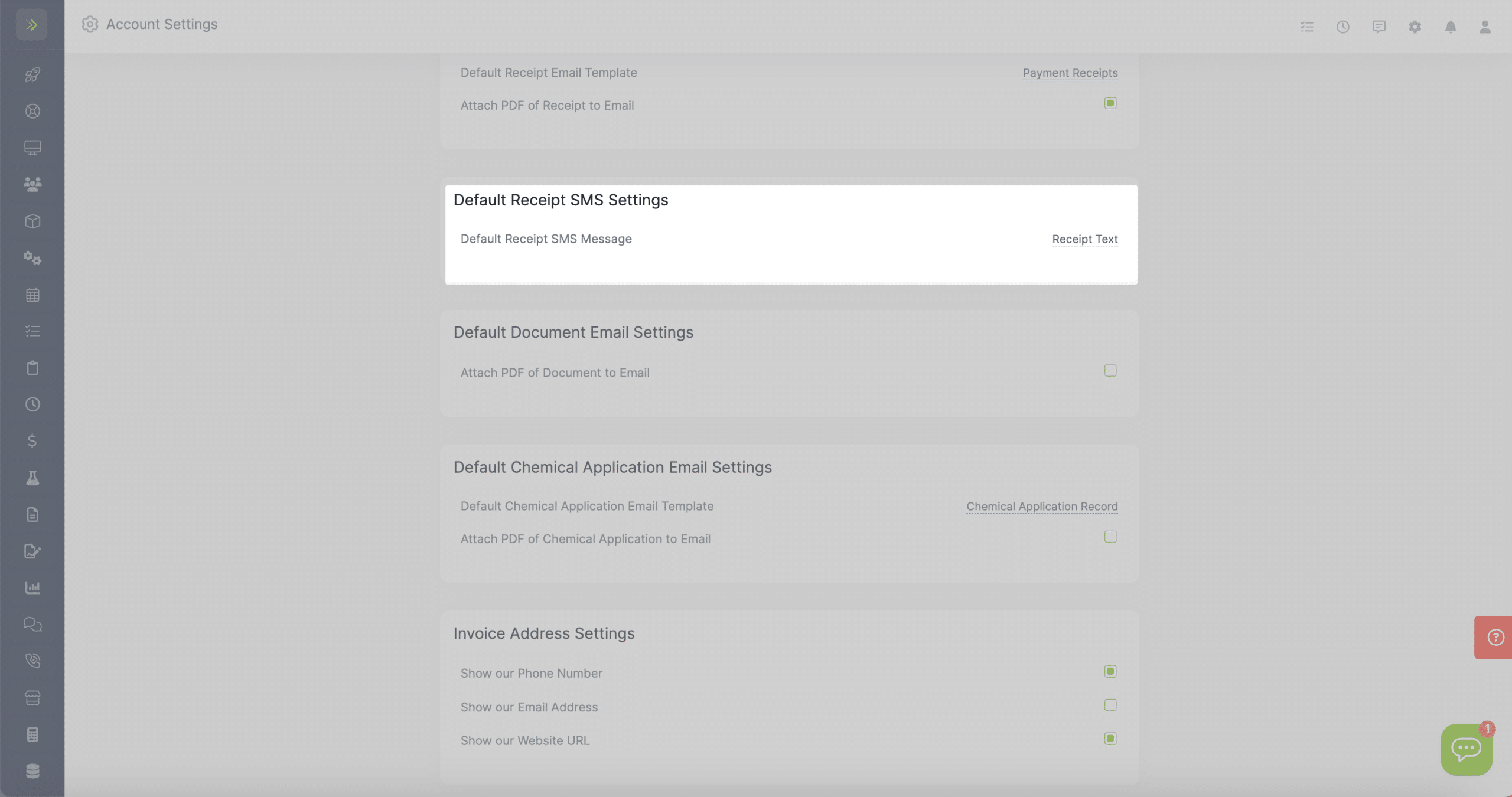
Set Customer Specific Text Templates
If you want to change the default text templates for a certain customer, you can do this by going to the Customer Tab>Customers.
Search for the customer and click the “Pencil” button.
On the left side of the customer profile you will see the sections to select the default text templates for this customer.
These settings will override the main settings for this customer.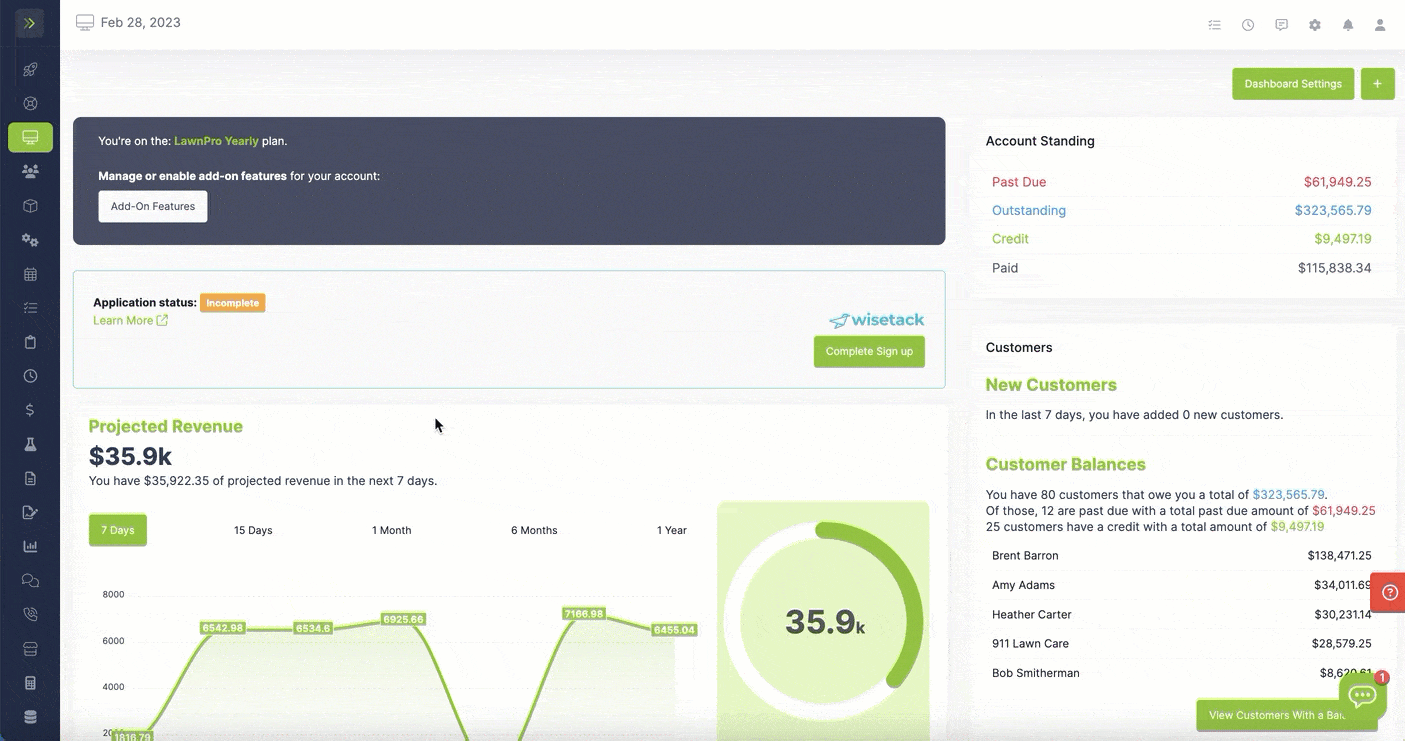
Automation Text Templates
When setting up or turning on an automation that will send a text, you will use a text template. You are able to edit those templates.
To edit a Text Template thats used for Automations, go to the Automations Tab.
Then click the “Text Message Templates” tab.
To edit a template, click on the pencil button beside it.
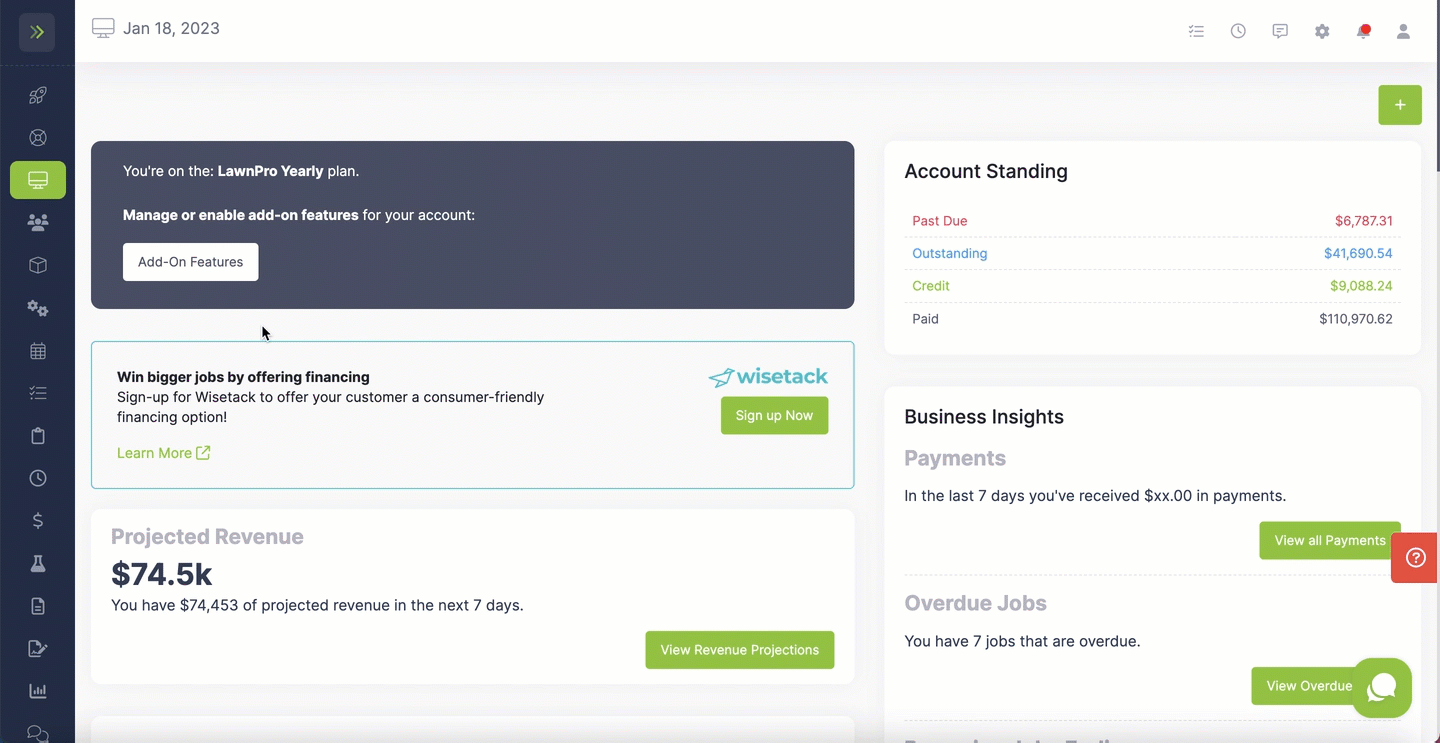
Once you are finished making changes to the template click the green “Update Template” button.