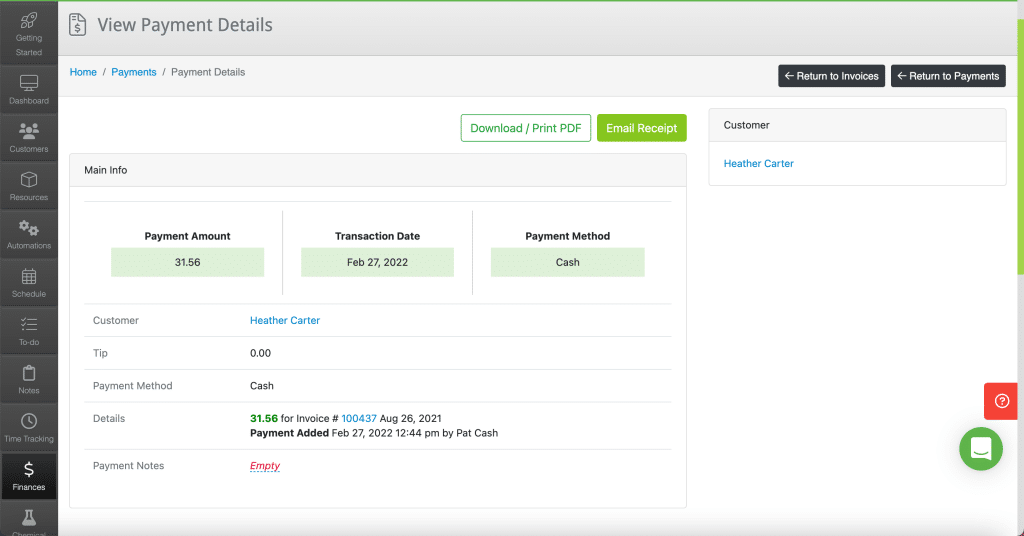You can get to the add payment page several different ways.
The first way is to go to the Finance Tab> Payments.
Once on payment page, click the green “Add Payment” button.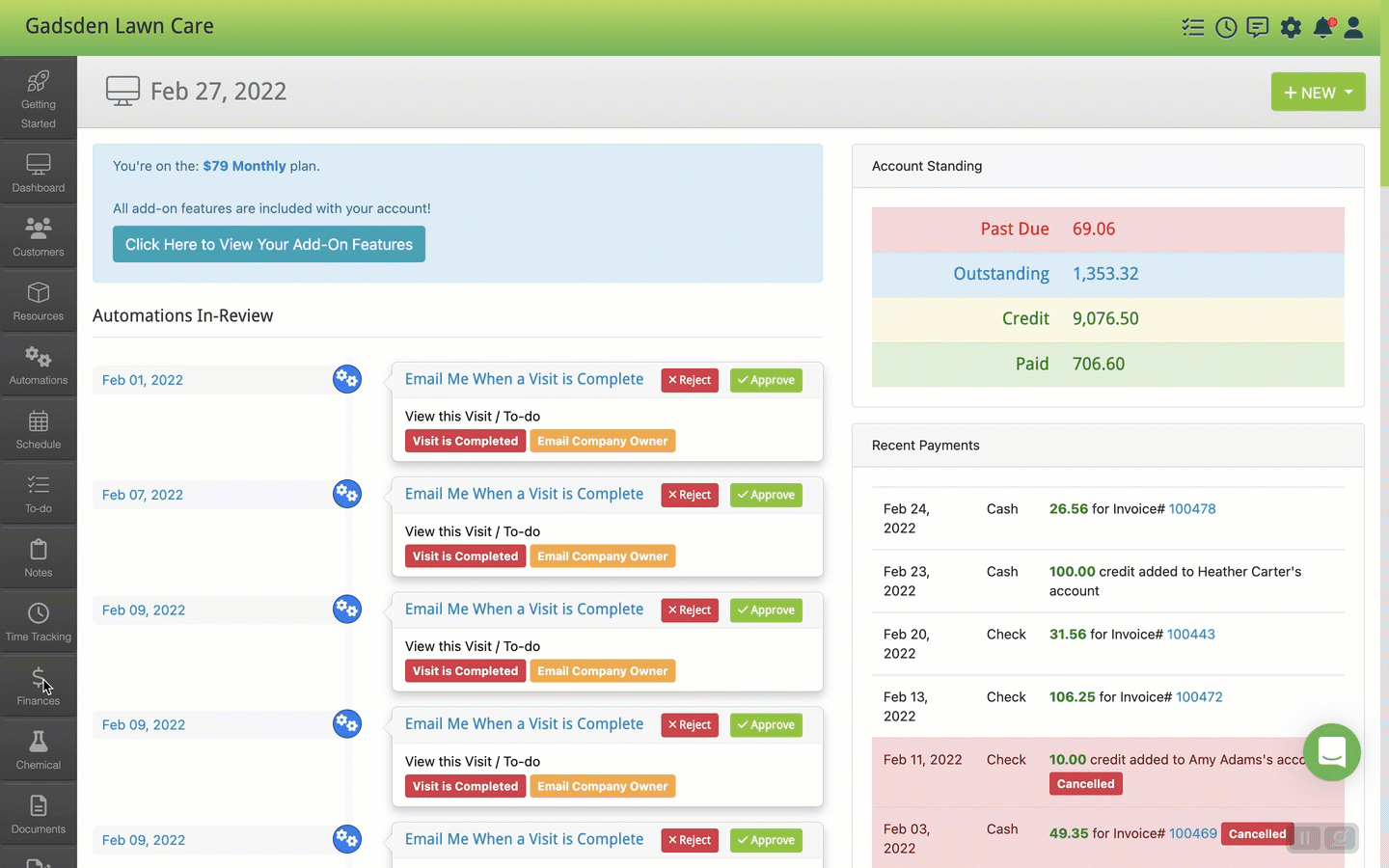 Another way is to go to the Finance Tab>Invoice page.
Another way is to go to the Finance Tab>Invoice page.
Locate the invoice and click the “$” button.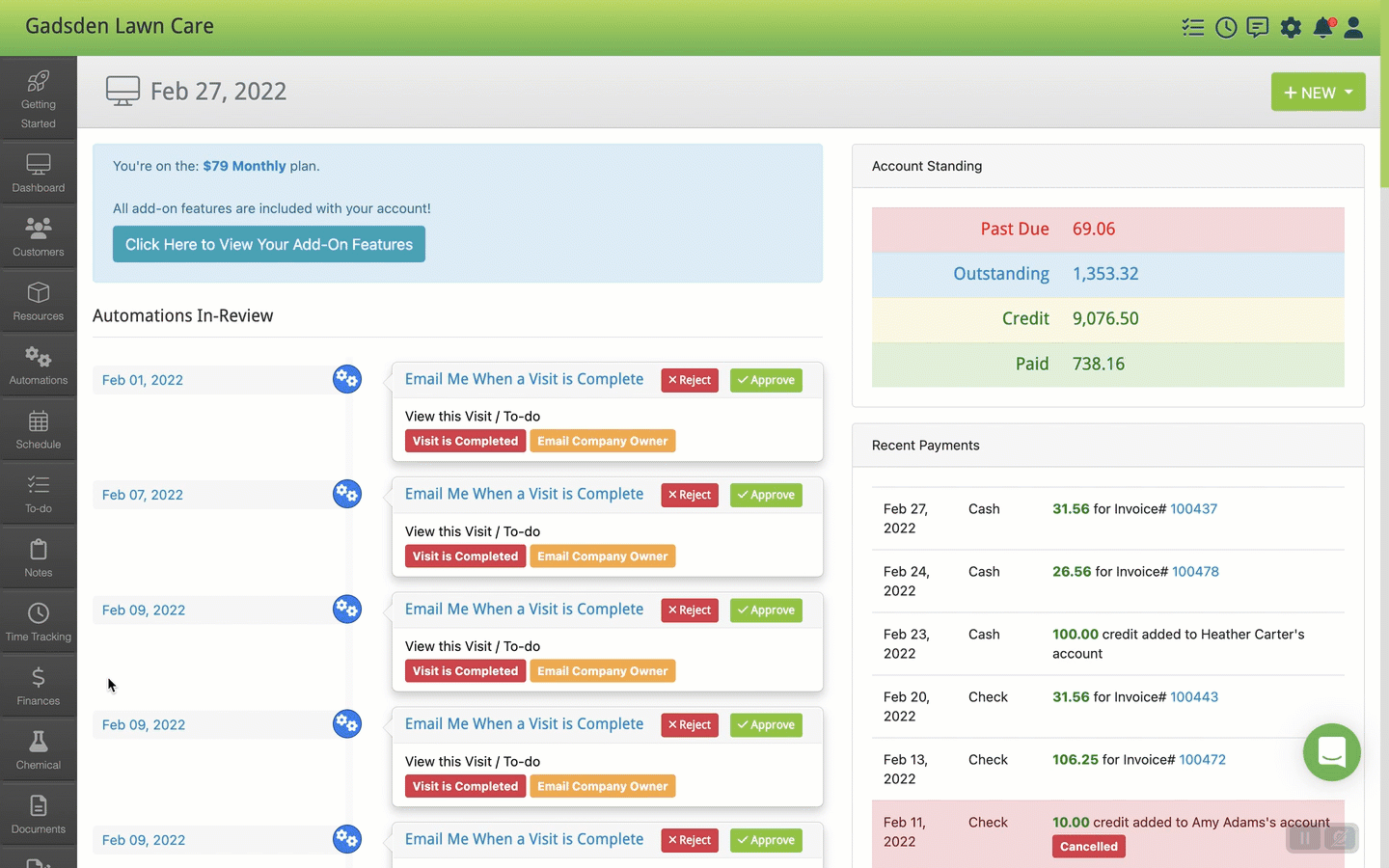 You can also get to the add payment page by going to the Customer Tab> Customers.
You can also get to the add payment page by going to the Customer Tab> Customers.
Find the customer you want to add the payment for and click the pencil button.
At the top you will see a green “+ Add Payment” button.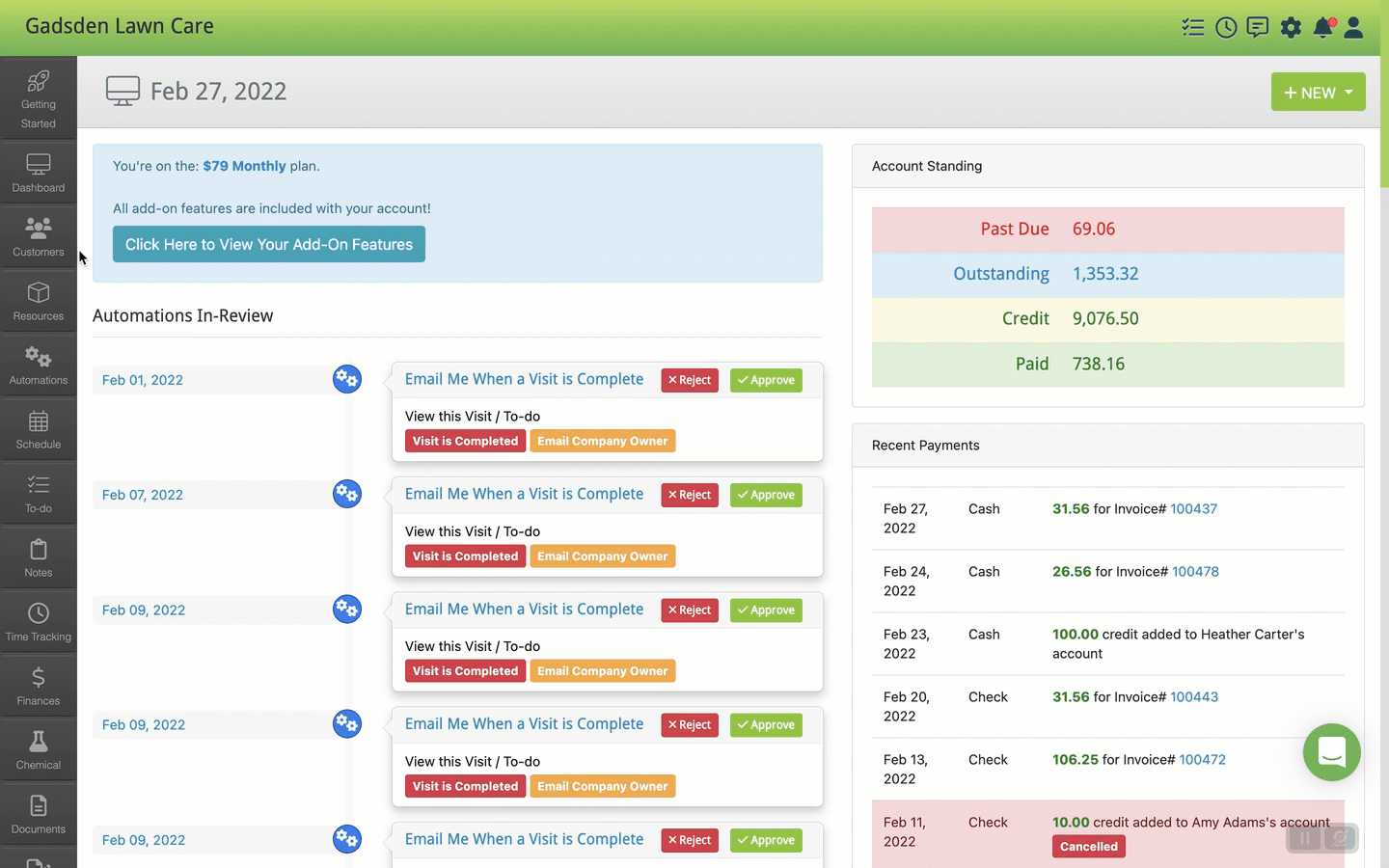
Once you are on the Add a Payment page, select the customer you’re entering the payment for. 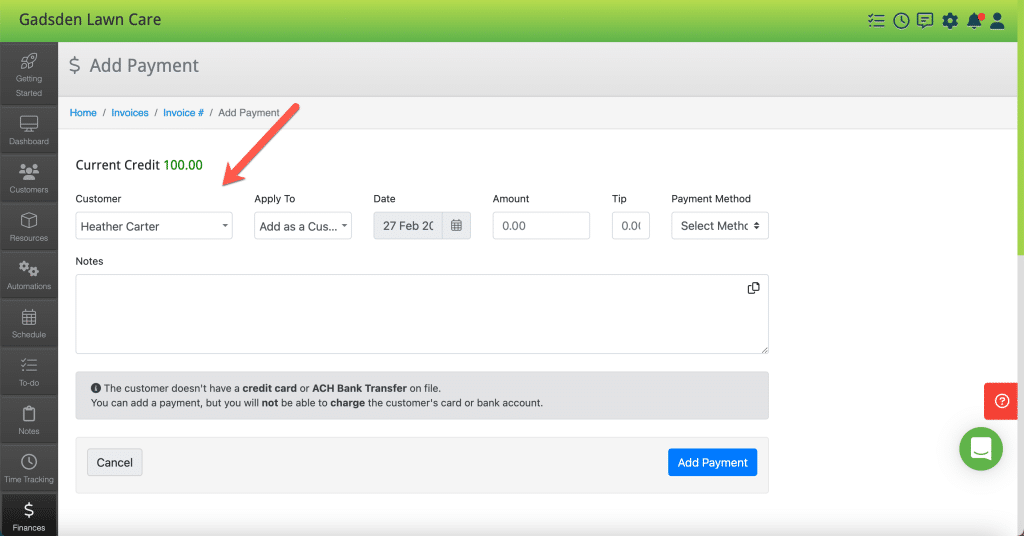
If the customer has an unpaid invoice it will show in the “Apply To” drop down.
If they don’t, you will only see “Add as a Customer Credit“
Choose where you want this payment to go. 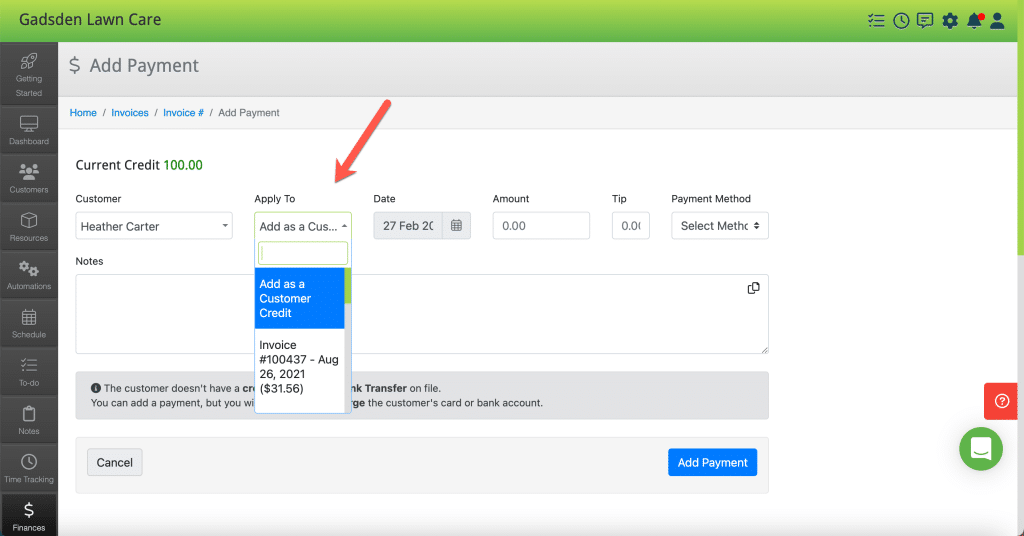
In this example I am selecting the invoice for this customer. 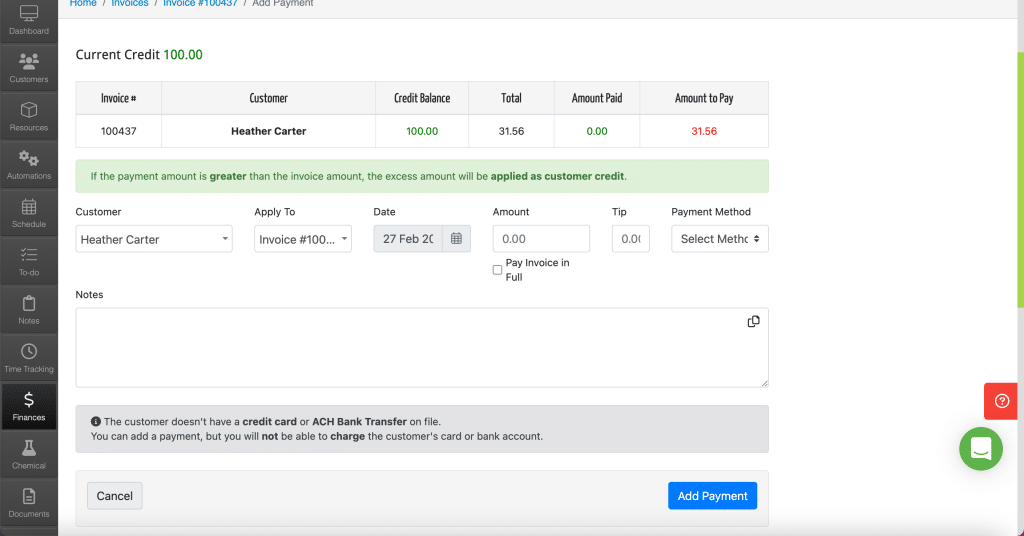
Enter the amount of the payment or check the box if the payment is in full. 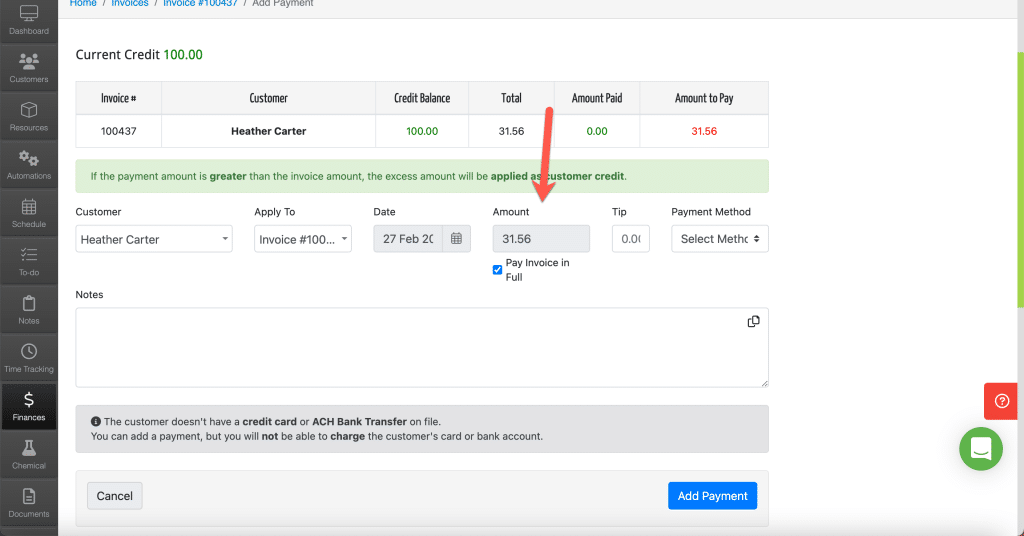
Choose the payment method
Note: Just choosing “Credit Card” in this drop does not charge the card.
Click here to learn how to charge a card on file.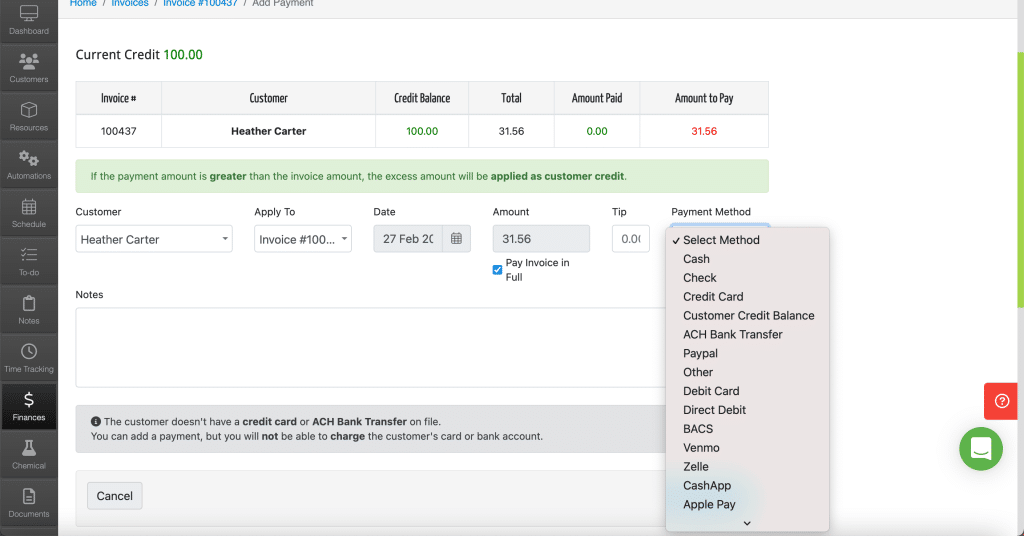
When all fields are selected and filled out, click the blue “Add Payment” button. 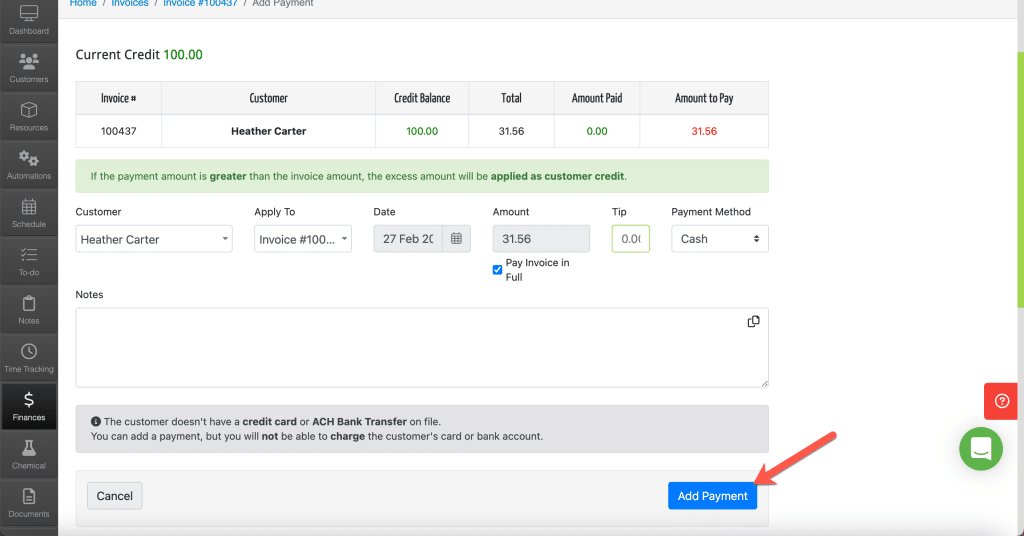
Because the payment amount could be higher than the invoice you selected and the additional amount would go to the customer’s credits, a pop up will appear and ask if you want customer credits to be automatically applied to any other outstanding or future invoices. 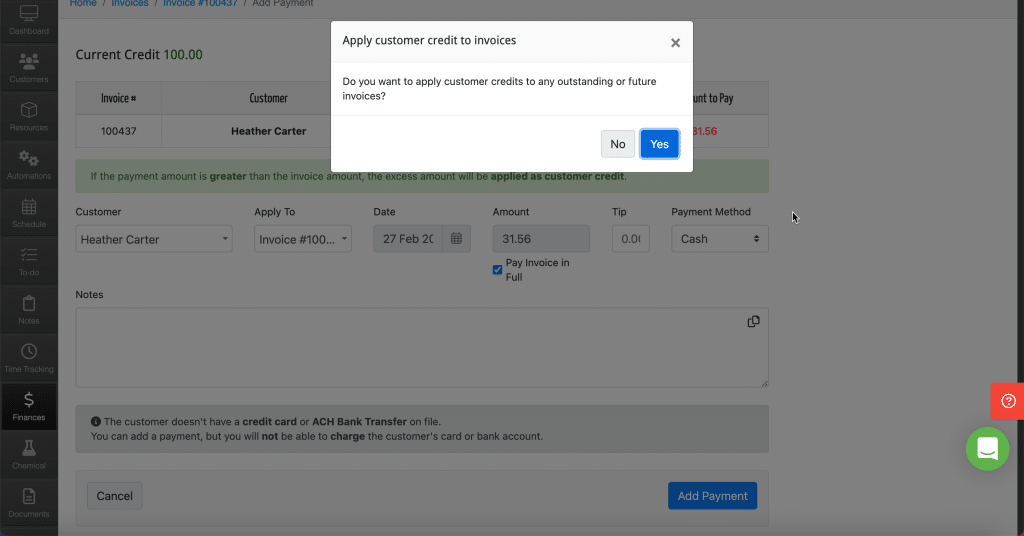
You will then be taken to the payment receipt where you can download/print a pdf or email the receipt.