A trigger is an event that starts a Zap. Once you’ve set up a Zap, Zapier will monitor for that trigger event.
Example: You want to set up a Zap to update your Google Spreadsheet each time a new customer is added in LawnPro. In this Zap, the trigger is a new customer is added in LawnPro.
Trigger Types
-
- Polling trigger: the majority of triggers are polling triggers. With a polling trigger, Zapier will check for new data from your trigger every 1 to 15 minutes in order to start your Zap
- Instant Trigger: With an instant trigger, your trigger app will send Zapier an instant notification whenever there’s new data. Zaps with instant triggers are labeled Instant on your dashboard and in the Zap editor.
Note: A trigger’s type cannot be changed. Triggers are built to be either polling or instant, depending on the app and the type of data.
Steps to Set up a Trigger
1. Choose Your App and Event
– In the Zap editor, click to open the Trigger step.
– In the Choose app & event section, search for and select the app that will trigger the Zap.- Click the Trigger Event dropdown menu and select the event that will trigger the Zap. For example, you can choose to trigger the Zap every time you receive a new email in Gmail.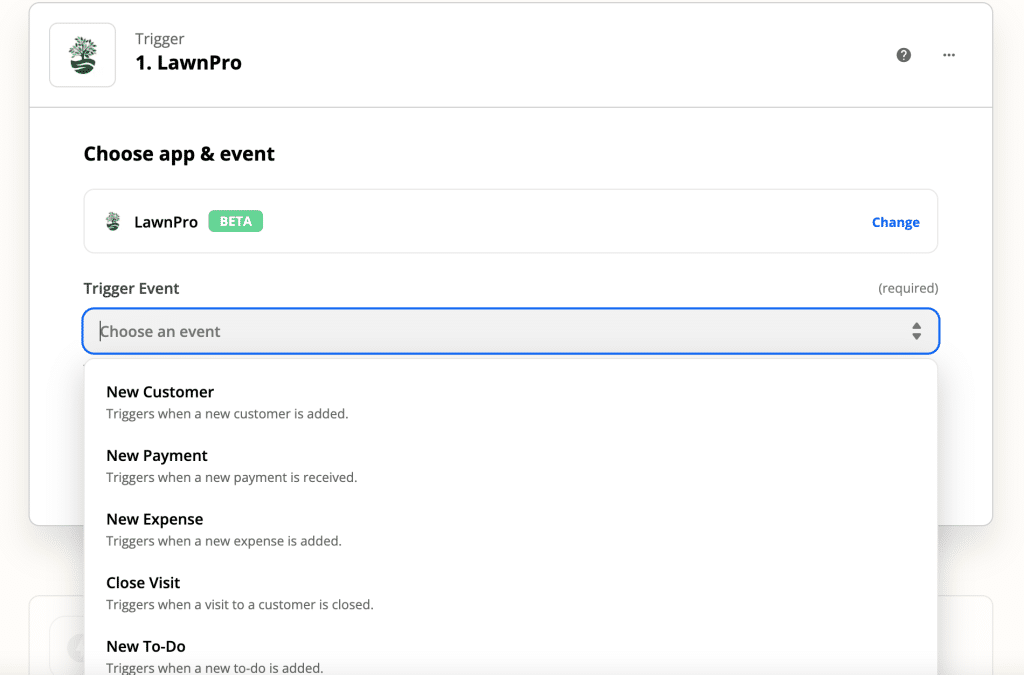
2. Choose Your app Account
– If you already have an account connected to Zapier for the trigger app, select it from the account dropdown menu.
– If not, click + Connect a new account and follow the instructions to connect your app to Zapier.
– Once a connection is selected, click Continue.
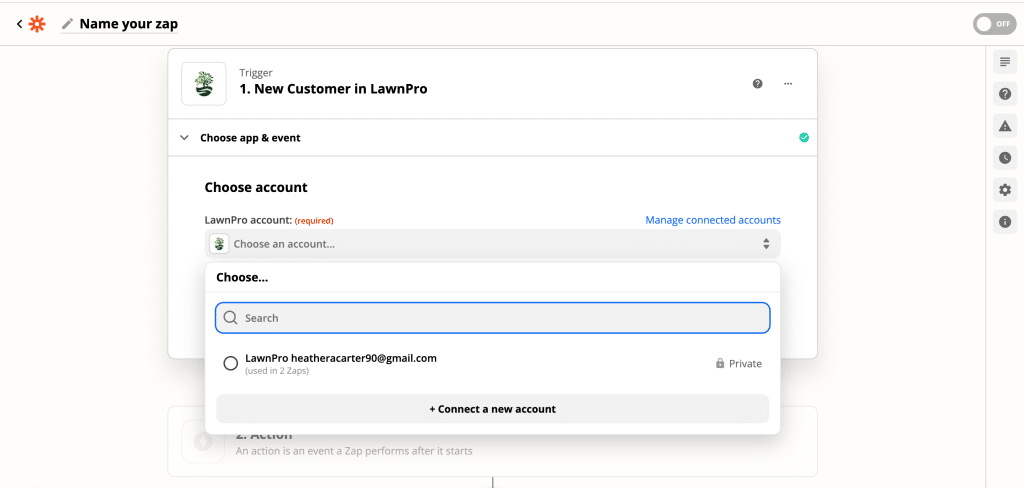
– Next, set up your trigger options if available. For example, you can choose to trigger the Zap only when a new email in Gmail belongs to a certain category. Make sure to select or fill in any required fields.
– Click Continue
Note: Not all apps offer specific trigger options. If that’s the case, move on to the next step.
4. Test Your Trigger
Click Test trigger. Zapier will attempt to find a recent item from your trigger app to use in the Zap.
For example, if your trigger is a new customer in LawnPro, Zapier will pull in a recent customer you’ve added to LawnPro. The information for this customer can then be used as test data in an action step later in the Zap. If you want to use a different item, you can change the test data in your Zap trigger.
If Zapier is having trouble finding data for your trigger, try adding new data for the event in your trigger app.
Once you’ve set up your trigger, you can set up the rest of your Zap by adding an action or a search step.