In Zap History, you can see and manage all the activity in your Zaps and Transfers. Zap History is a log of everything that Zapier has tried to automate on your behalf, including all the data that goes in and out of each step of your Zaps. This is helpful when you need to troubleshoot.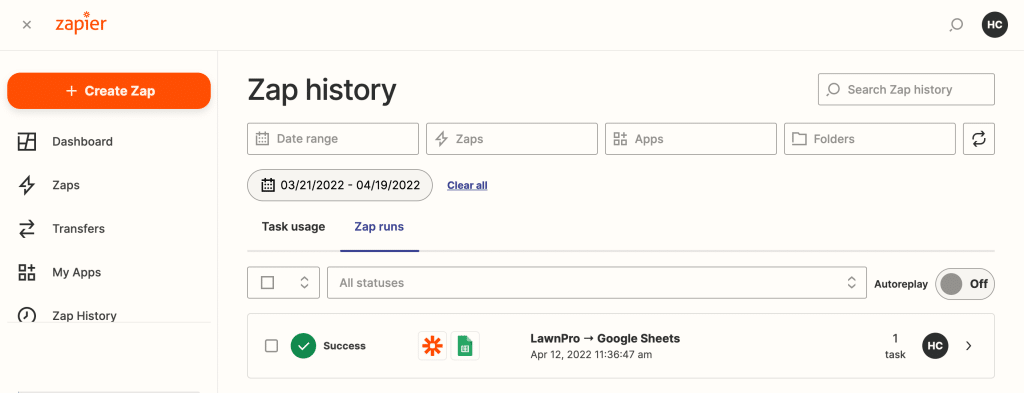
View status of Zap runs
In the Zap runs tab, you’ll see the status of each time one of your Zaps runs.
There are six possible Zap statuses:
- Success: the Zap ran and completed successfully.
- Filtered: the Zap run had a filter that prevented it from continuing.
- Stopped: the Zap ran into an error while running.
- Waiting: the Zap run is waiting to complete.
- Playing: the Zap run is in progress.
- Holding: the Zap run is being held for one of a few reasons.
Some Zap statuses have multiple causes.
Stopped
Zap runs can have a status of Stopped for one of two reasons:
– Errored: the Zap errored while running. If a Zap errors repeatedly each time it runs, it will be automatically paused.
– Halted: the Zap run was stopped on purpose by Zapier. Unlike Errored, multiple Zap runs that are halted will not automatically pause your Zap.
Waiting
Zap runs can have a status of Waiting for one of two reasons:
– Delayed: if the Zap run has a delay step that is waiting to run, it will appear as Waiting / Delayed.
– Scheduled: if the Zap is scheduled to be run again with Autoreplay, it will appear as Waiting / Scheduled.
Holding
Zap runs can have a status of Holding for one of two reasons:
– High task use: too many (100+) steps were triggered in the Zap run in a single poll. This “flood protection” prevents a significant number of tasks from being automated by mistake. This helps keep your task usage down and prevents tedious work correcting unintended tasks.
– Reconnect {app name}: the connection to one of the app accounts used in the Zap is no longer active. Reconnect the app account, then replay the held Zap run.
Learn how to replay Zap runs that failed or were not successful.
The Zap runs page will not show activity if your Zap checks for new data and does not find any.
You can filter your Zap runs by status, date range, owner, folder, apps, or Zap name. You can also search your entire Zap history with the search bar in the upper right, which will search all the data that was sent to and received by each step in your Zaps.
Zap run details
To view details about a Zap run or look at the data that has gone in and out of each step, click on the Zap run.
The Zap run details page shows each individual step of the Zap run, including the status of each step and the total number of tasks the Zap run has used. Each step also shows the Data In and Data Out.
Data In: the data that was sent to the connected app for the given step.
Data Out: the data that was received from the connected app for the given step.
Delete Zap and Transfer runs
You can delete individual Zap and Transfer runs in Zap History. This will remove them from your Zap history, but will not deduct tasks that the Zap run has already automated from your task usage.
Select the Zap or Transfer run(s) you want to delete.
At the top of the table, click Delete x.
View task usage
In the Task usage tab, you’ll see the number of tasks used and how many Zaps ran in the specified time period. When no date range is selected, the page will show information related to the current billing period.
You can filter your usage by date range, owner, folder, apps, or Zap name.
To view more details about a Zap’s settings, usage, and activity, click on the specific Zap.
Zap History storage
Zapier can only guarantee a maximum of one month of Zap run data in your Zap history.
If you need to keep longer-term records of your Zap run data, you can regularly export your Zap history.