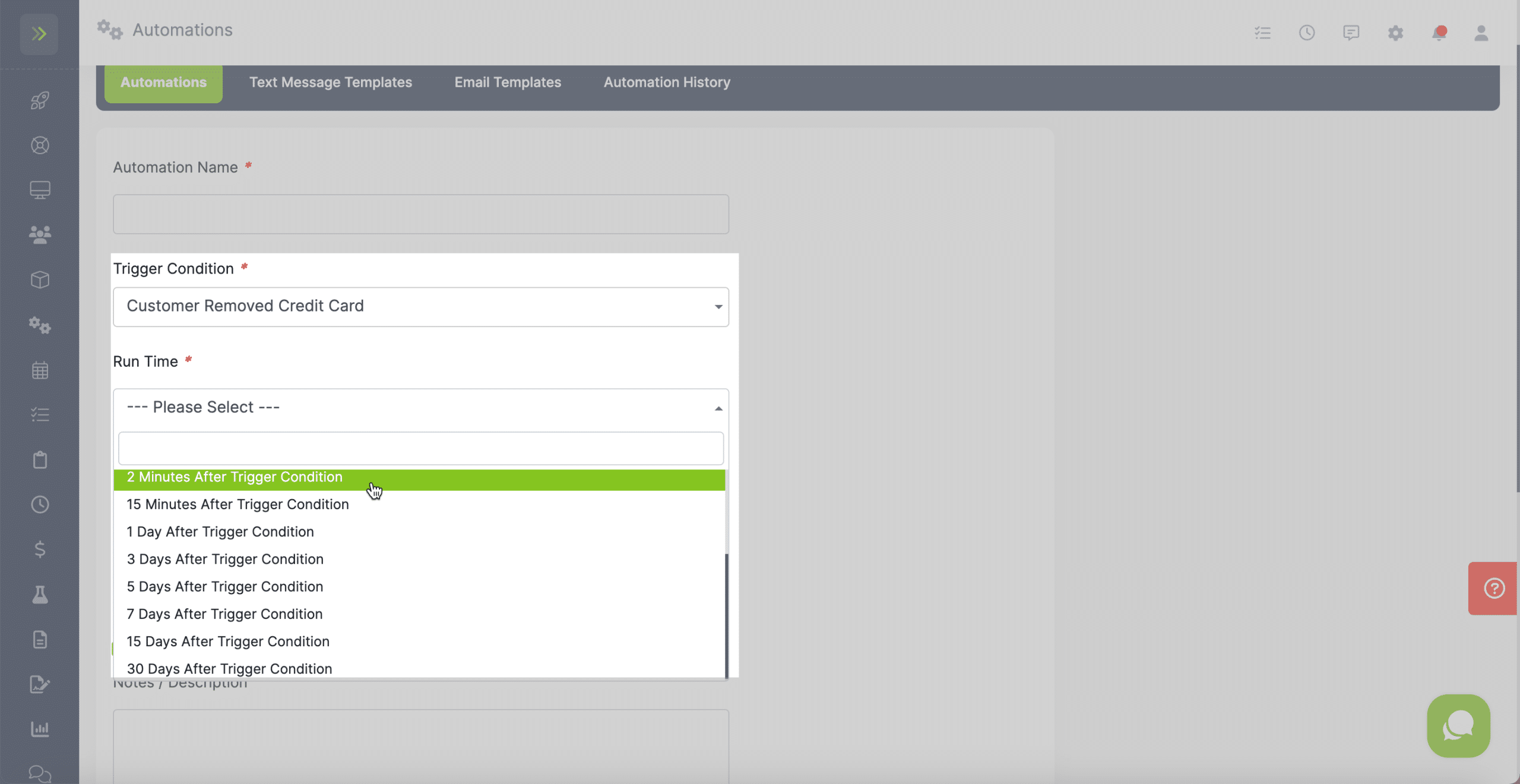There are a few different aspects of an Automation.
When setting up an Automation, the Trigger Condition is the most important aspect.
This controls when and why the automation happens.
When selecting the Trigger Condition you will also choose a run time. There are different run time options to choose from. For some automations you can set up emails and texts before the trigger condition happens, but most of the time you will set them up for after.

Note: If you choose a Run time that cannot be used with the Trigger condition you will get this message when trying to save the new Automation.
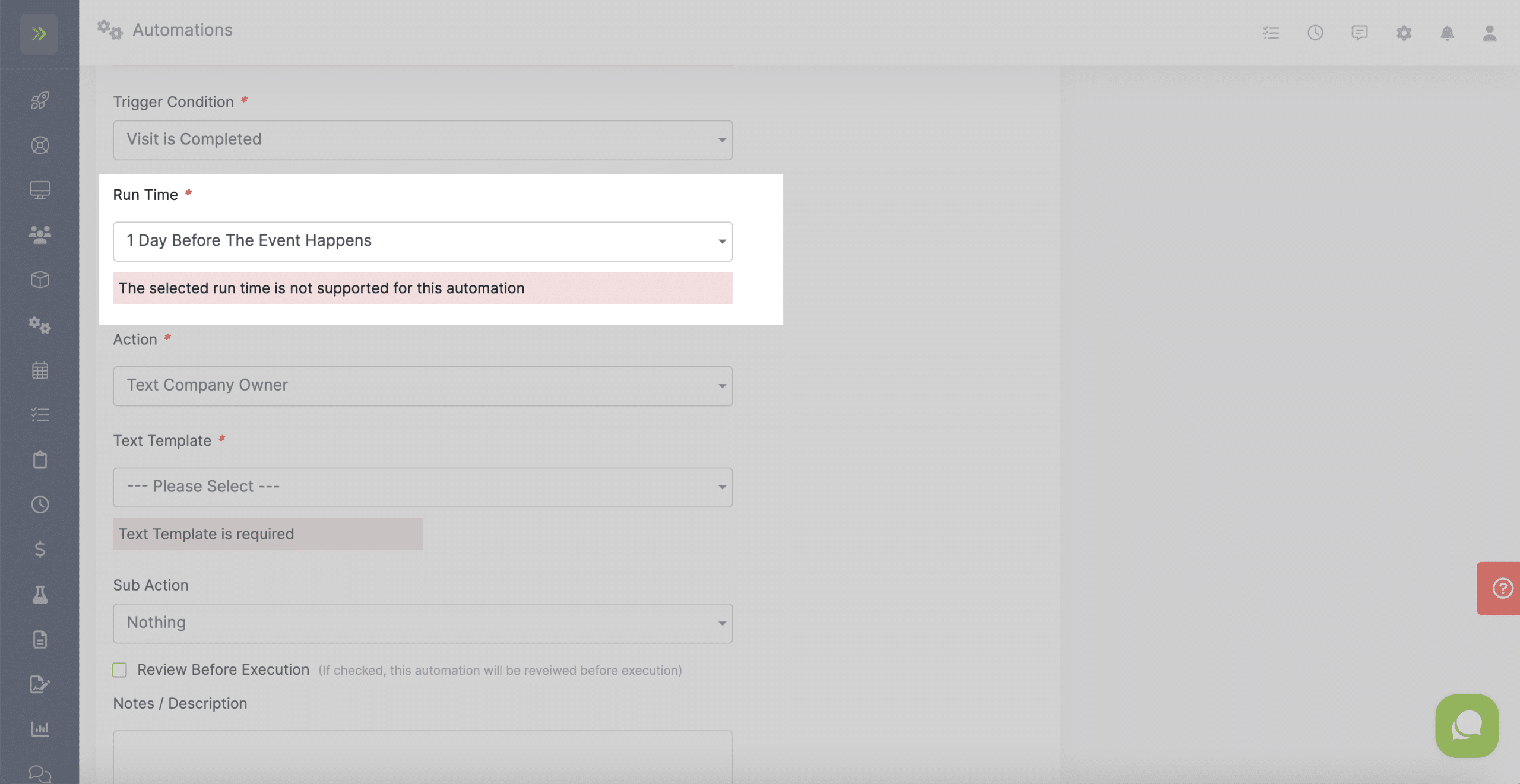
Types of Trigger Conditions
There are several Trigger Condition options. Here they are explained:
Run at a Certain Time
You will choose a certain date and time for an action to run.
An example of when you can use this when you want to send a mass email/text to everyone to notify them of a change for your business.
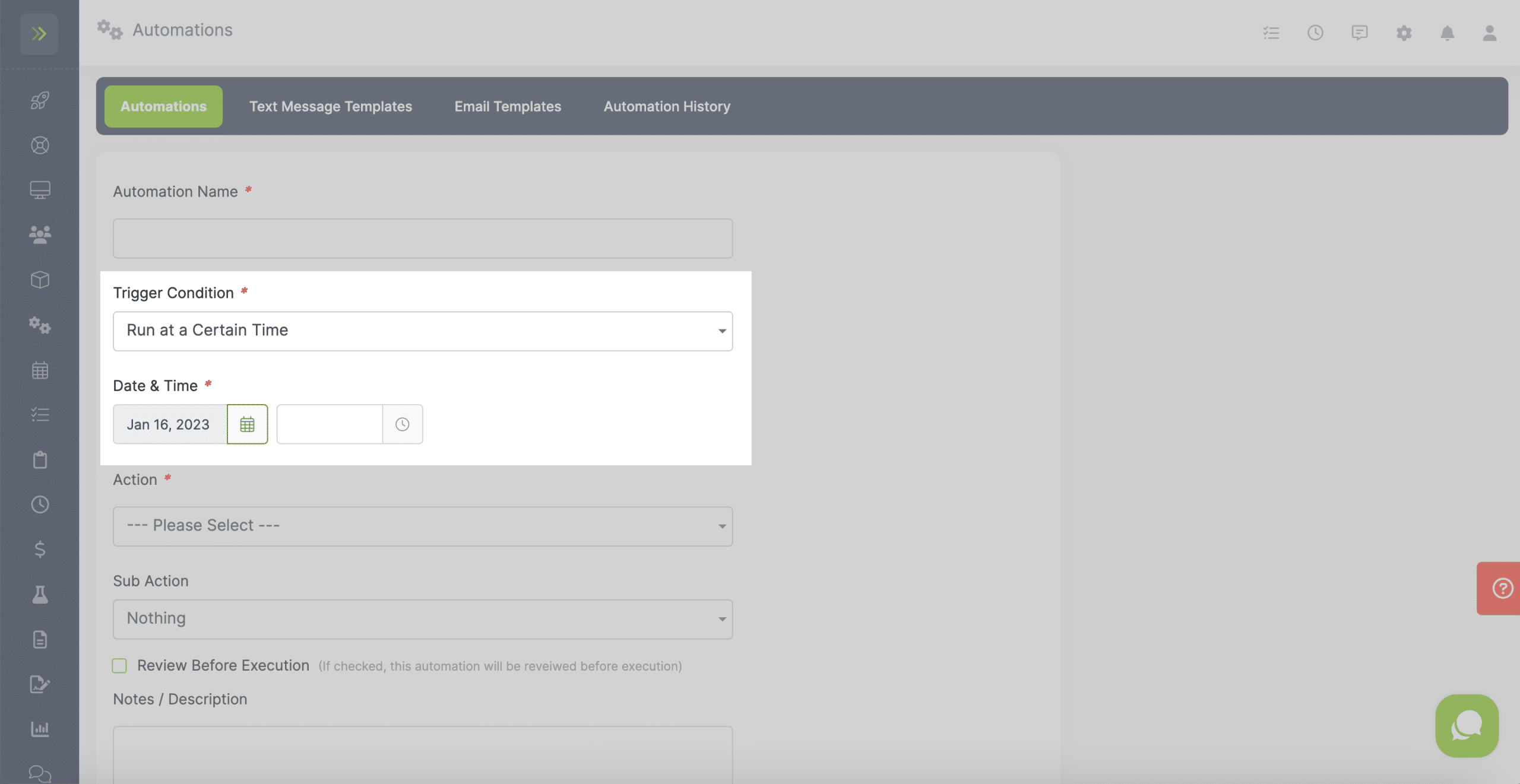
Visit is Added
The action you choose will happen based on the run time you choose when a visit is added to your schedule.
You can choose for it run instantly or anywhere from 2 minutes after you add the visit up to 30 days after you add the visit.
You will see run times for “before” this action happens, but those do not apply to this trigger and the system will not let you save the new automation if you select one of these.
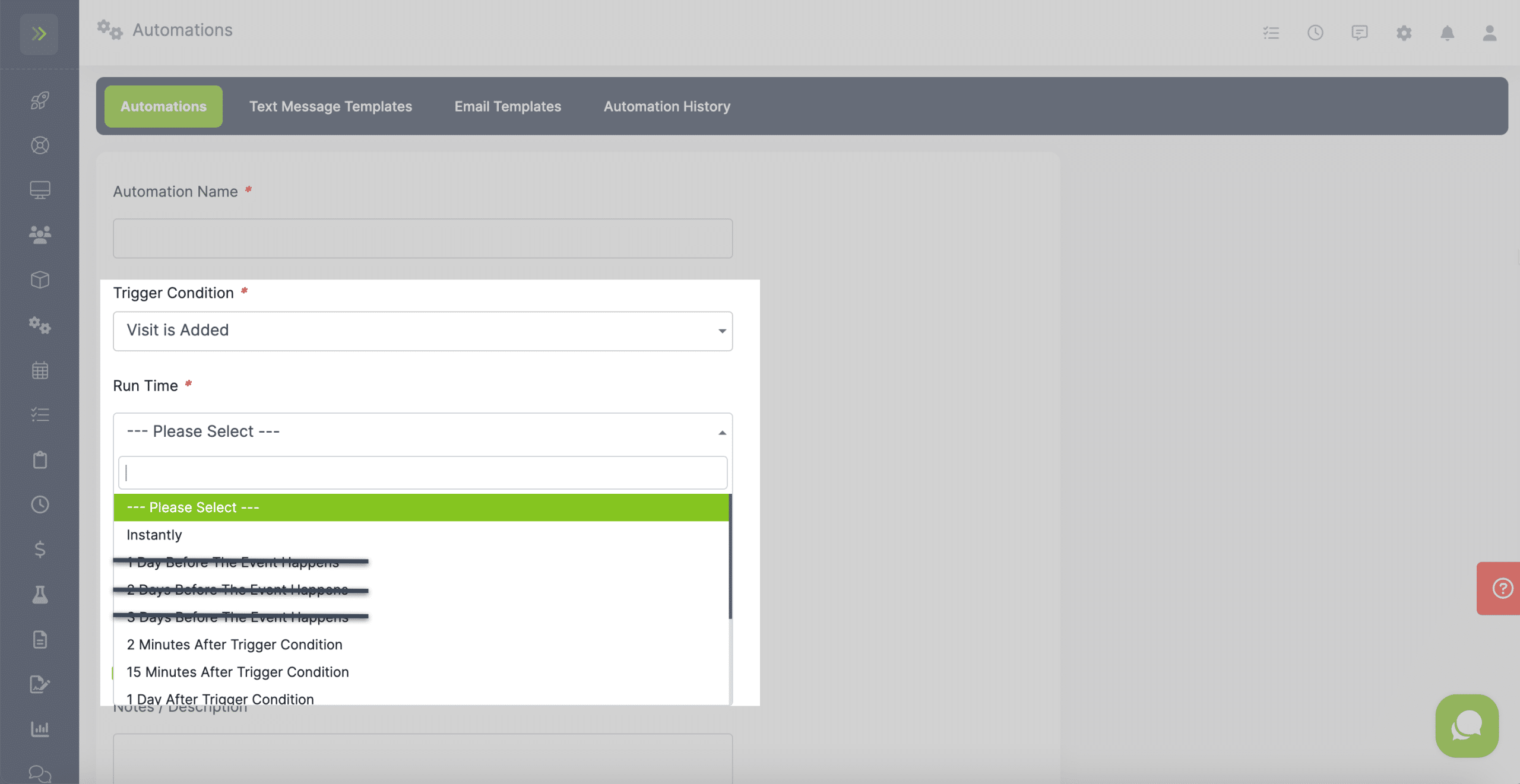
To-do is Added
The action you choose will happen based on the run time you choose when a To-do is added to your schedule.
You can choose for it to run instantly or anywhere from 2 minutes to 30 days after you add the to-do to your schedule.
You will see run times for “before” this action happens, but those do not apply to this trigger and the system will not let you save the new automation if you select one of these.
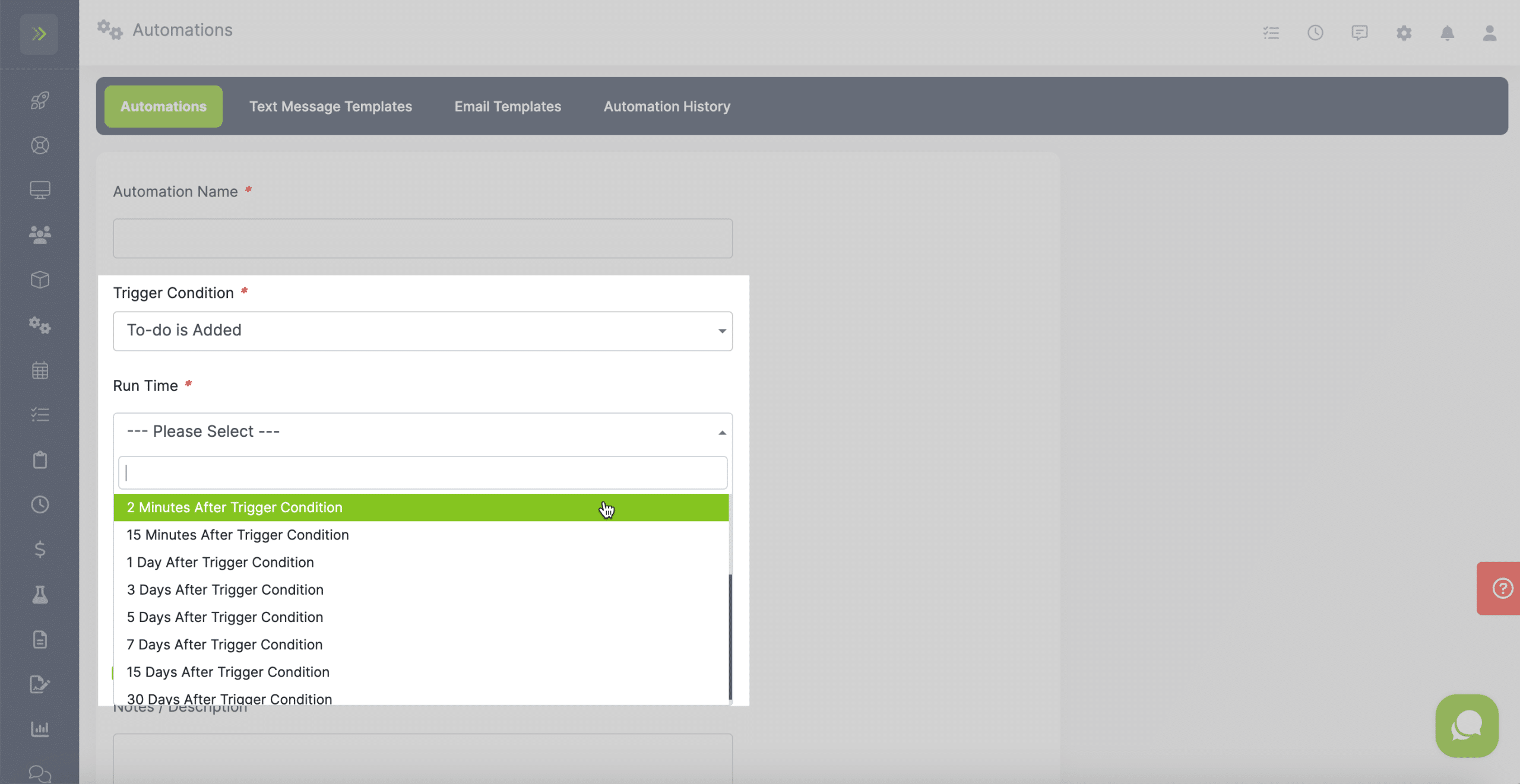
Meeting is Added
The action you choose will happen based on the run time you choose for when a Meeting is added to your schedule.
You can choose for it run instantly or anywhere from 2 minutes up to 30 days after you add the meeting to your schedule.
You will see run times for “before” this action happens, but those do not apply to this trigger and the system will not let you save the new automation if you select one of these.
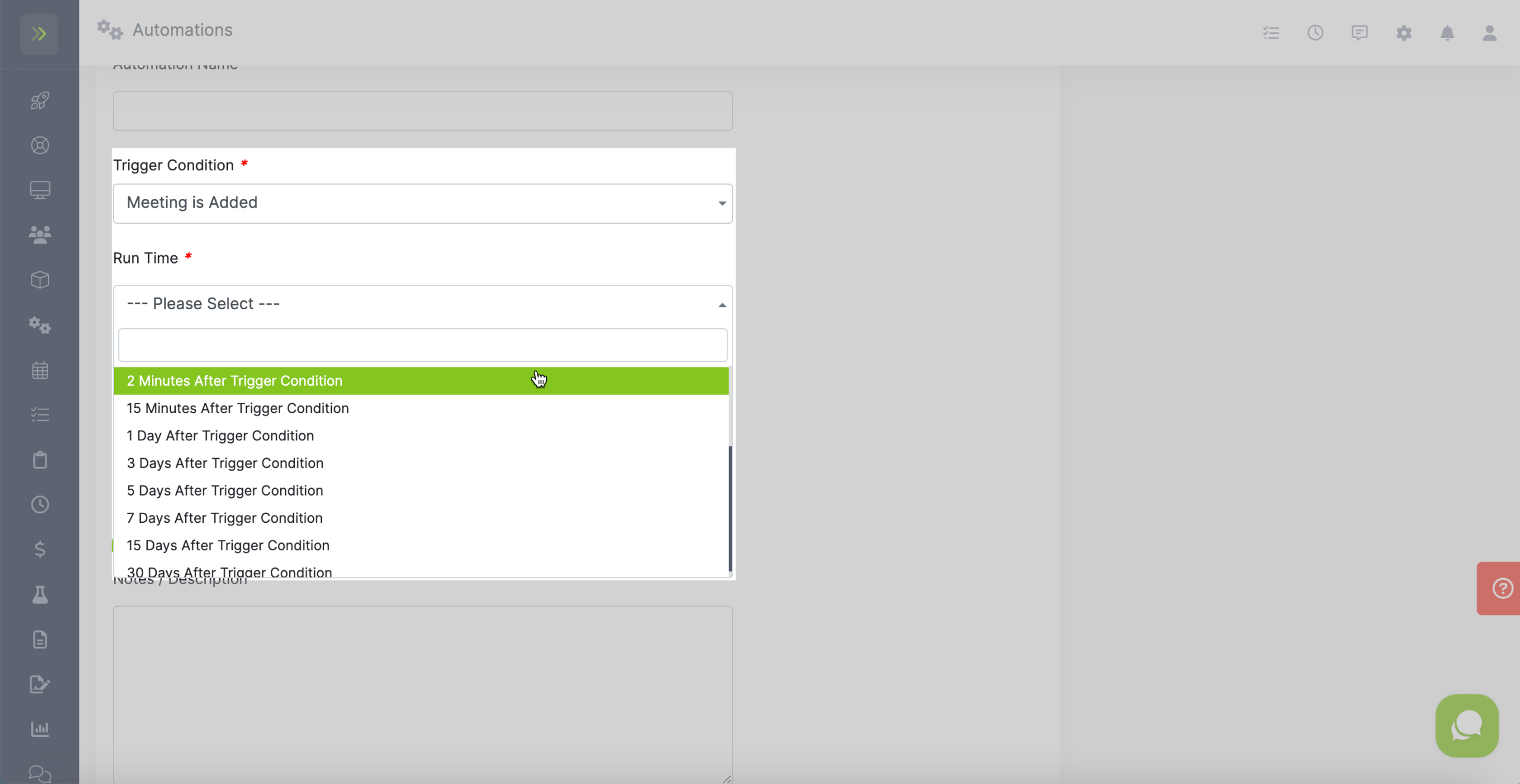
Equipment Maintenance is Added
This trigger will cause the action you select to run based on the run time you choose after you add an equipment maintenance.
You can choose for it run instantly or anywhere from 2 minutes up to 30 days after you add the Equipment Maintenance.
You will see run times for “before” this action happens, but those do not apply to this trigger and the system will not let you save the new automation if you select one of these.
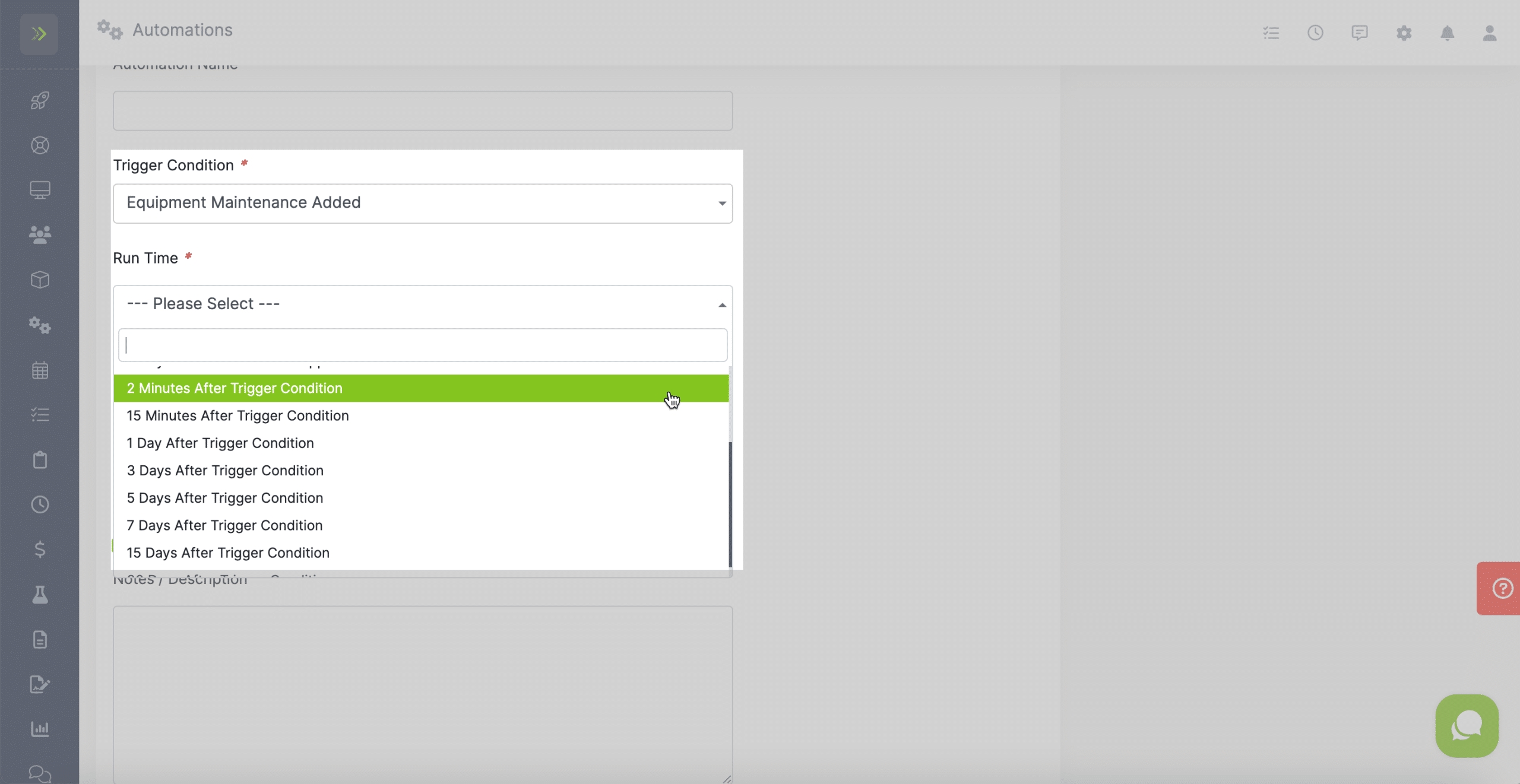
Before a Visit Happens
This trigger is to be used for visit reminders. The automation will run when a visit is on your schedule and will send based on when you choose from the Run Time Menu.
You can choose for it run 1, 2, or 3 days before the visit will happen.
You will see run times for “Instantly” and “After” this action happens, but those do not apply to this trigger and the system will not let you save the new automation if you select one of these.
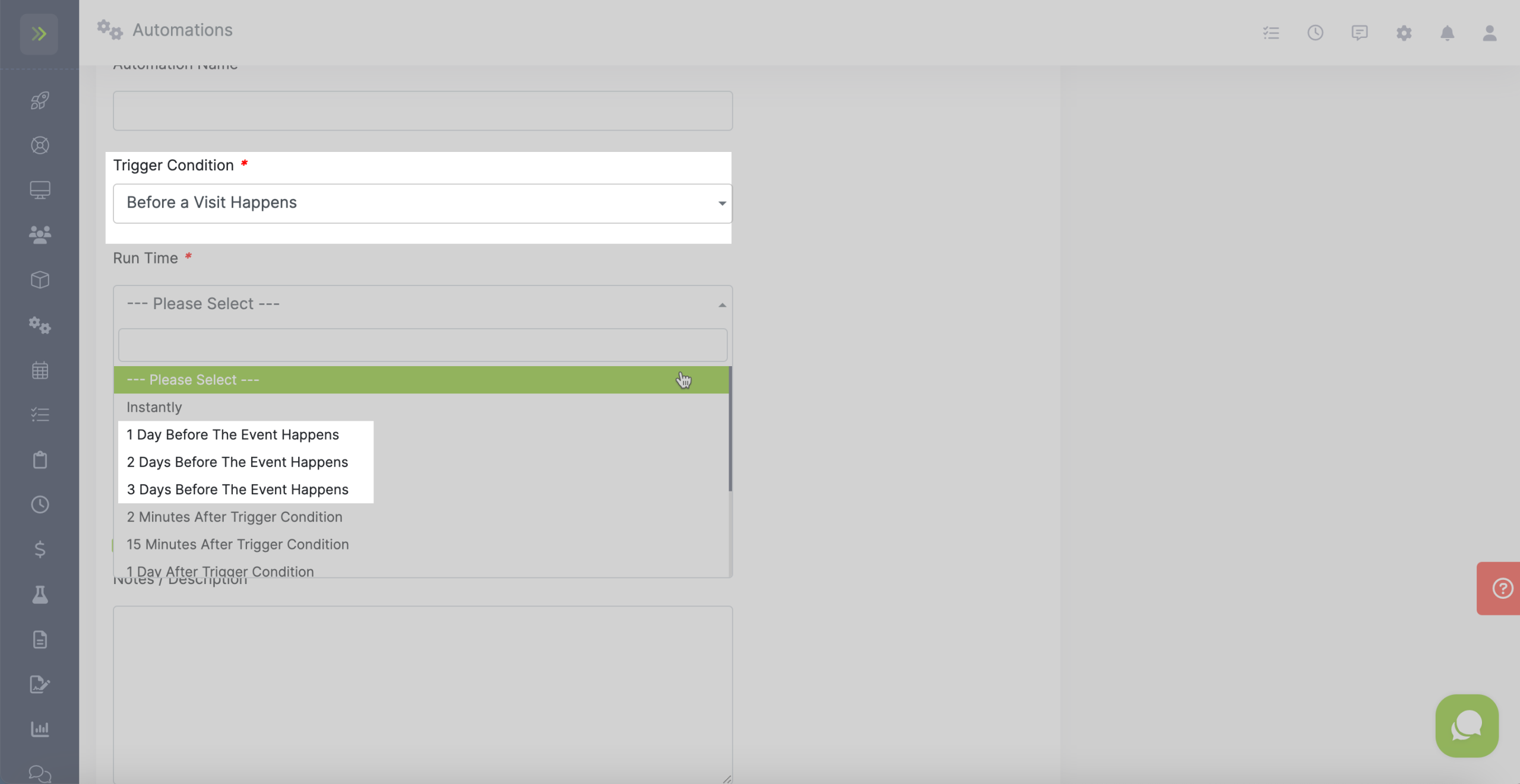
Before a To-do Happens
This trigger is to be used for To-do reminders. The automation will run when a To-do is on your schedule and will send based on the selection you make from the Run Time Menu.
You can choose for it run 1, 2, or 3 days before the To-do will happen.
You will see run times for “Instantly” and “After” this action happens, but those do not apply to this trigger and the system will not let you save the new automation if you select one of these.

Before a Meeting Happens
This trigger is to be used for Meeting reminders. The automation will run when a Meeting is on your schedule and will send based on the selection you make from the Run Time Menu.
You can choose for it run 1, 2, or 3 days before the Meeting will happen.
You will see run times for “Instantly” and “After” this action happens, but those do not apply to this trigger and the system will not let you save the new automation if you select one of these.
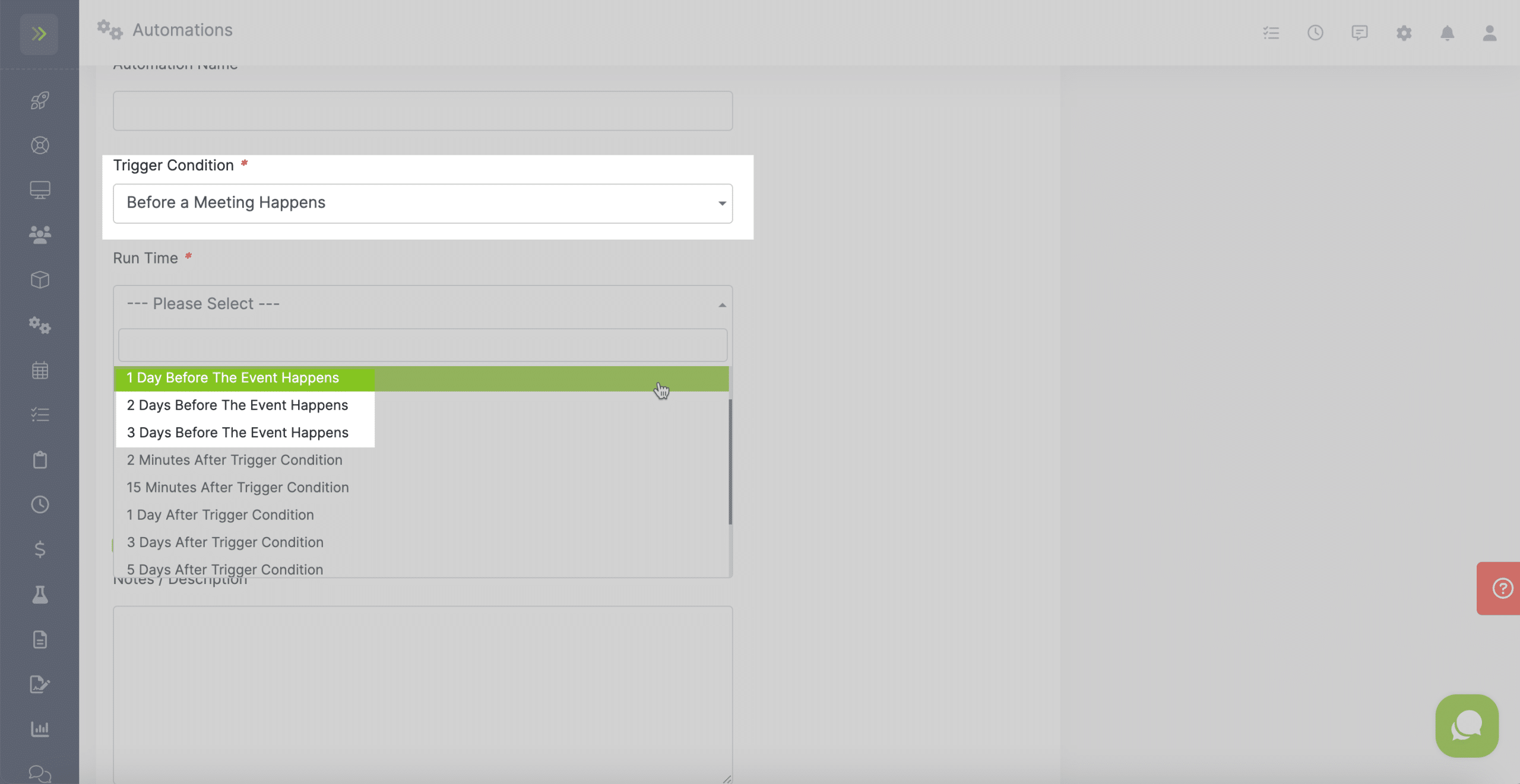
Before an Equipment Maintenance Happens
This trigger is to be used for Equipment Maintenance reminders. The automation will run happen an Equipment Maintenance is scheduled and will send based on the selection you make from the Run Time Menu.
You can choose for it run 1, 2, or 3 days before the Equipment Maintenance will happen.
You will see run times for “Instantly” and “After” this action happens, but those do not apply to this trigger and the system will not let you save the new automation if you select one of these.
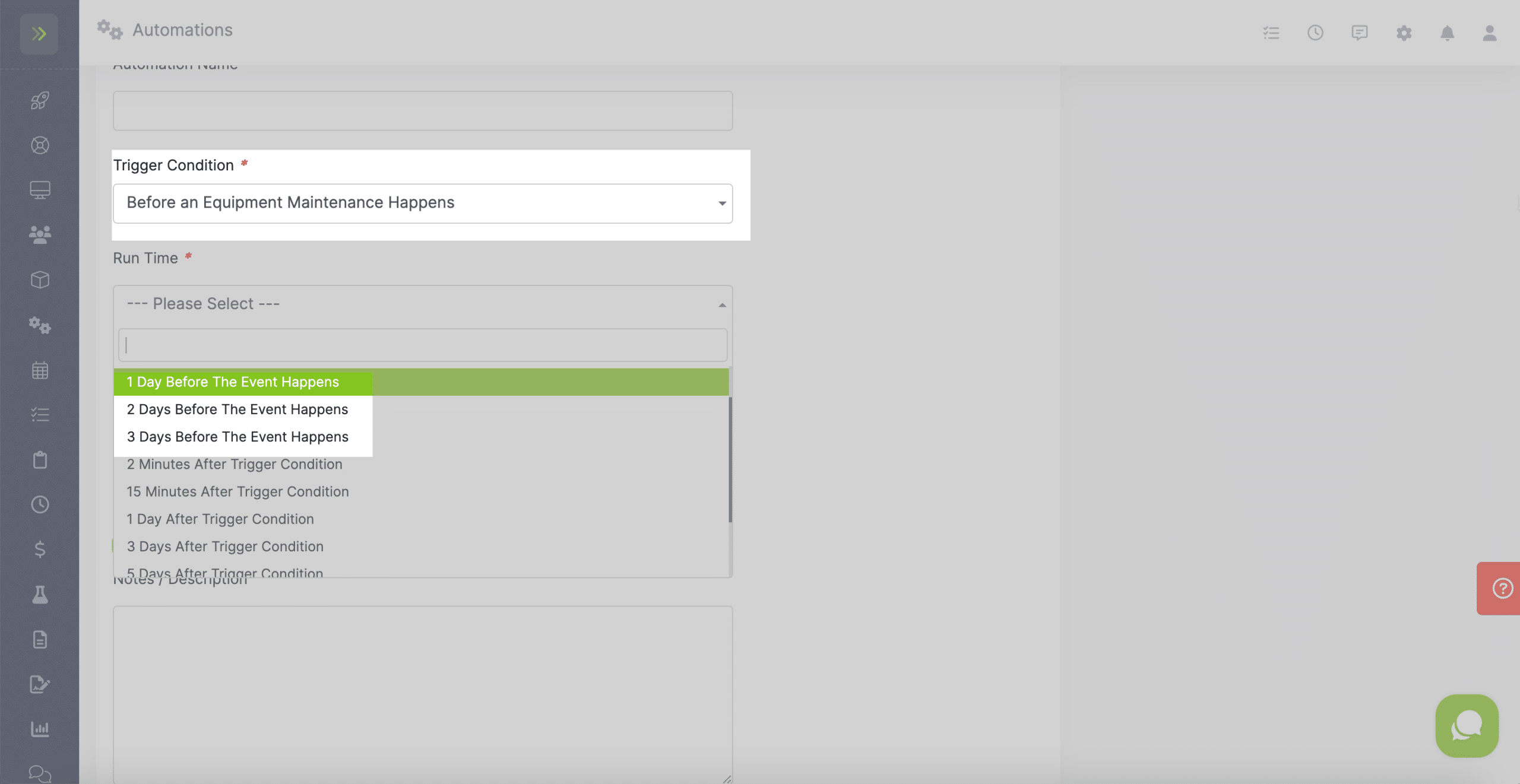
Visit is Complete
This trigger is used to send an email or text when a visit is marked as complete.
It will send based on the selection you make from the Run Time Menu.
You can choose instantly or anywhere from 2 minutes after visit is marked complete up to 30 days after.
You will see run times “before” the trigger happens, but those do not apply to this trigger and the system will not let you save the new automation if you select one of these.
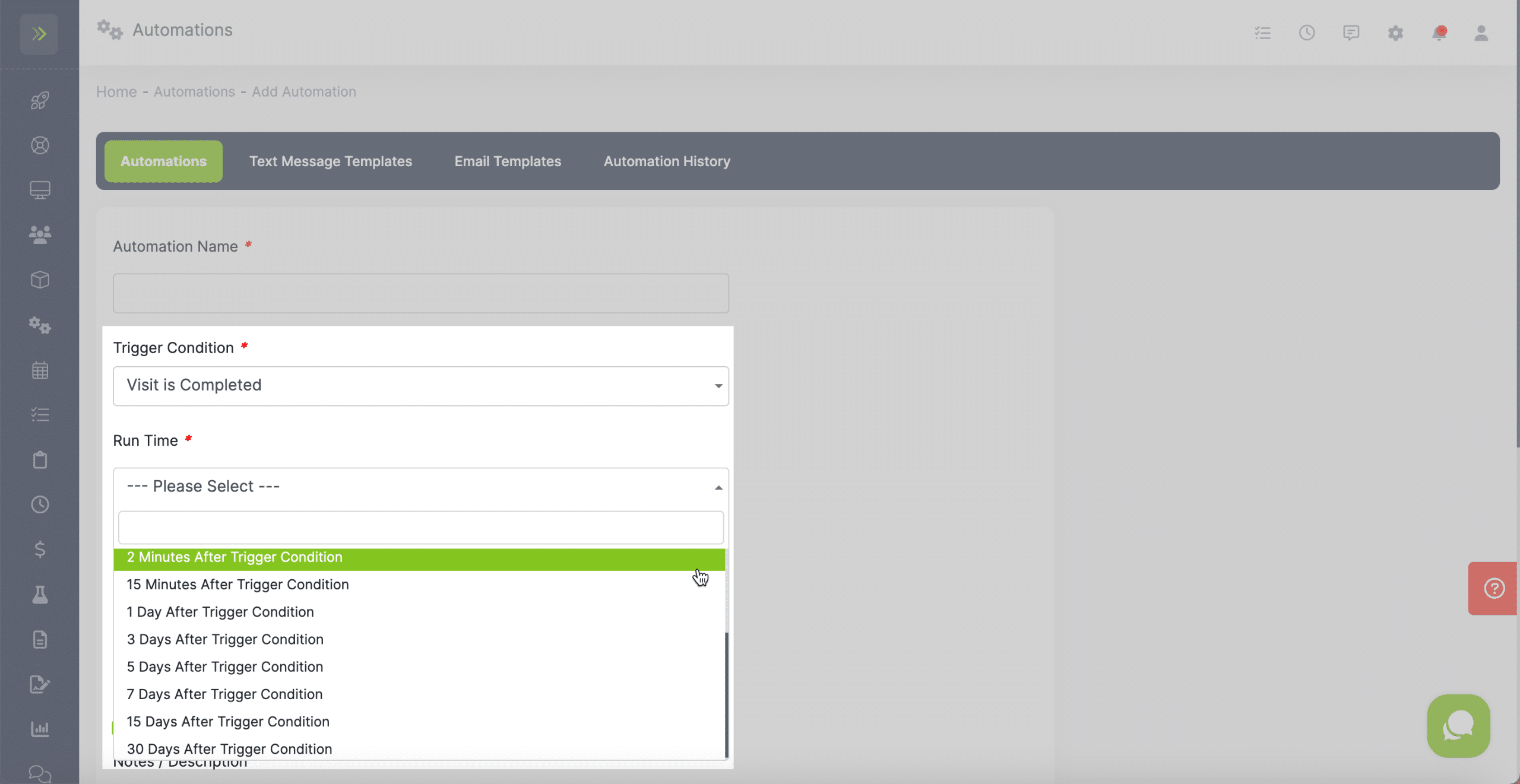
To-do is Complete
This trigger is used to send an email or text when a To-do is marked as complete.
It will send the automation based on the selection you make from the Run Time Menu.
You can choose instantly or anywhere from 2 minutes after a To-do is marked complete up to 30 days after.
You will see run times “before” the trigger happens, but those do not apply to this trigger and the system will not let you save the new automation if you select one of these.
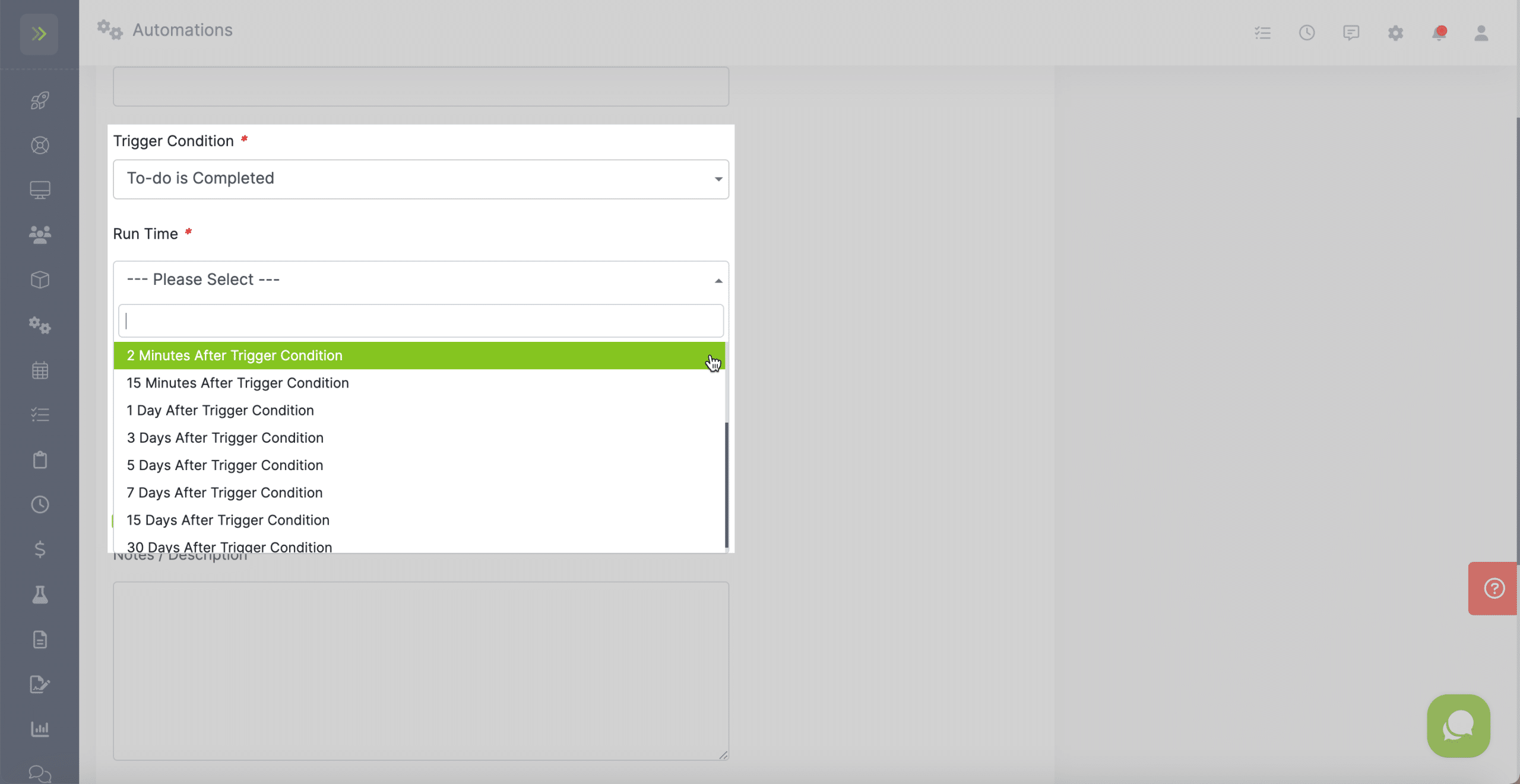
Meeting is Complete– This trigger is used to send a notice when a Meeting is marked as complete.
It will send the automation based on the selection you make from the Run Time Menu.
You can choose instantly or anywhere from 2 minutes after a Meeting is marked complete up to 30 days after.
You will see run times “before” the trigger happens, but those do not apply to this trigger and the system will not let you save the new automation if you select one of these.
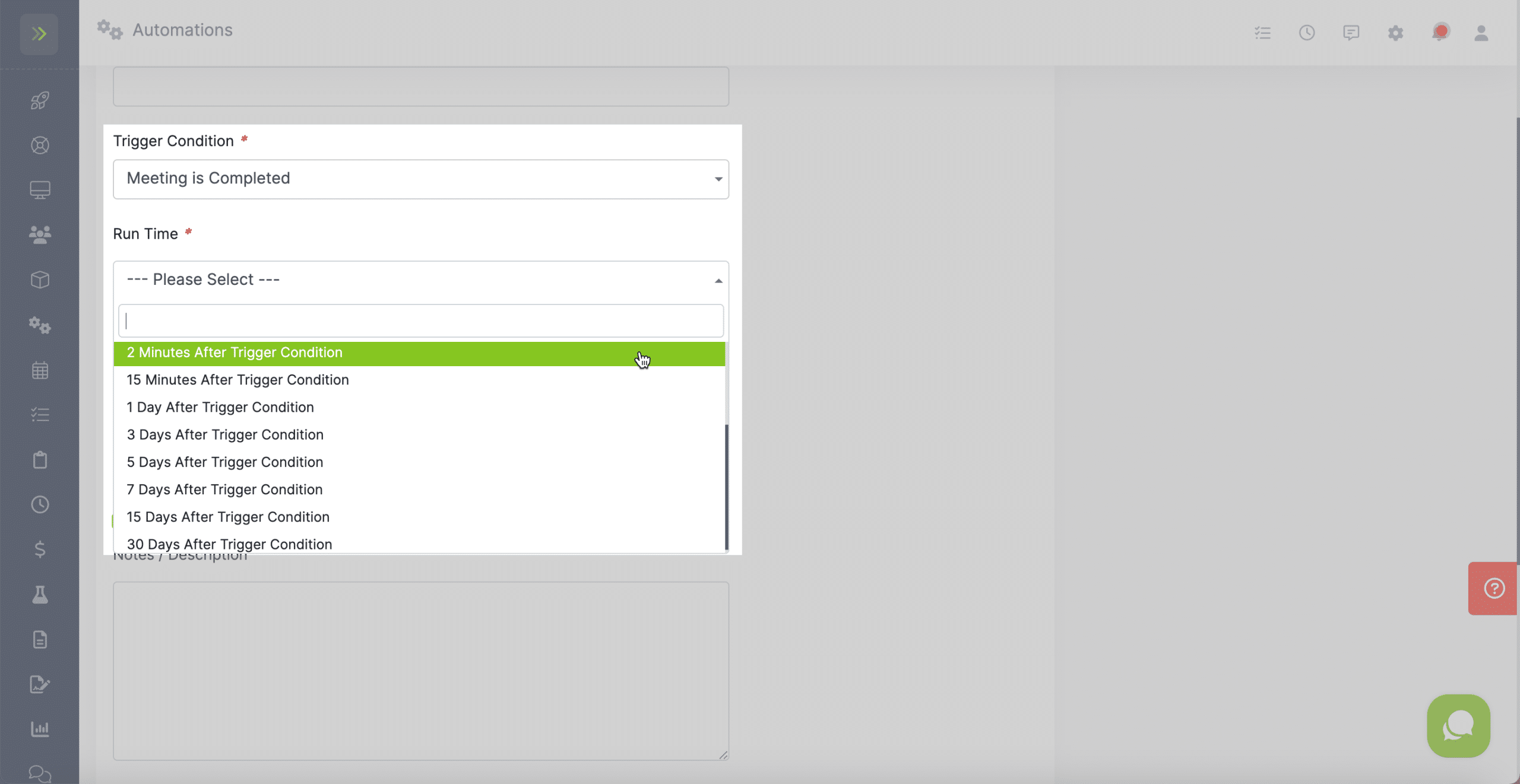
Maintenance is Complete– This trigger is used to send a notice when a Maintenance is marked as complete.
It will send the automation based on the selection you make from the Run Time Menu.
You can choose instantly or anywhere from 2 minutes after a Maintenance is marked complete up to 30 days after.
You will see run times “before” the trigger happens, but those do not apply to this trigger and the system will not let you save the new automation if you select one of these.

Estimate is Sent– This trigger is used to send a notice when an Estimate is sent.
It will send the automation based on the selection you make from the Run Time Menu.
You can choose instantly or anywhere from 2 minutes after an Estimate is sent up to 30 days after.
You will see run times “before” the trigger happens, but those do not apply to this trigger and the system will not let you save the new automation if you select one of these.
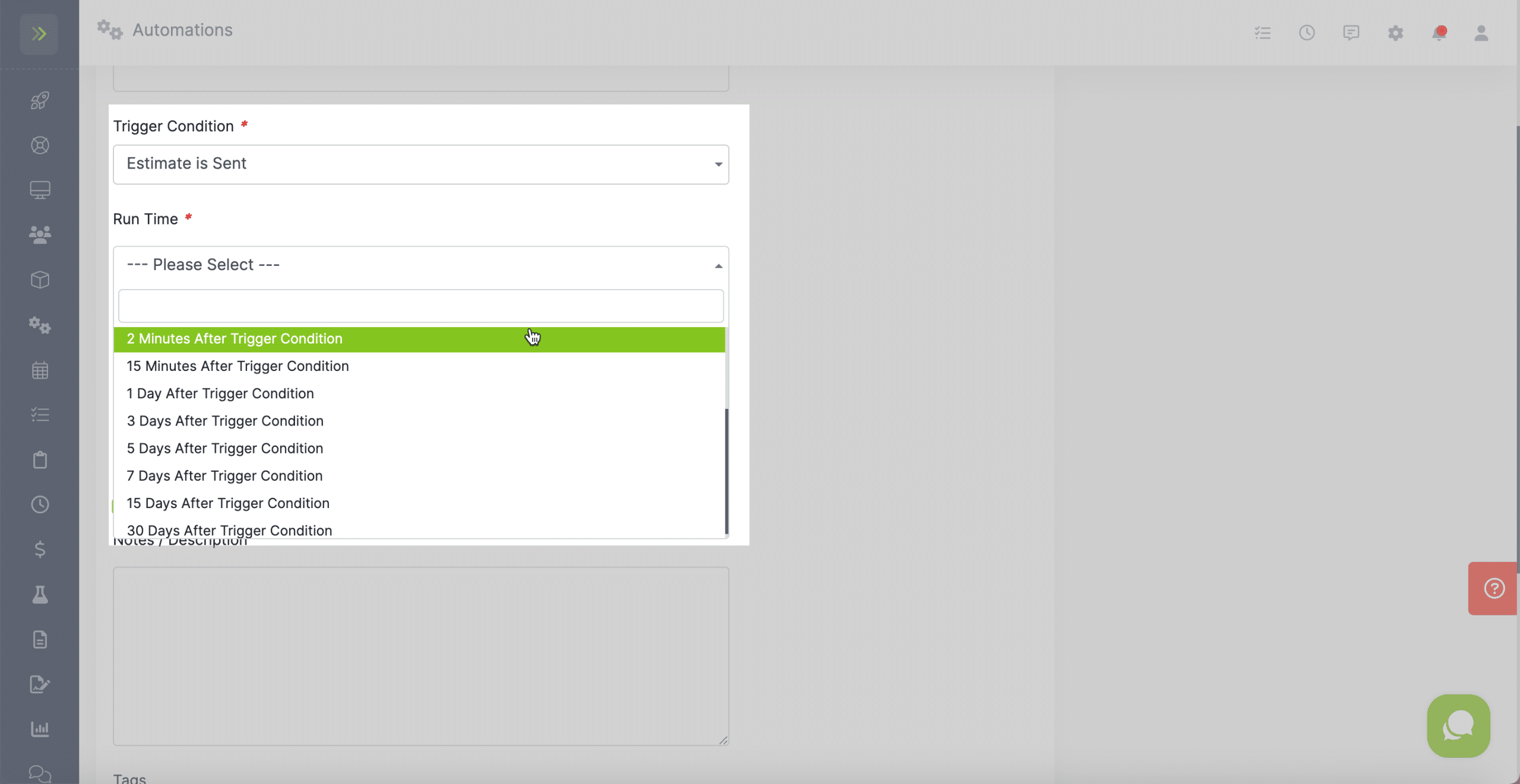
Estimate is Accepted– This trigger is used to send a notice when an Estimate is only accepted.
It will send the automation based on the selection you make from the Run Time Menu.
You can choose instantly or anywhere from 2 minutes after an Estimate is accepted up to 30 days after.
You will see run times “before” the trigger happens, but those do not apply to this trigger and the system will not let you save the new automation if you select one of these.
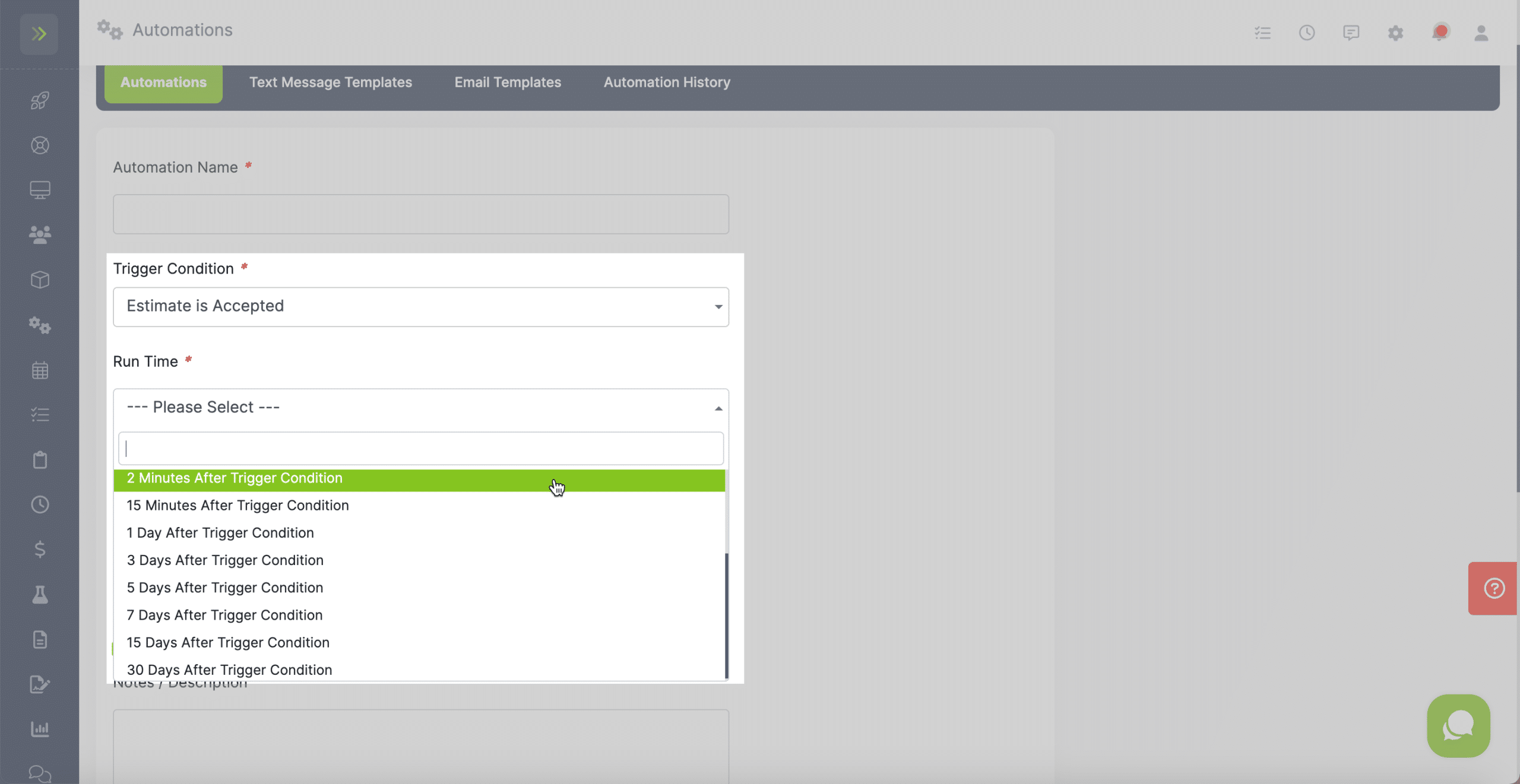
Estimate is Declined– This trigger is used to send a notice when an Estimate is only declined.
It will send the automation based on the selection you make from the Run Time Menu.
You can choose instantly or anywhere from 2 minutes after an Estimate is Declined up to 30 days after.
You will see run times “before” the trigger happens, but those do not apply to this trigger and the system will not let you save the new automation if you select one of these.
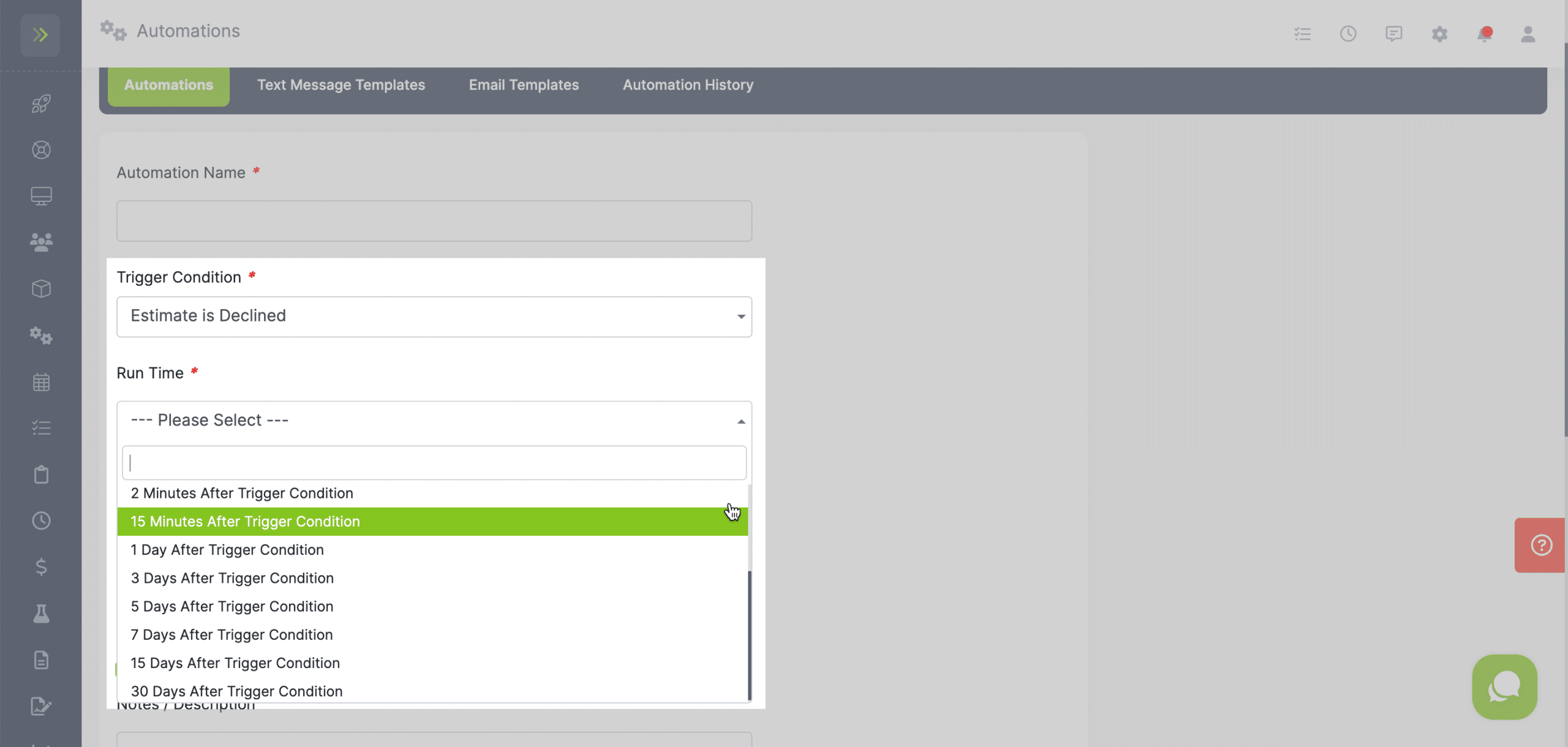
Estimate Changes are Requested– This trigger is used to send a notice when an a customer requests changes on their estimate via their customer portal.
It will send the automation based on the selection you make from the Run Time Menu.
You can choose instantly or anywhere from 2 minutes after Estimate changes are requested up to 30 days after.
You will see run times “before” the trigger happens, but those do not apply to this trigger and the system will not let you save the new automation if you select one of these.
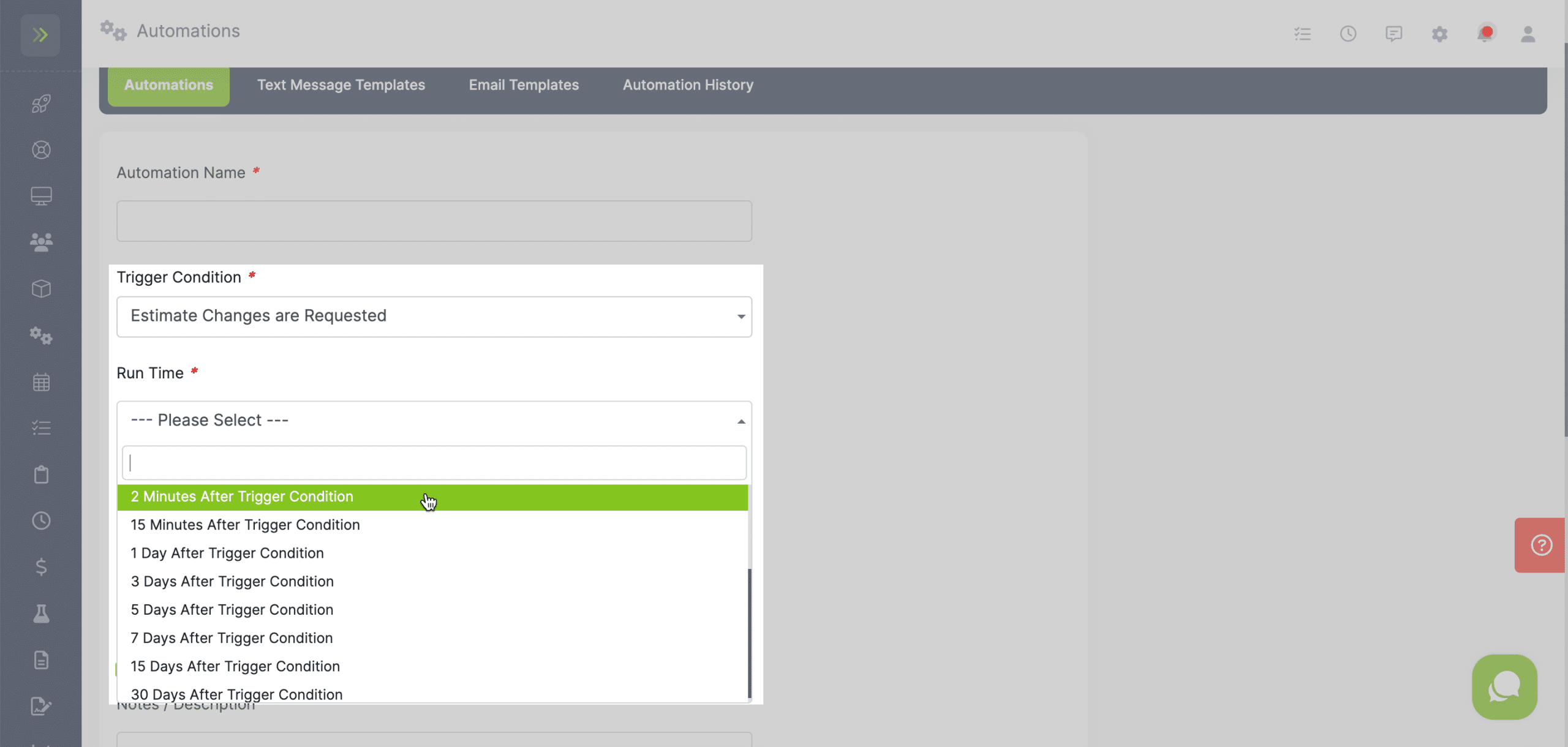
Estimate is Accepted or Declined– This trigger is used to send a notice if the Estimate is either Accepted or Declined.
It will send the automation based on the selection you make from the Run Time Menu.
You can choose instantly or anywhere from 2 minutes after an Estimate is accepted or declined up to 30 days after.
You will see run times “before” the trigger happens, but those do not apply to this trigger and the system will not let you save the new automation if you select one of these.
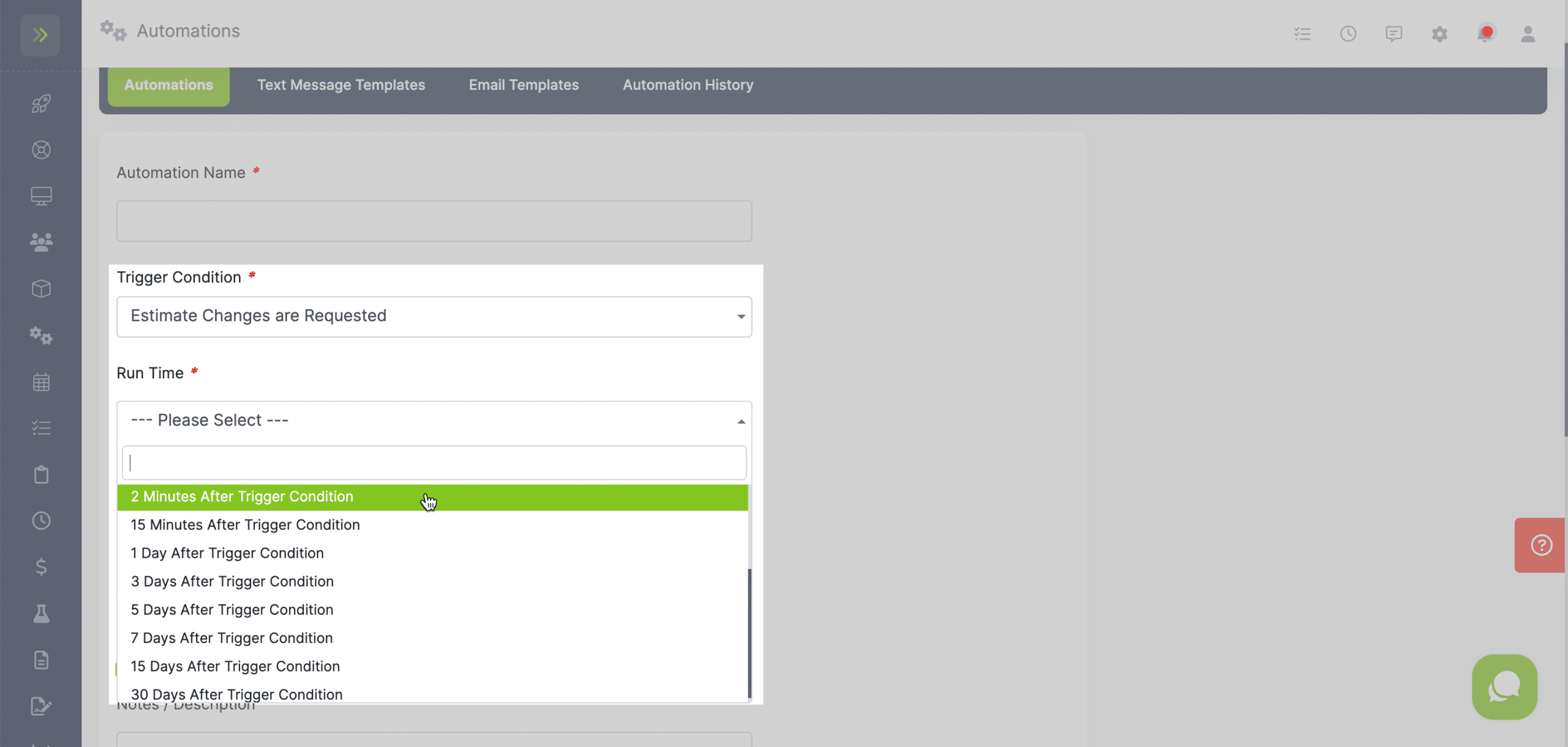
Estimate is Not Accepted or Declined–
This trigger is used to send a notice when an Estimate has been sent but has neither been Accepted or Denied.
It will send the automation based on the selection you make from the Run Time Menu.
You can choose instantly or anywhere from 2 minutes after an Estimate is sent but not accepted or declined up to 30 days after.
You will see run times “before” the trigger happens, but those do not apply to this trigger and the system will not let you save the new automation if you select one of these.
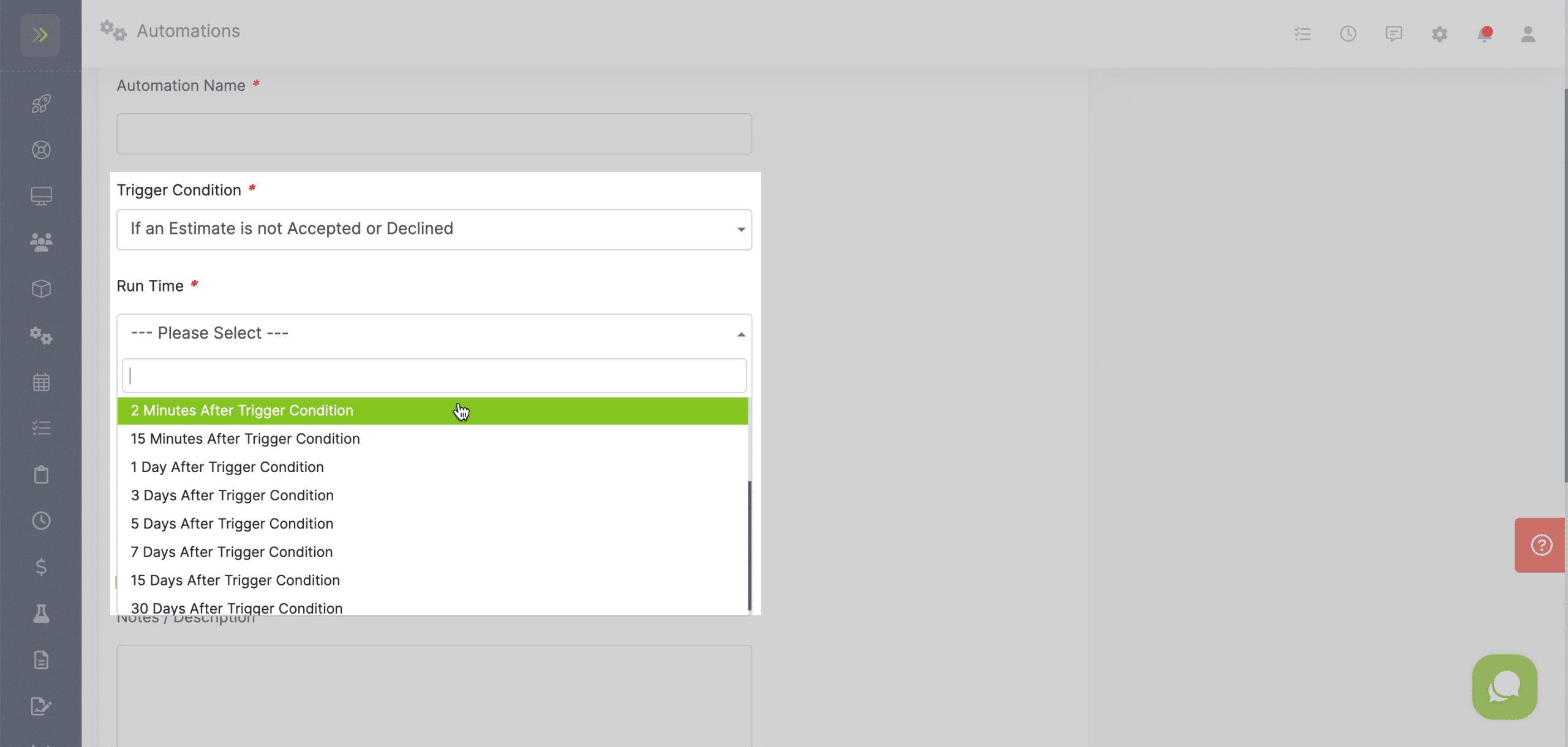
New Customer is Added
This trigger is used to send a notice when a new Customer is added.
It will send the automation based on the selection you make from the Run Time Menu.
You can choose instantly or anywhere from 2 minutes after a new customer is added up to 30 days after.
You will see run times “before” the trigger happens, but those do not apply to this trigger and the system will not let you save the new automation if you select one of these.
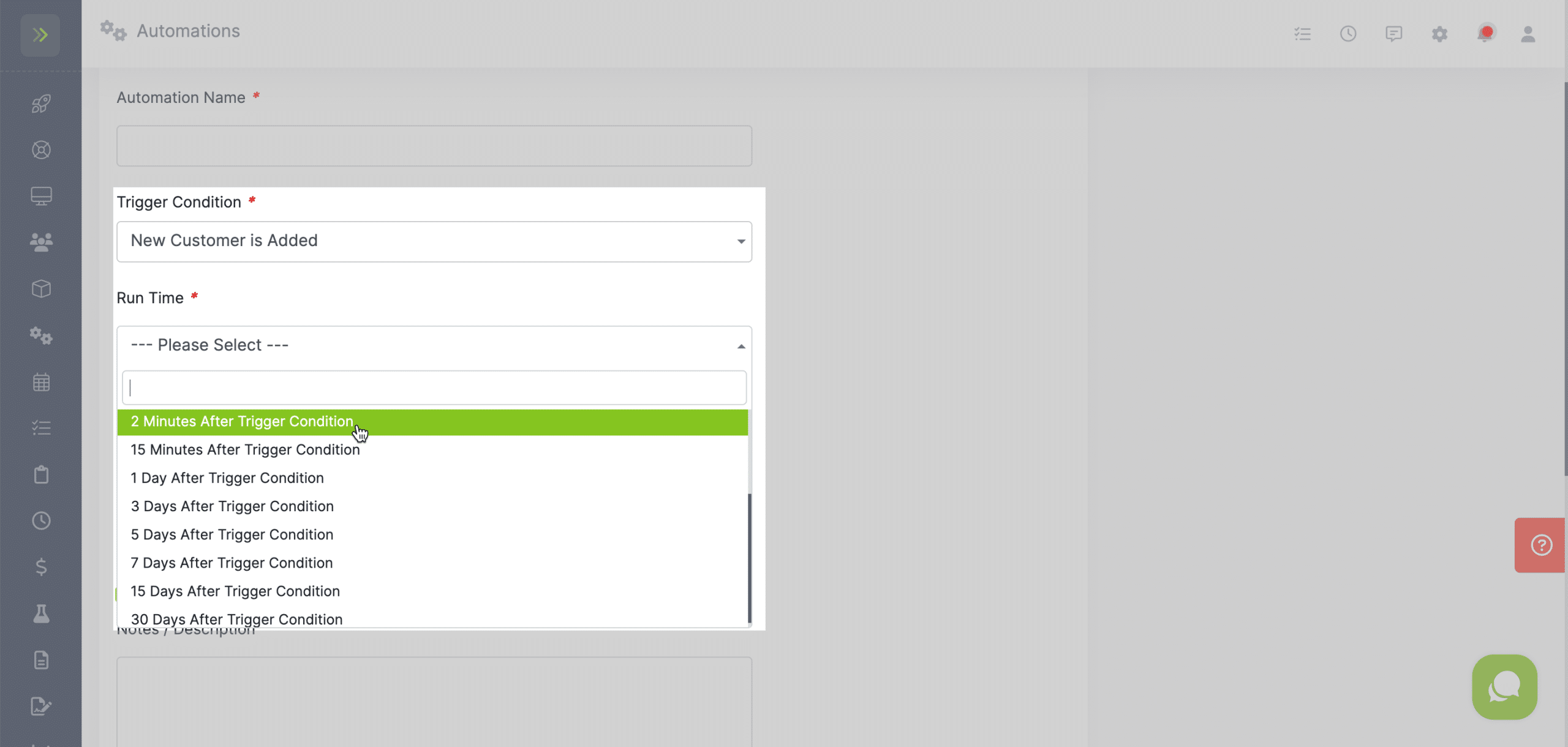
A Tag is Added
This trigger is used to send an email or text to the owner when a a tag is added.
This trigger has an additional field: Tag Types
In this field you will select which tag location you want to be notified about. You can choose from: used with assets, used with events, used with customers, used with vendors, used with crews, or used with forms.
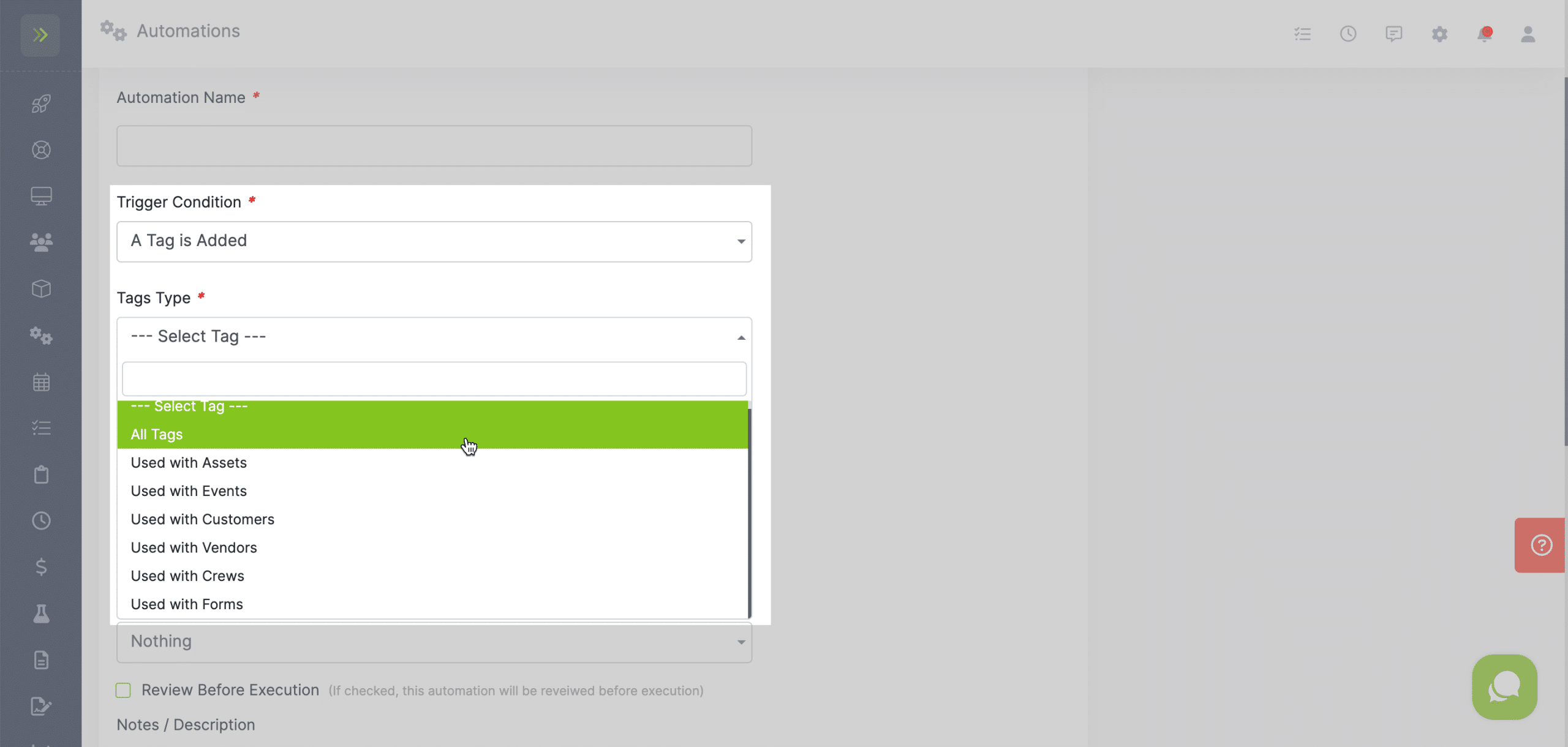
You can choose instantly or anywhere from 2 minutes after a tag is added up to 30 days after.
You will see run times “before” the trigger happens, but those do not apply to this trigger and the system will not let you save the new automation if you select one of these.

Work Request Received
This trigger is used to send an email or text to the owner when a work request is received.
It will send the automation based on the selection you make from the Run Time Menu.
You can choose instantly or anywhere from 2 minutes after a Property is marked not serviced up to 30 days after.
You will see run times “before” the trigger happens, but those do not apply to this trigger and the system will not let you save the new automation if you select one of these.
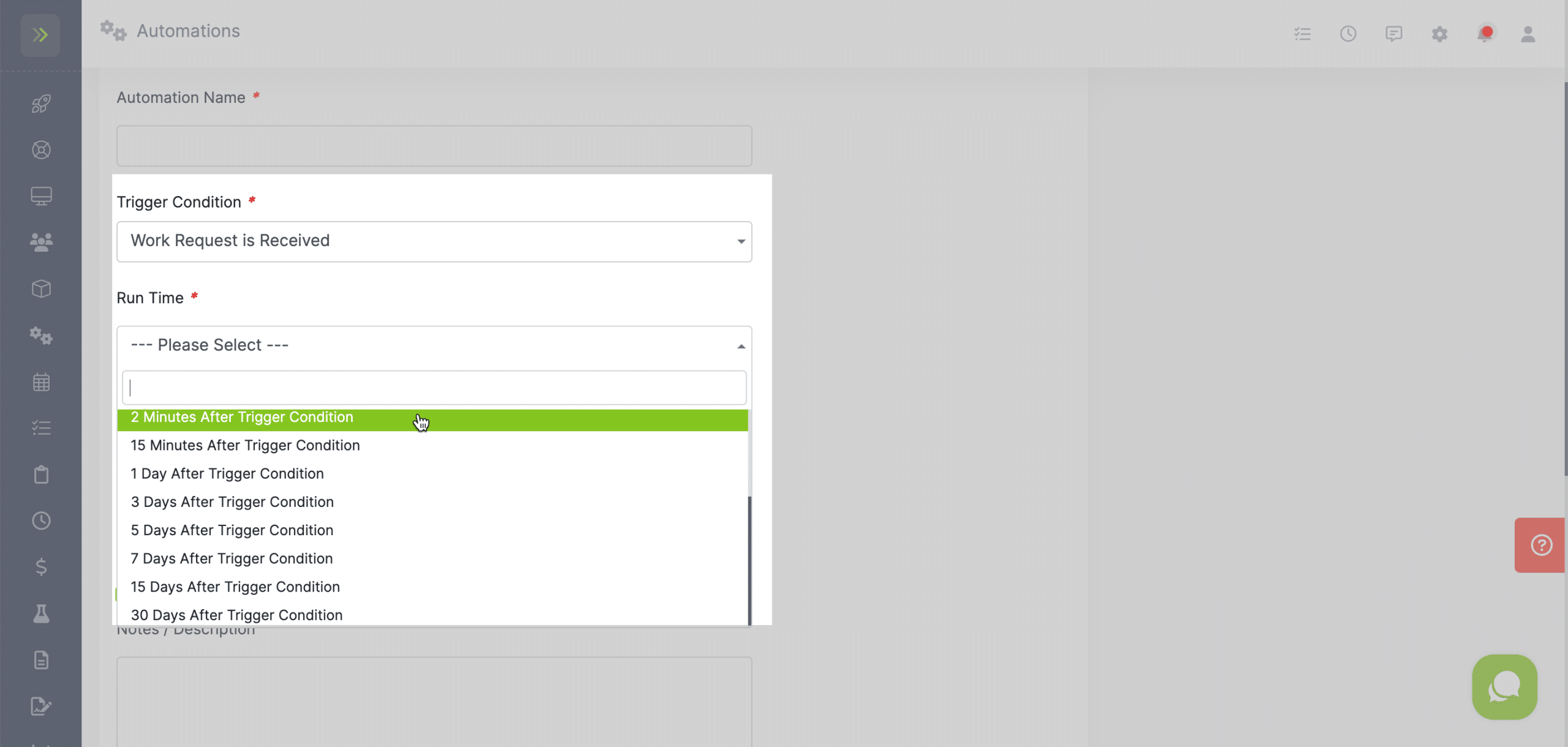
Property is Not Serviced
This trigger is used to send an email or text when a Property is marked as not serviced.
It will send the automation based on the selection you make from the Run Time Menu.
You can choose instantly or anywhere from 2 minutes after a Property is marked not serviced up to 30 days after.
You will see run times “before” the trigger happens, but those do not apply to this trigger and the system will not let you save the new automation if you select one of these.
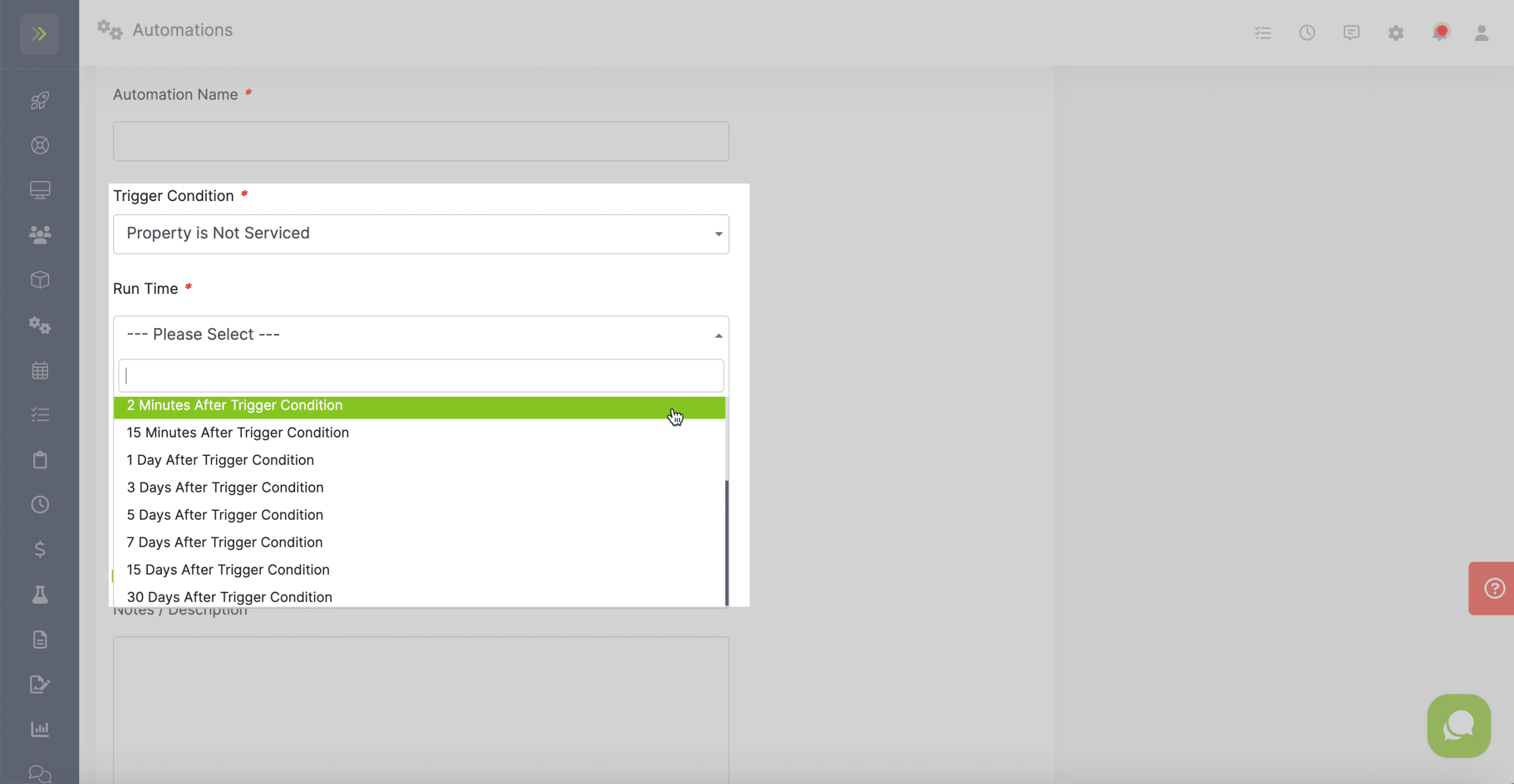
Invoice Becomes Past Due
This trigger is used to send an email or text after an Invoice becomes past due. This could be used as a reminder for your customer to pay the invoice.
It will send the automation based on the selection you make from the Run Time Menu.
You will see run times “before” the trigger happens, but those do not apply to this trigger and the system will not let you save the new automation if you select one of these.
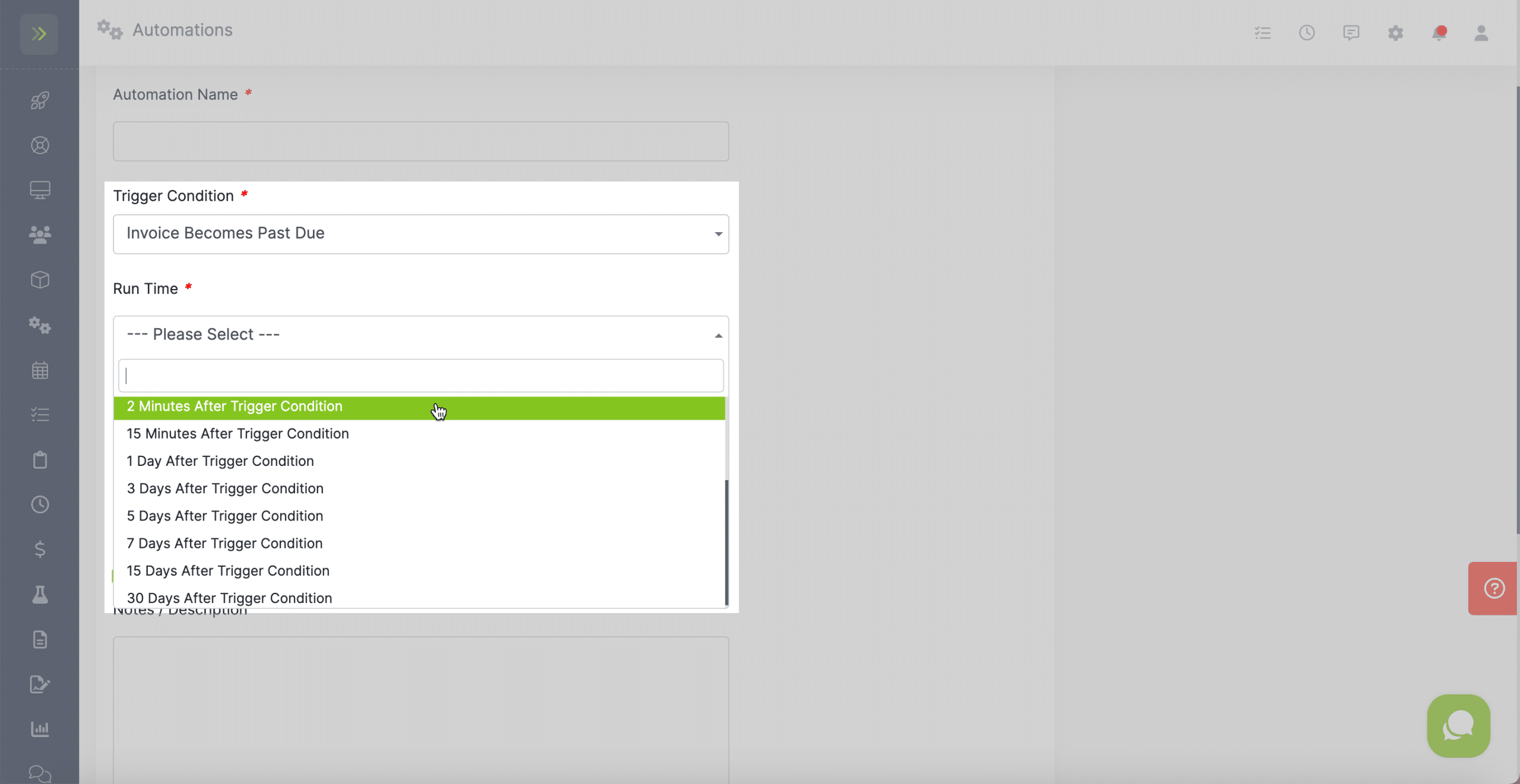
Before Invoice Becomes Past Due
This trigger is used to send an email or text before an Invoice becomes past due. This could also be used as a reminder for your customer to pay the invoice.
It will send the automation based on the selection you make from the Run Time Menu.
You will see run times “after” the trigger happens, but those do not apply to this trigger and the system will not let you save the new automation if you select one of these.
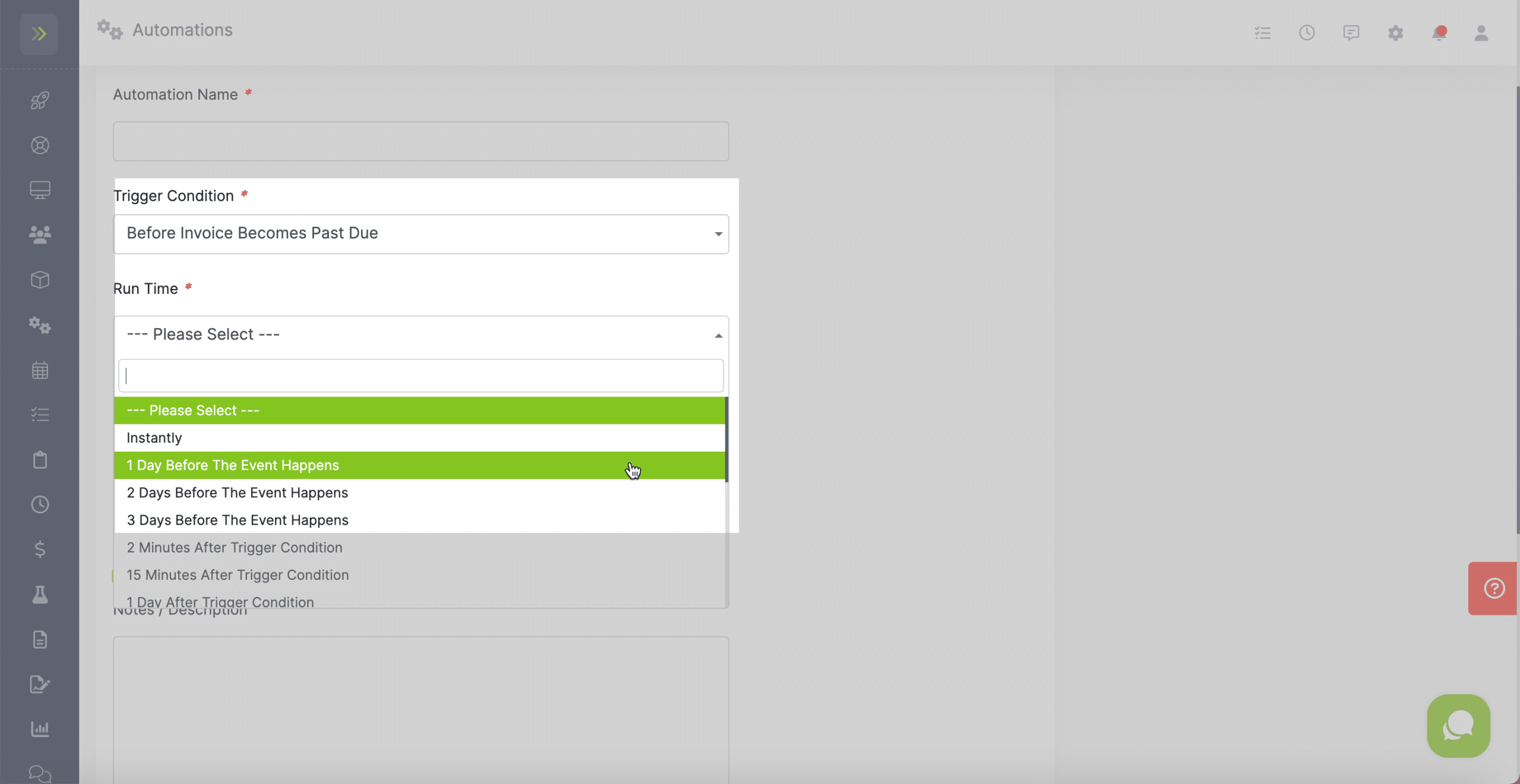
Invoice is Sent
This trigger is used to send an email or text when an Invoice has been sent to a customer.
It will send the automation based on the selection you make from the Run Time Menu.
You can choose from instantly or anywhere from 2 minutes after an invoice is sent up to 30 days after.
You will see run times “before” the trigger happens, but those do not apply to this trigger and the system will not let you save the new automation if you select one of these.
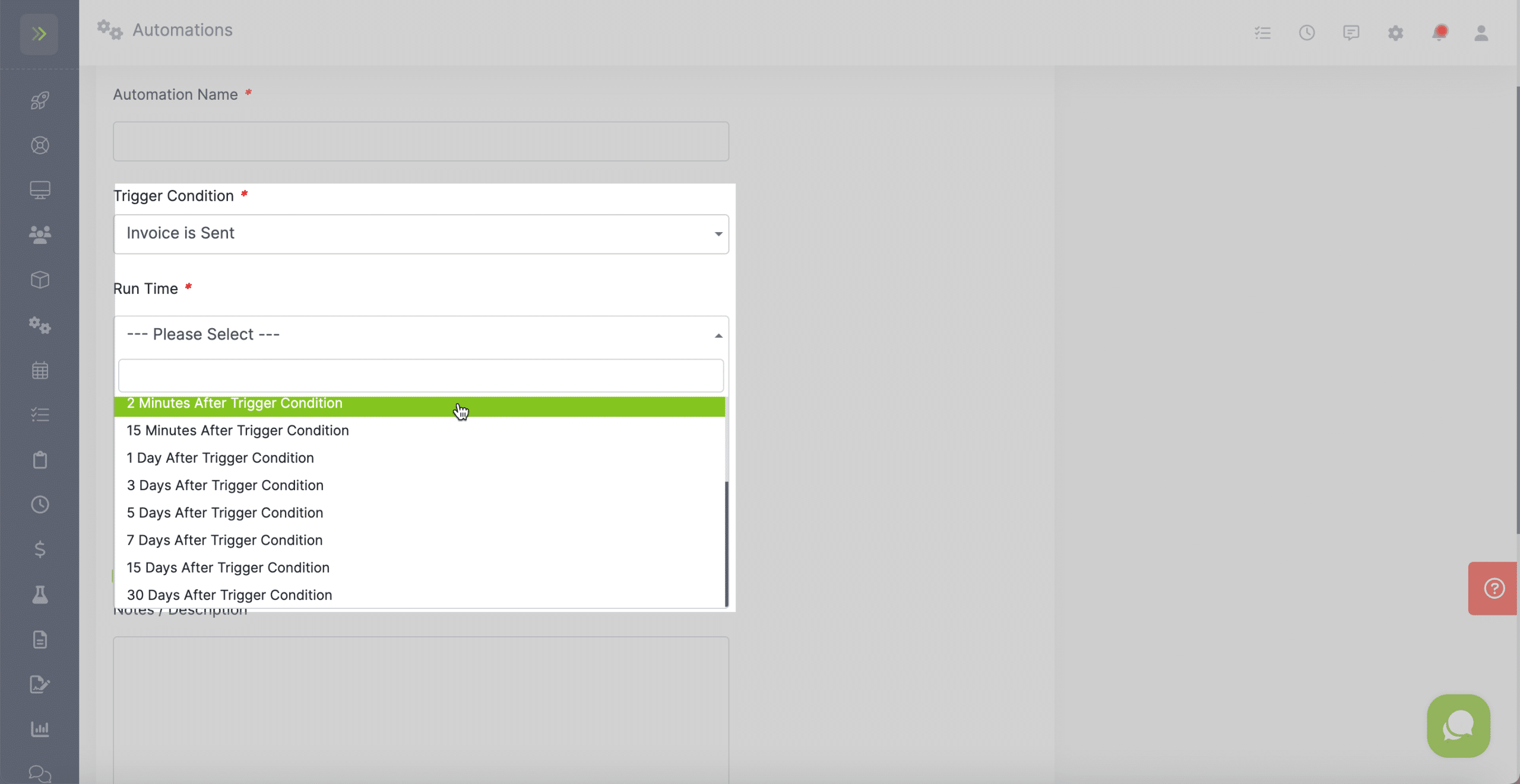
Payment is Made on Account
This trigger is used to send a notice when a payment has been made on an account. This could be a customer adding a payment from the portal, a card on file being charged, OR an employee entering it in the system.
It will send the automation based on the selection you make from the Run Time Menu.
You can choose from instantly or 2 minutes after a payment is made on the account up to 30 days after.
You will see run times “before” the trigger happens, but those do not apply to this trigger and the system will not let you save the new automation if you select one of these.
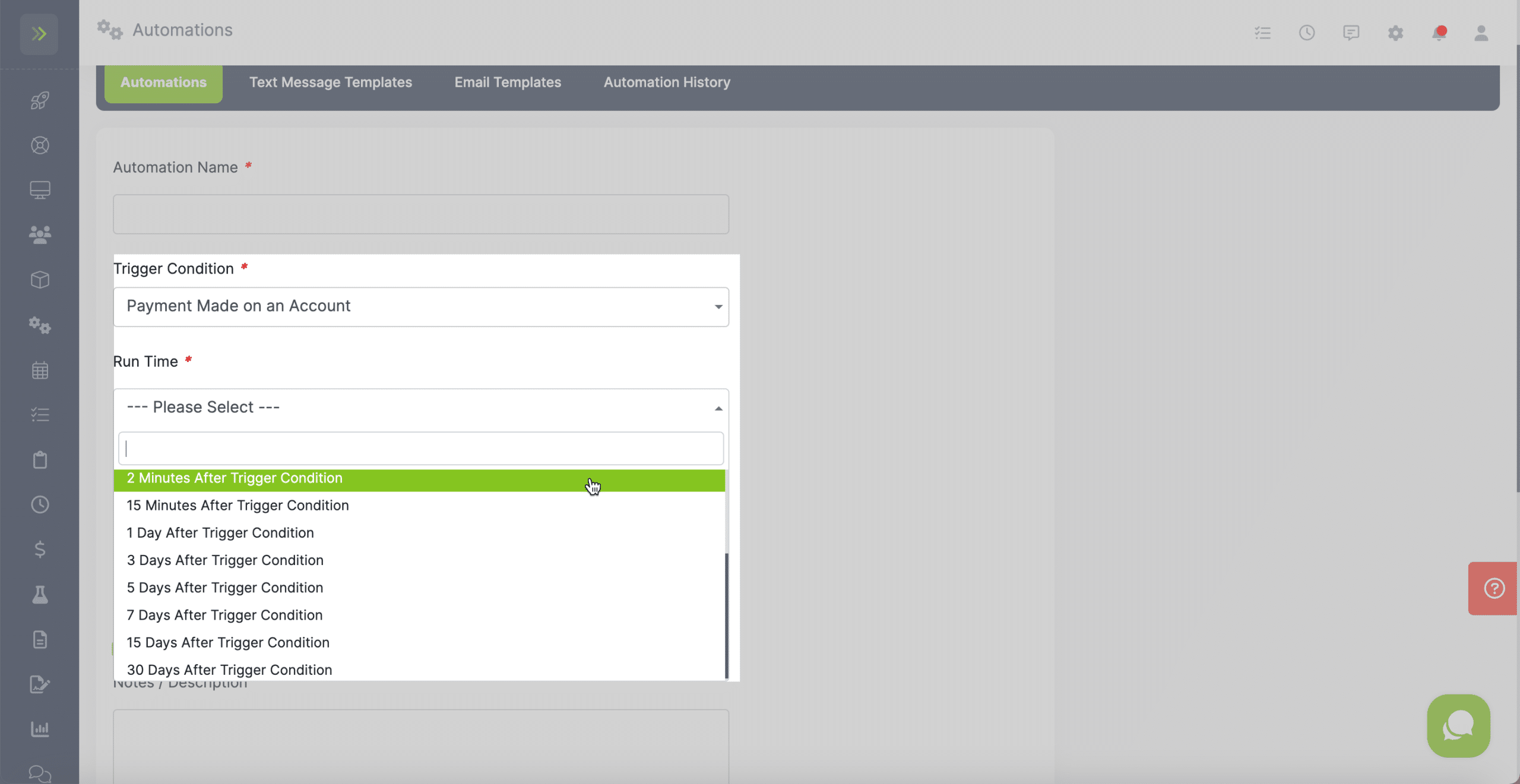
Payment Receipt is Sent
This trigger is used to send an email or text when a Payment Receipt has been sent to the customer.
It will send the automation based on the selection you make from the Run Time Menu.
You can choose from instantly anywhere from 2 minutes after a payment receipt is sent up to 30 days after.
You will see run times “before” the trigger happens, but those do not apply to this trigger and the system will not let you save the new automation if you select one of these.
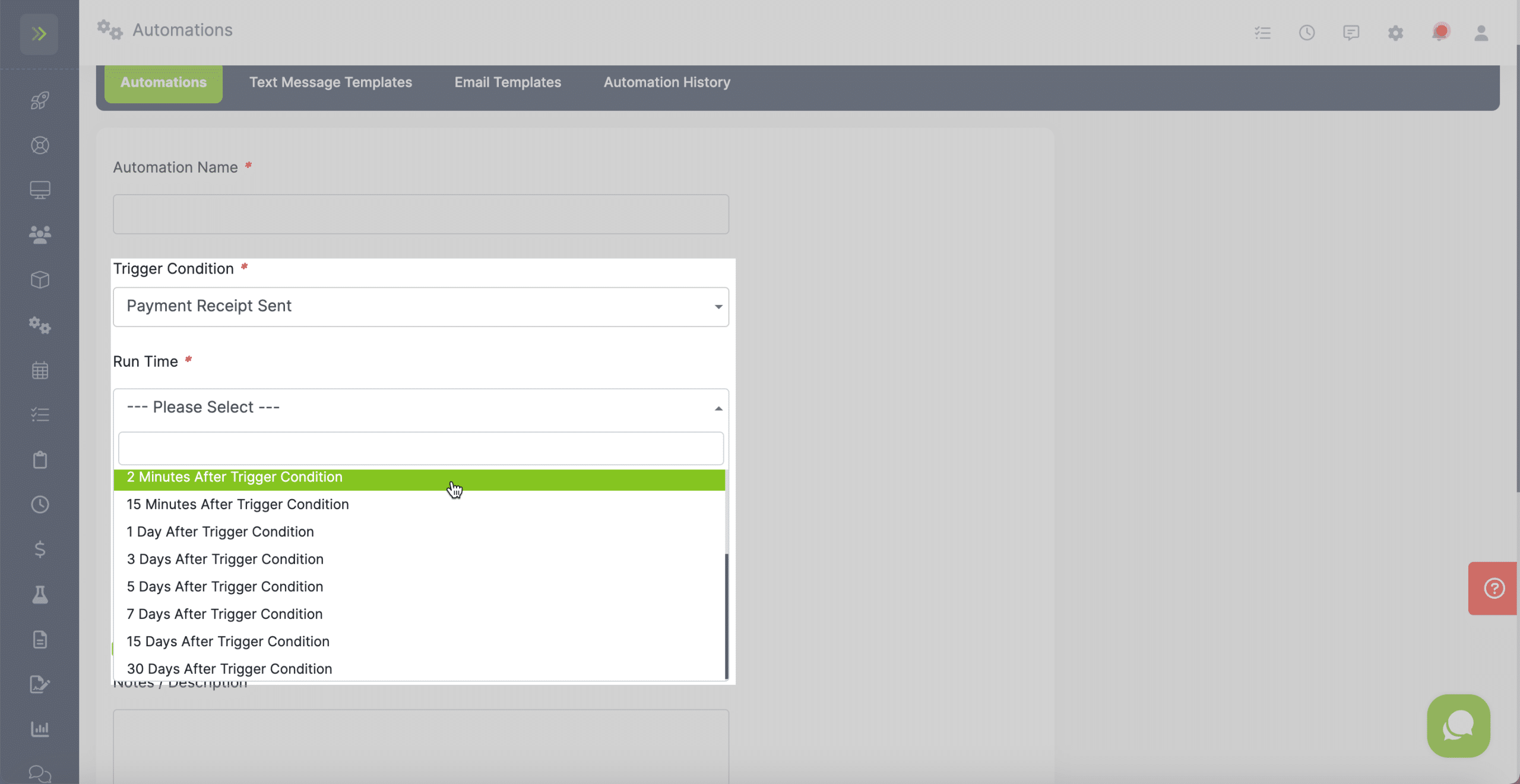
Job Timer Started
This trigger is used to send an email or text to the owner when an employee starts a Job Timer by clocking in to the job.
It will send the automation based on the selection you make from the Run Time Menu.
You can choose from instantly or 2 minutes after a job timer is started up to 30 days after.
You will see run times “before” the trigger happens, but those do not apply to this trigger and the system will not let you save the new automation if you select one of these.
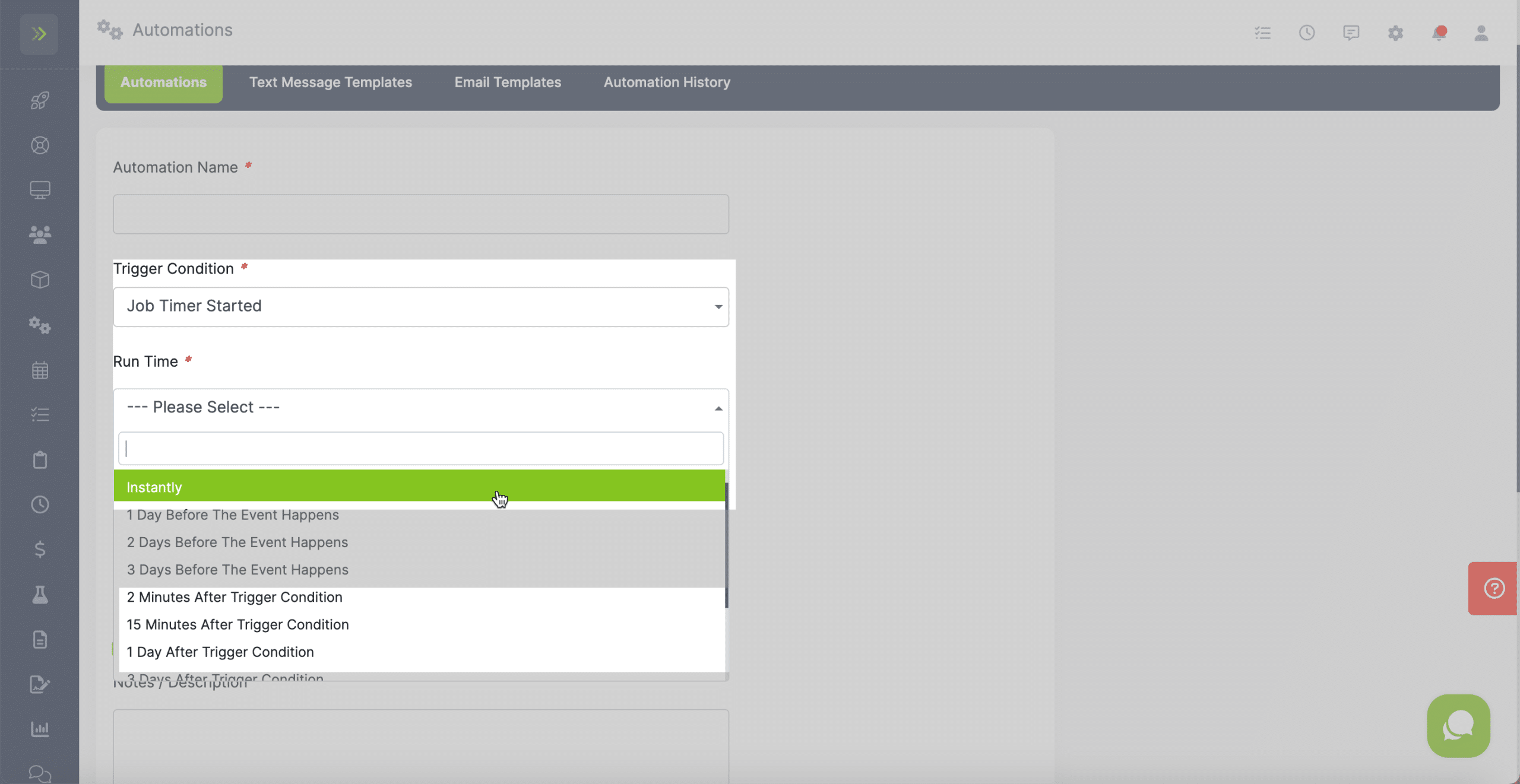
Job Timer Stopped
This trigger is used to send an email or text when an employee stops a Job Timer and is clocking out of a job.
It will send the automation based on the selection you make from the Run Time Menu.
You can choose from instantly or anywhere from 2 minutes after a Job Timer is stopped up to 30 days after.
You will see run times “before” the trigger happens, but those do not apply to this trigger and the system will not let you save the new automation if you select one of these.
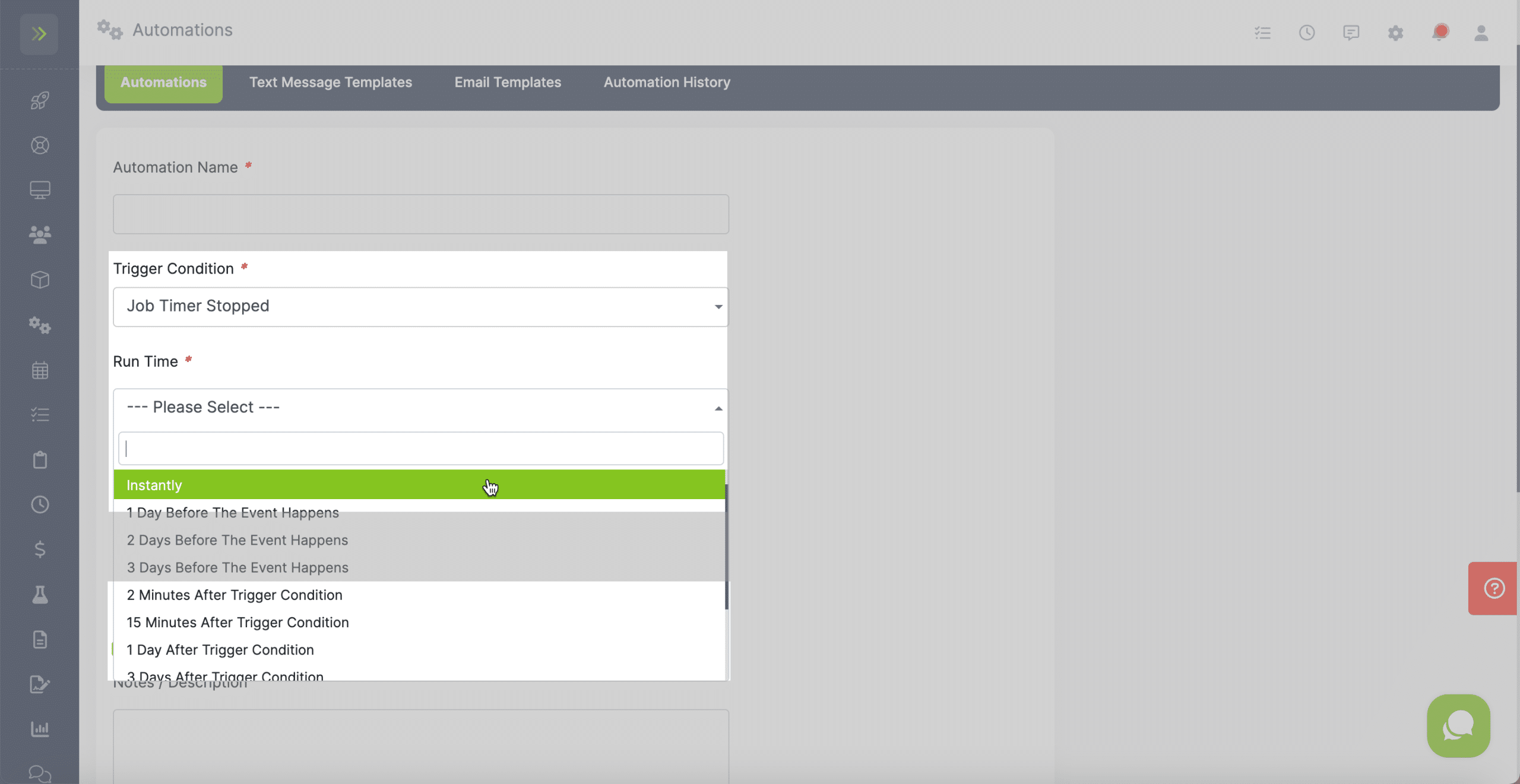
Customer Added a Credit Card
This trigger is used to send an email or text when a Credit Card has been added by a customer via the customer portal.
It will send the automation based on the selection you make from the Run Time Menu.
You can choose from instantly or anywhere from 2 minutes after a credit card is added by the customer up to 30 days after.
You will see run times “before” the trigger happens, but those do not apply to this trigger and the system will not let you save the new automation if you select one of these.
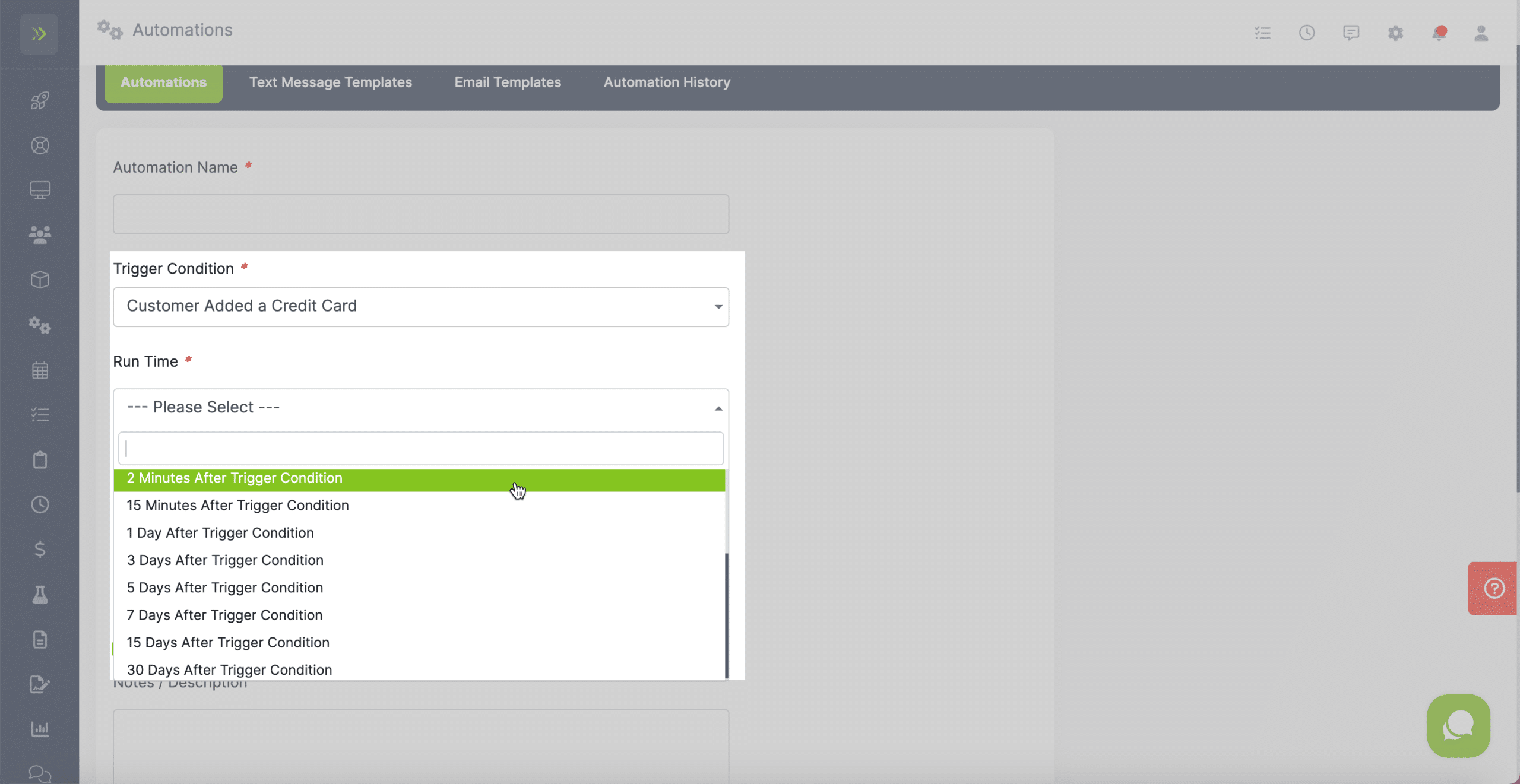
Customer Added Bank Account
This trigger is used to send an email or text when a customer adds a bank account via their customer portal.
It will send the automation based on the selection you make from the Run Time Menu.
You can choose from instantly or anywhere from2 minutes after a customer adds a bank account via their customer portal up to 30 days after.
You will see run times “before” the trigger happens, but those do not apply to this trigger and the system will not let you save the new automation if you select one of these.
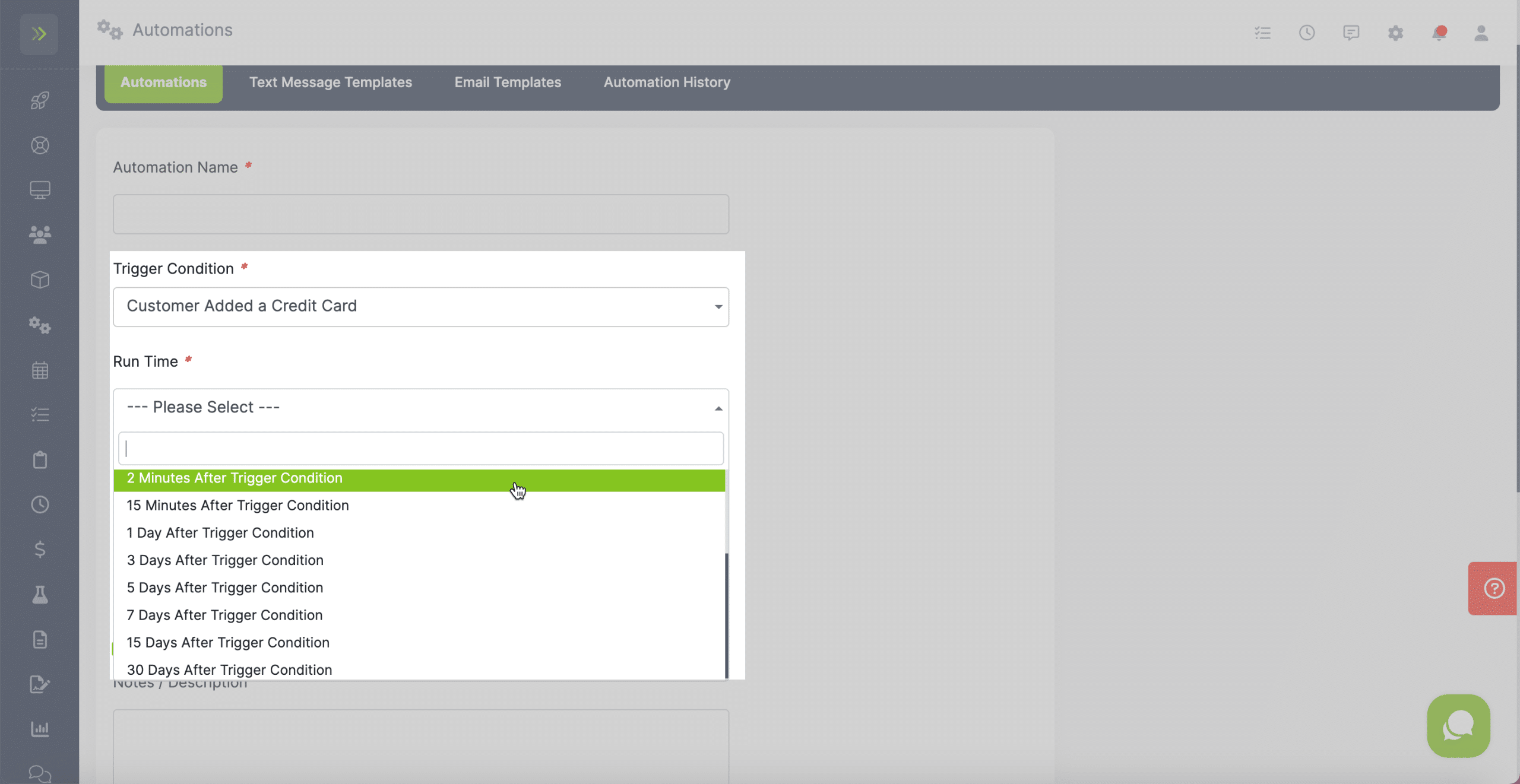
Customer Removed Bank Account
This trigger is used to send an email or text when a customer removes a bank account via their customer portal.
It will send the automation based on the selection you make from the Run Time Menu.
You can choose from instantly or anywhere from 2 minutes after a customer removes a bank account via their customer portal up to 30 days after.
You will see run times “before” the trigger happens, but those do not apply to this trigger and the system will not let you save the new automation if you select one of these.
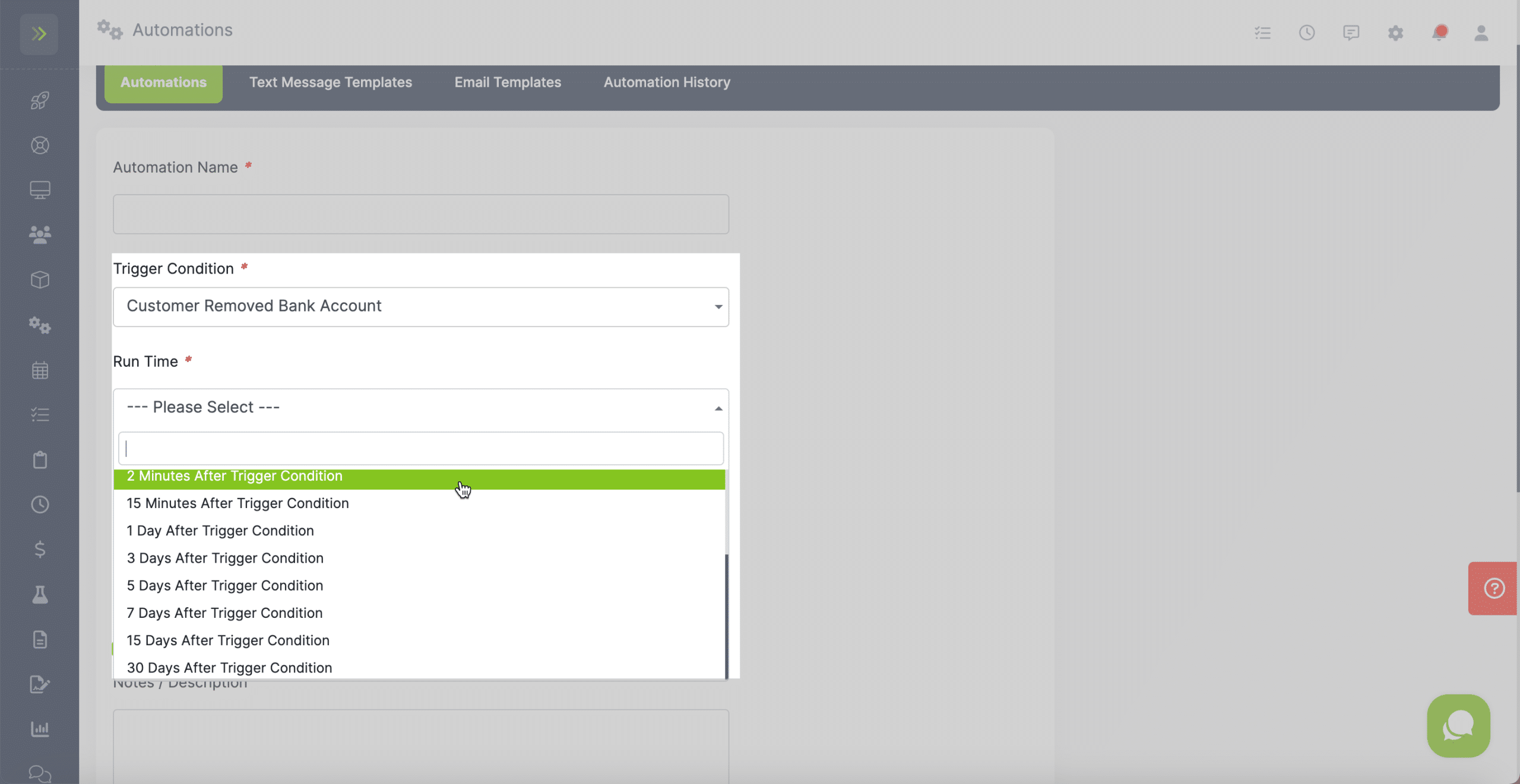
Customer Removed Credit Card
This trigger is used to send an email or text when a customer removes a credit card via their customer portal.
It will send the automation based on the selection you make from the Run Time Menu.
You can choose from instantly or anywhere from 2 minutes after a customer removes a credit card via their customer portal up to 30 days after.
You will see run times “before” the trigger happens, but those do not apply to this trigger and the system will not let you save the new automation if you select one of these.