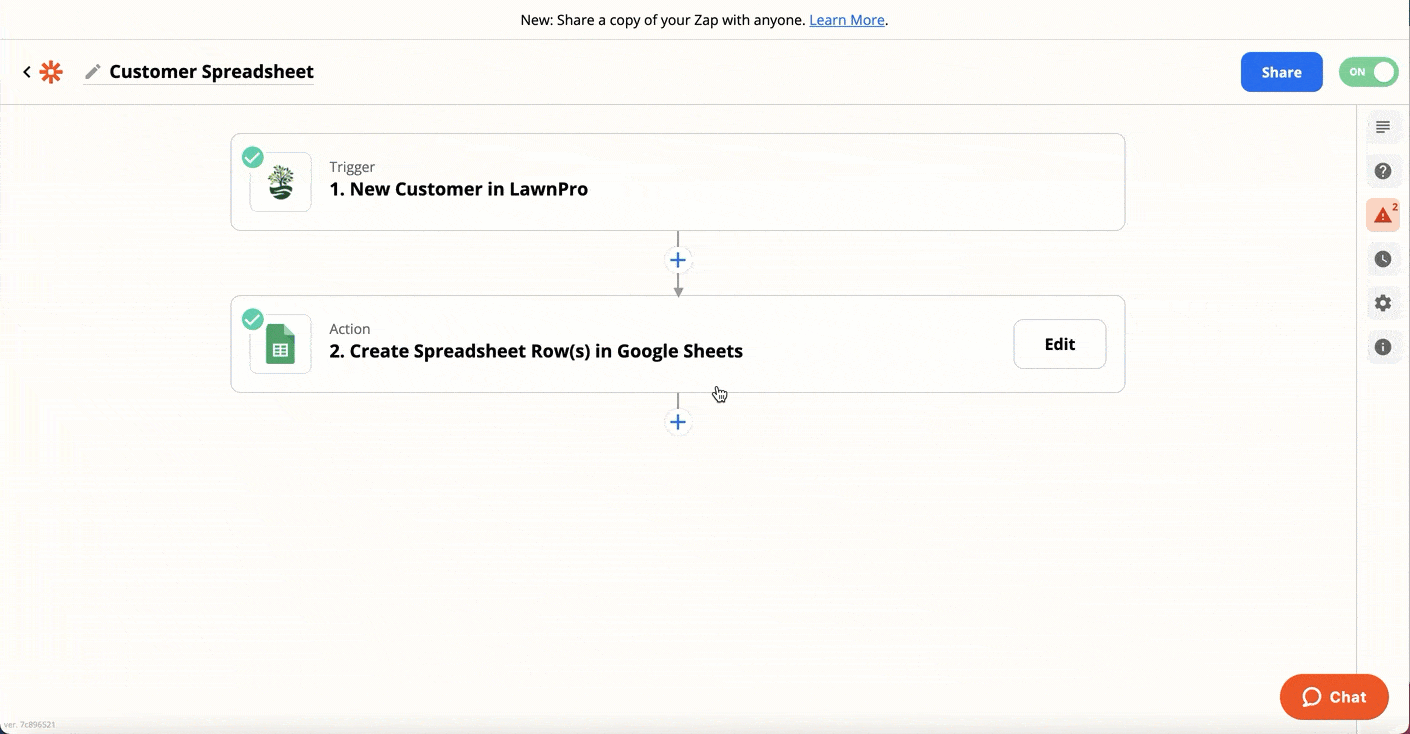With a delay step, you can put your Zap on hold for a specified amount of time before your actions run. You can use delays to set up scheduled emails, get notified of incomplete tasks, send automatic follow-ups, and automate other tasks on your timeline.
There are three types of Zap delays:
- Delay for
- Delay until
- Delay after queue
1. Delay for
- In the Zap editor, click the Action step, or click the plus + icon to add an action.
- Select Delay.
- In the Choose app & event section, click the Action Event dropdown menu and select Delay For.
- Click Continue.
- In the Time Delayed For (value) field, enter the amount of time (in numbers) the Zap should delay for before it moves on to the next step. You can either enter a fixed number or use a number field from a previous step.
- Click the Time Delayed For (unit) dropdown menu and select a unit of time.
- Click Continue.
2. Delay until
- In the Zap editor, click the Action step, or click the plus + icon to add an action.
- Select Delay.
- In the Choose app & event section, click the Action Event dropdown menu and select Delay Until.
- Click Continue.
- In the Date/Time Delayed Until field, enter the date and time the Zap will be delayed until before it moves on to the next step. You can either enter a fixed date and time, or use a date/time field from a previous step.
- In the How Should We Handle Dates In The Past? field, you can choose how Zapier should handle instances where the date has already passed when the Delay Until step is reached. By default, the Zap will continue if the date is within 1 day of when the step is reached.
- Click Continue.
3. Delay after queue
The Delay After Queue option allows you to create a queue of actions to run. When a Zap is triggered, it adds actions to the queue. The queue then plays the actions one at a time in the order that they were added to the queue. There is a delay between each set of actions for a Zap.
This can be useful if you are running into limits with too many requests to an app, or if you have multiple Zaps that may try to update a record at the same time.
To use Delay After Queue:
- In the Zap editor, click the Action step, or click the plus + icon to add an action.
Select Delay. - In Choose app & event, click the Action Event dropdown menu and select Delay After Queue.
- Click Continue.
- In the Time Delayed For (value) field, enter the amount of time (in numbers) the Zap should hold a task for. You can either enter a fixed number or use a number field from a previous step.
- Click the Time Delayed For (unit) dropdown menu and select a unit of time.
- Click Continue.
The maximum time a task can be held for is for one month (31 days). Since tasks will be queued, the maximum number of tasks in the queue depends on the Time Delayed For (value) value. For example, if you set the delay to one day, the maximum number of tasks in the queue will be 31. If a 32nd task is created within that period, it will error on the delay step because the scheduled time it will be released is too far away.
Note:
– Multiple Zaps can share the same queue if they use the same queue name.
– The Delay After Queue action does not guarantee that the steps following it will never run simultaneously. Slowdowns in Zapier’s infrastructure and auto or manual Zap run replays after errors may cause some steps to still run at the same time.
4. Additional limitations
- Your Zap must be on for the Delay to run. Any actions scheduled to run while a Zap is off won’t run when you turn your Zap on again.
- Delay releases instantly when:
– The Date/Time Delay Until value is set in the past.
– The Time Delayed For value is 0 or a negative number. - If you change any part of your Zap during a delay, your Zap will not continue once the Zap resumes. This includes adding, changing, or removing actions.
- After setting up your delay, click Test & Review and check if the date matches the delay conditions you’ve set up.
Tip: If you want your action(s) to run based on a recurring event that doesn’t occur at fixed intervals, you can create a recurring event in Google Calendar and add a Google Calendar action to schedule your action(s).