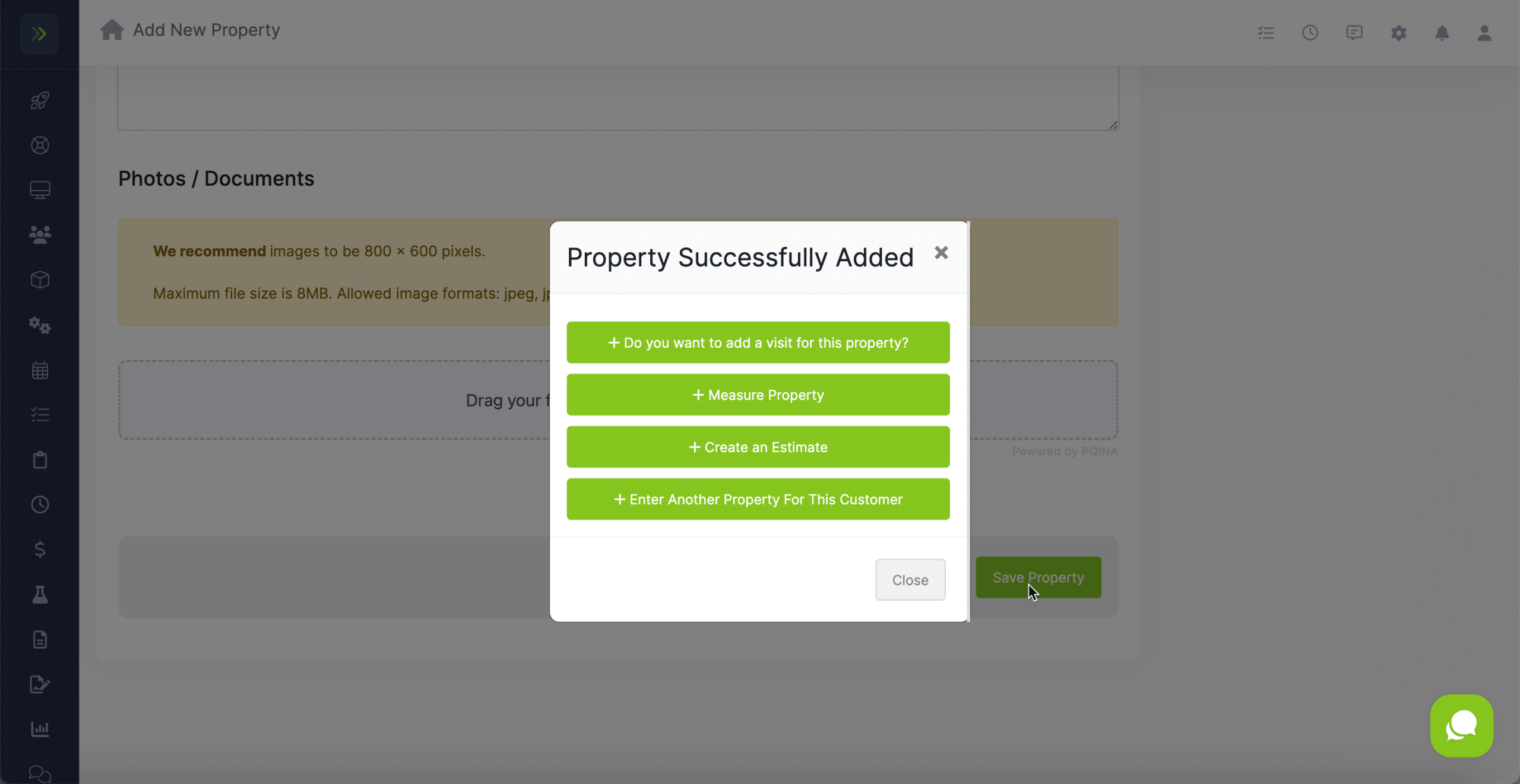Table of Contents
- Overview
- Create a Property When a New Customer is Added
- Create a Property for an Existing Customer
- Create a Property from Customer Profile
Overview
All customer’s have to have at least one property.
This is because you can have multiple properties for customers.
There are several ways to add a property for a customer.
Create a Property When a New Customer is Added
The first way is to add the property after you add the customer to your account. After adding the customer a pop up will appear and ask if you would like to add a property for that customer.
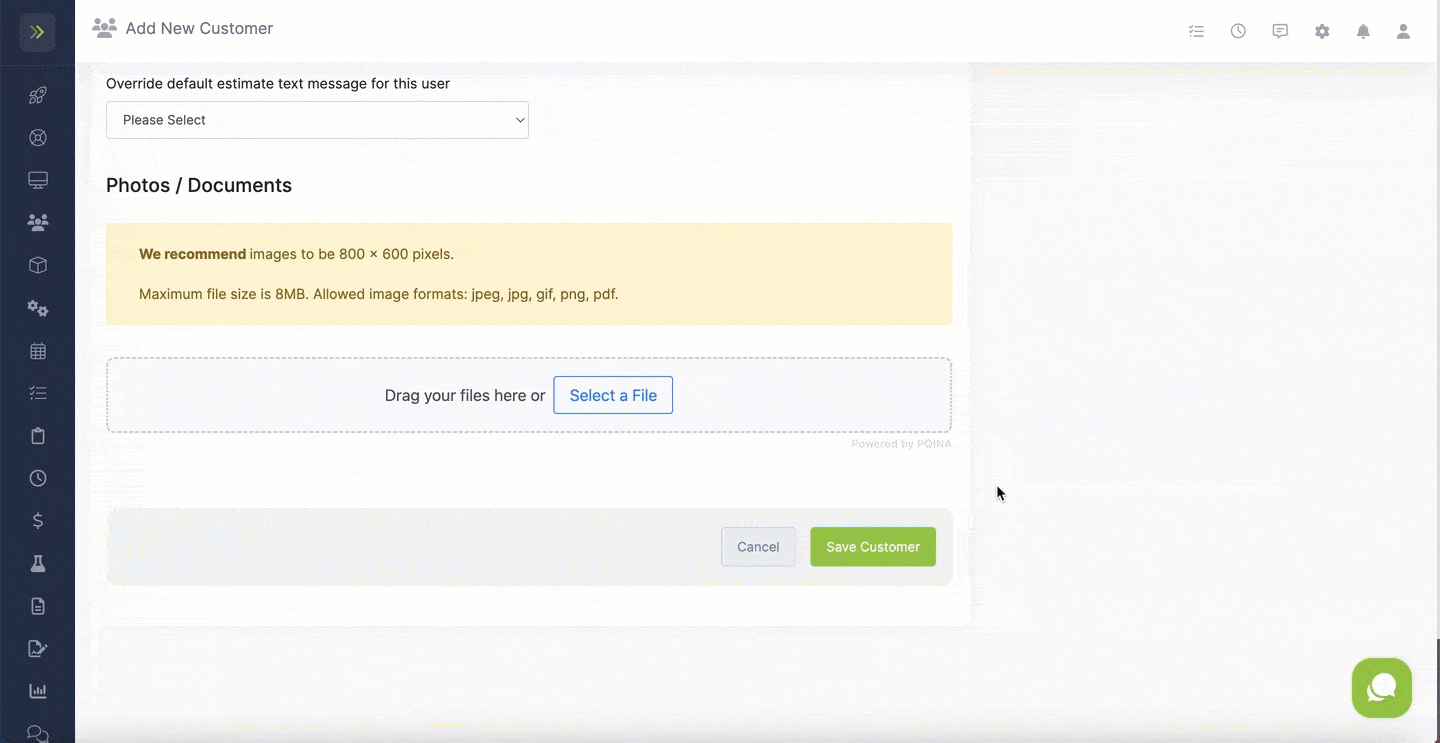
Create a Property for an Existing Customer
To add a property for a new or existing customer, from the menu, click the “Customers” tab then click “Properties“
Once on the property screen, click the green “+ Add New Property” button.
This will take you to the Add New Property screen where you can choose the customer you are adding the property for, add information such as the default items / services you perform there, and more.
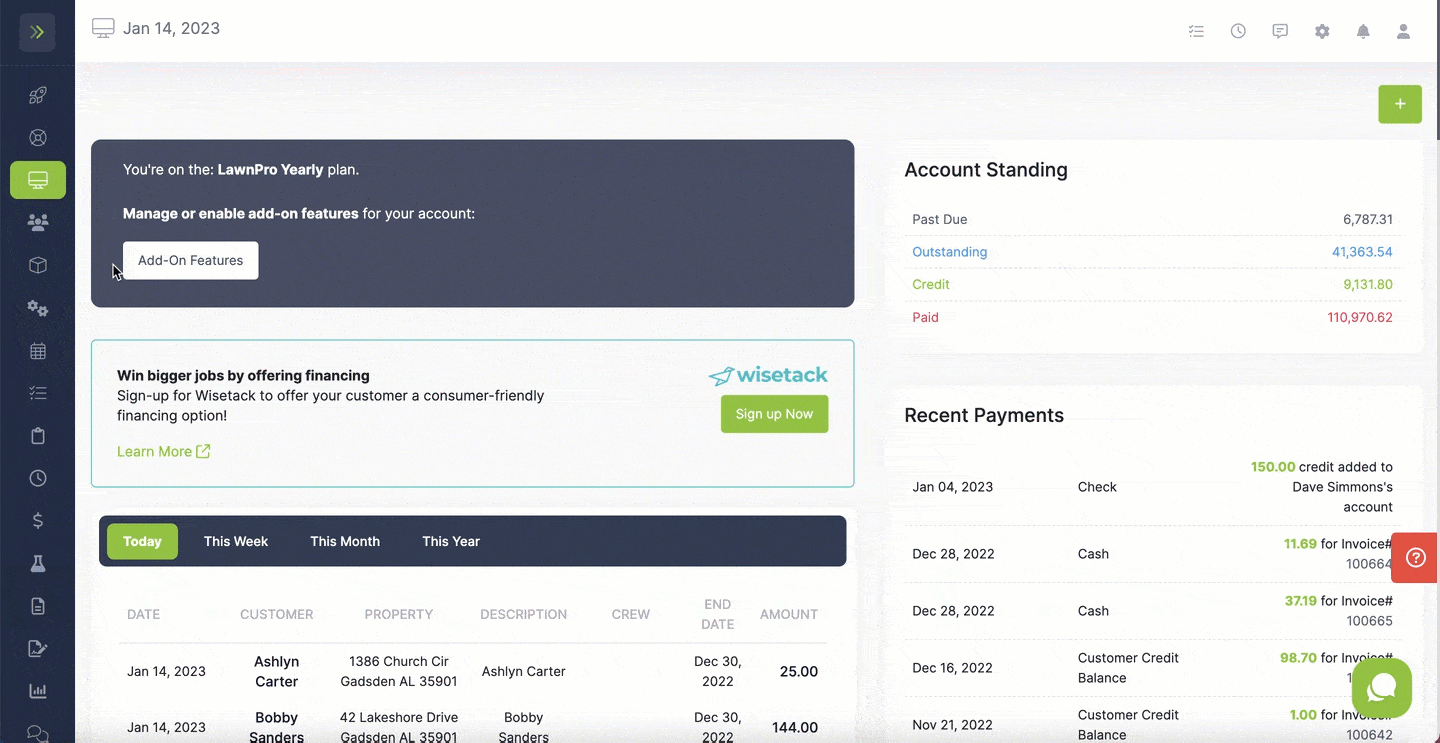
Create a Property From Customer Profile
The last way to create a property is from a customer profile.
To get to the customer profile, click the “Customers” Tab> Customers
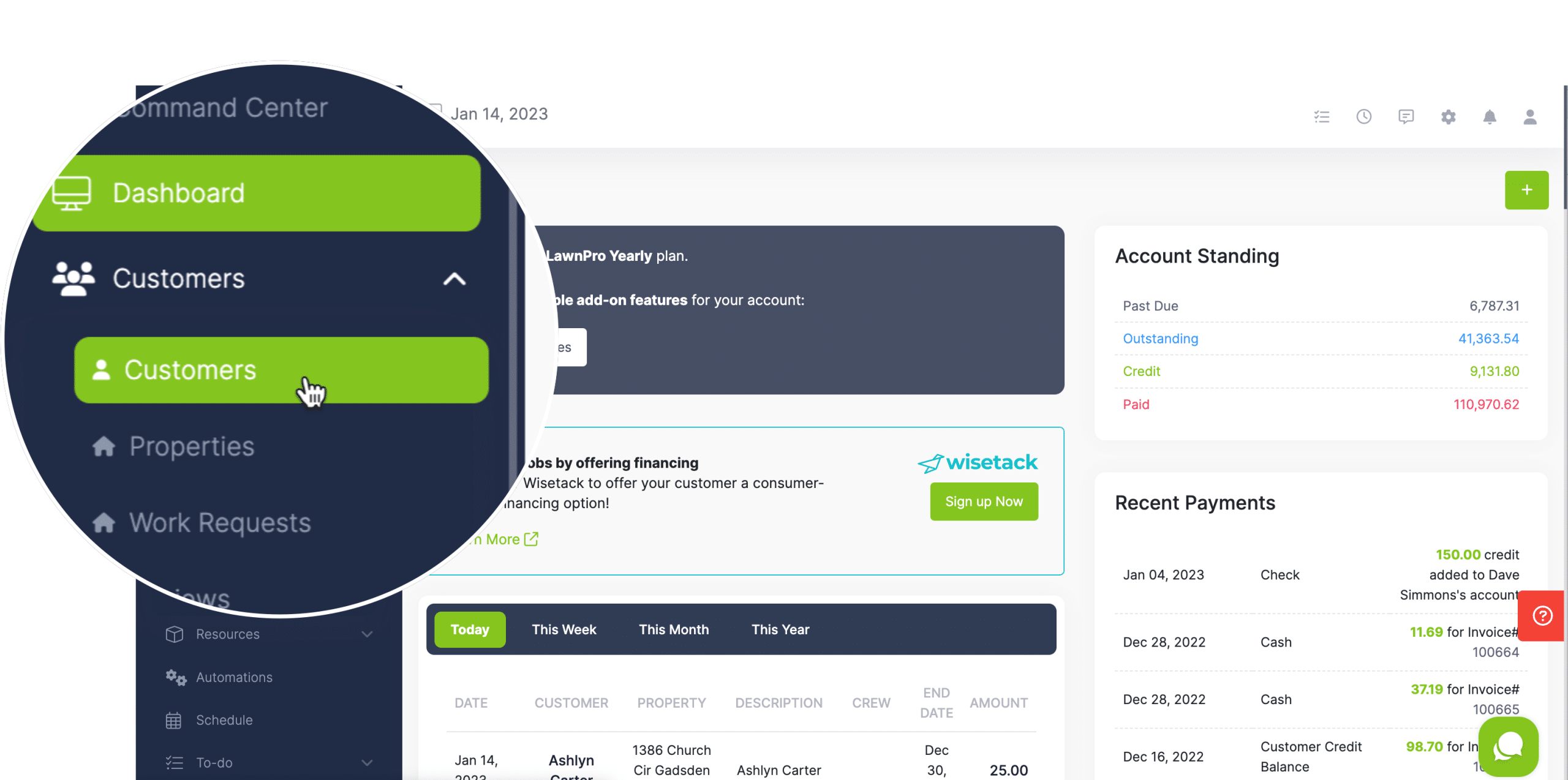
Find the customer you would like to add the property for and click the pencil button for that customer.
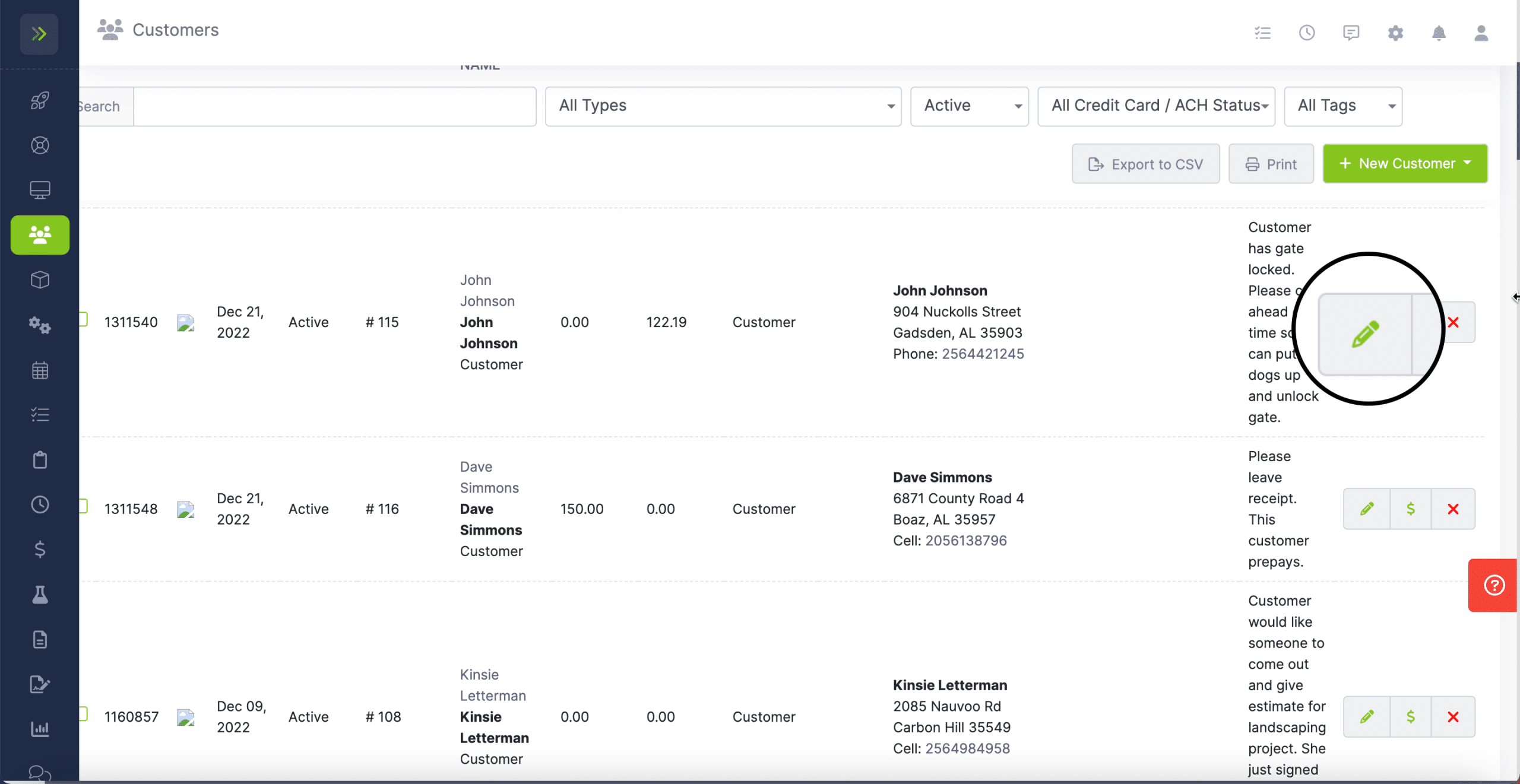
Scroll down and you will see a green “+Add a New Property” button
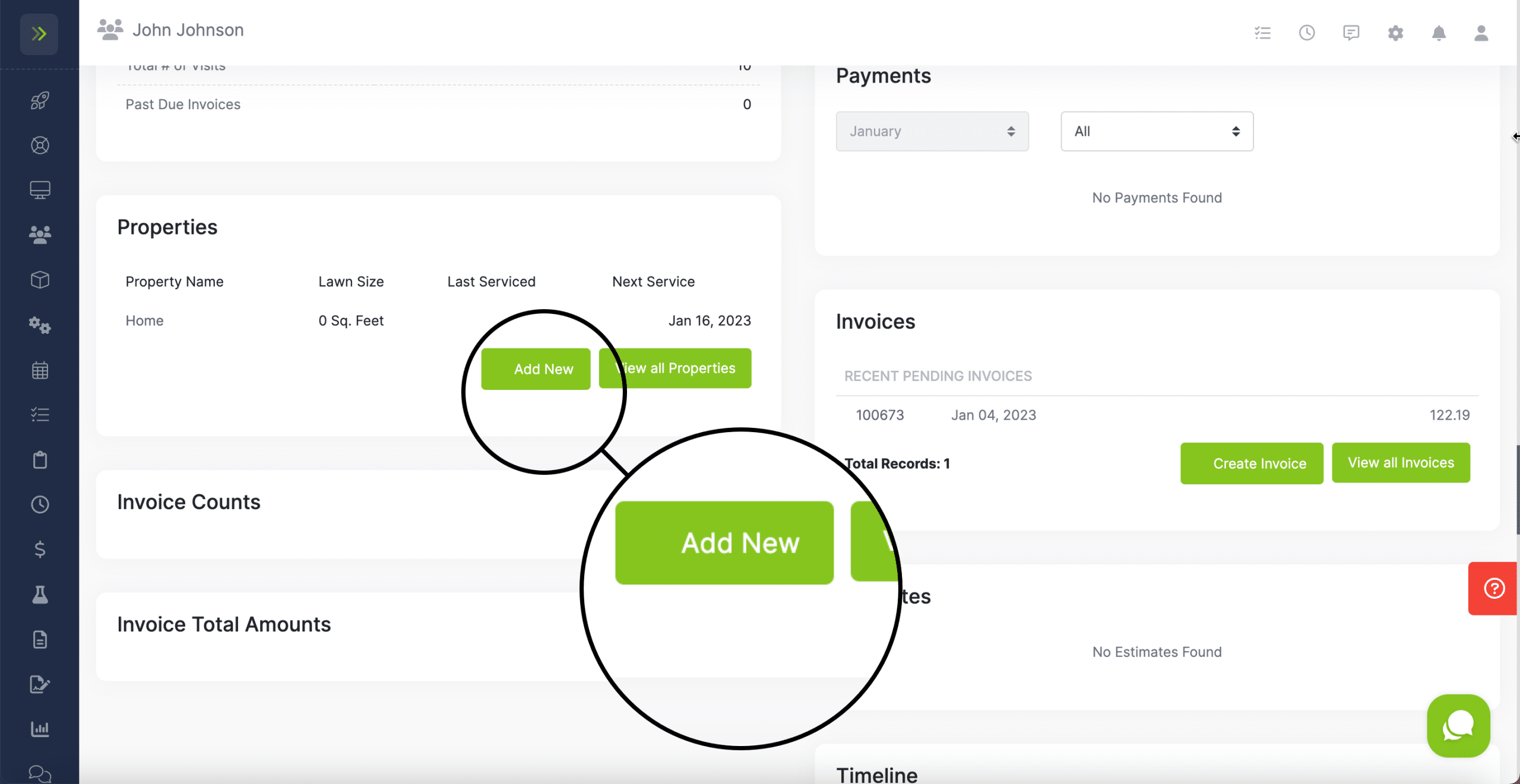
Here is how to fill out information for the property:
First, select the customer the property is for and name the property
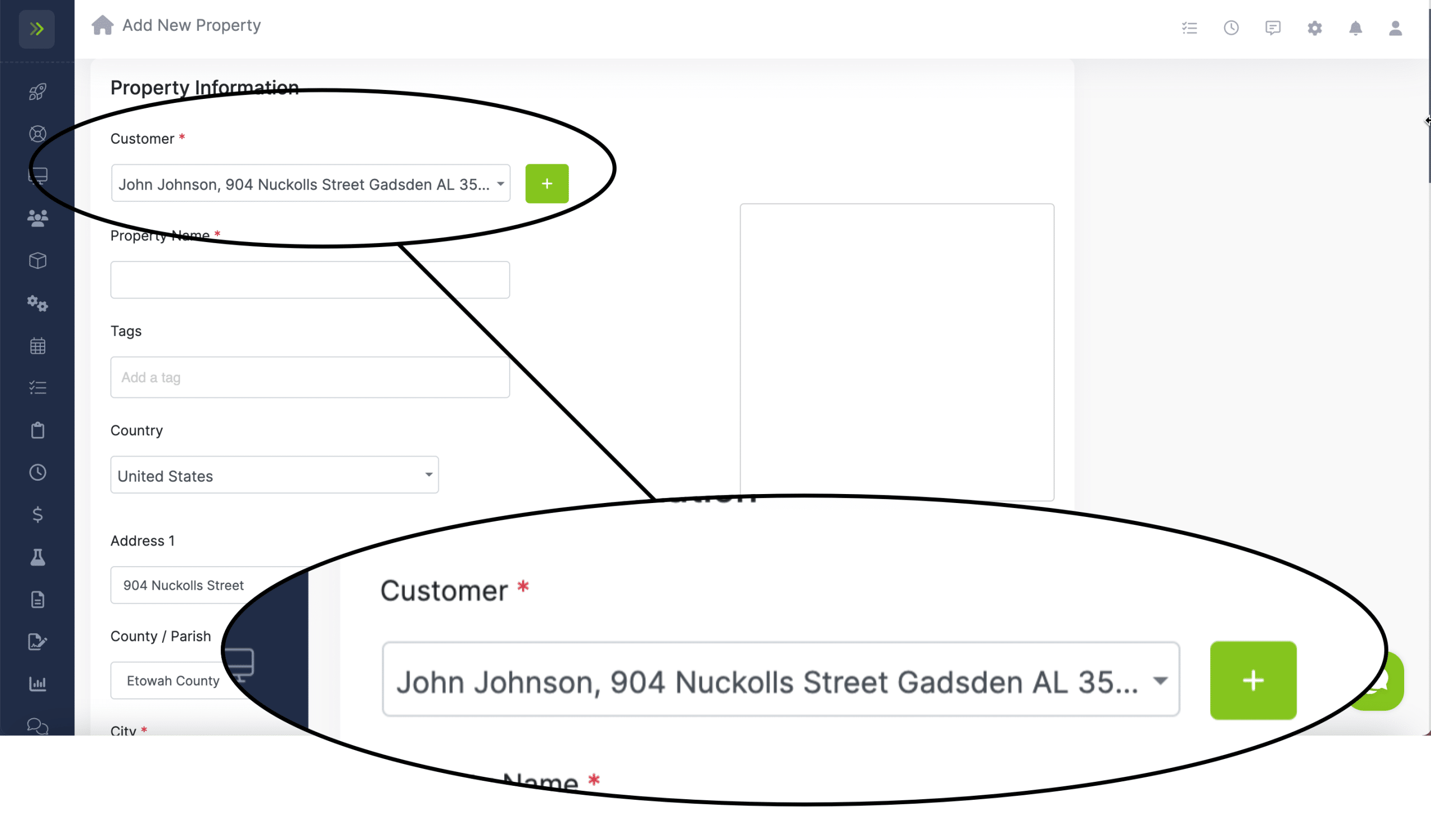
Next, add the address for the property and the tax information for the area the property is in.
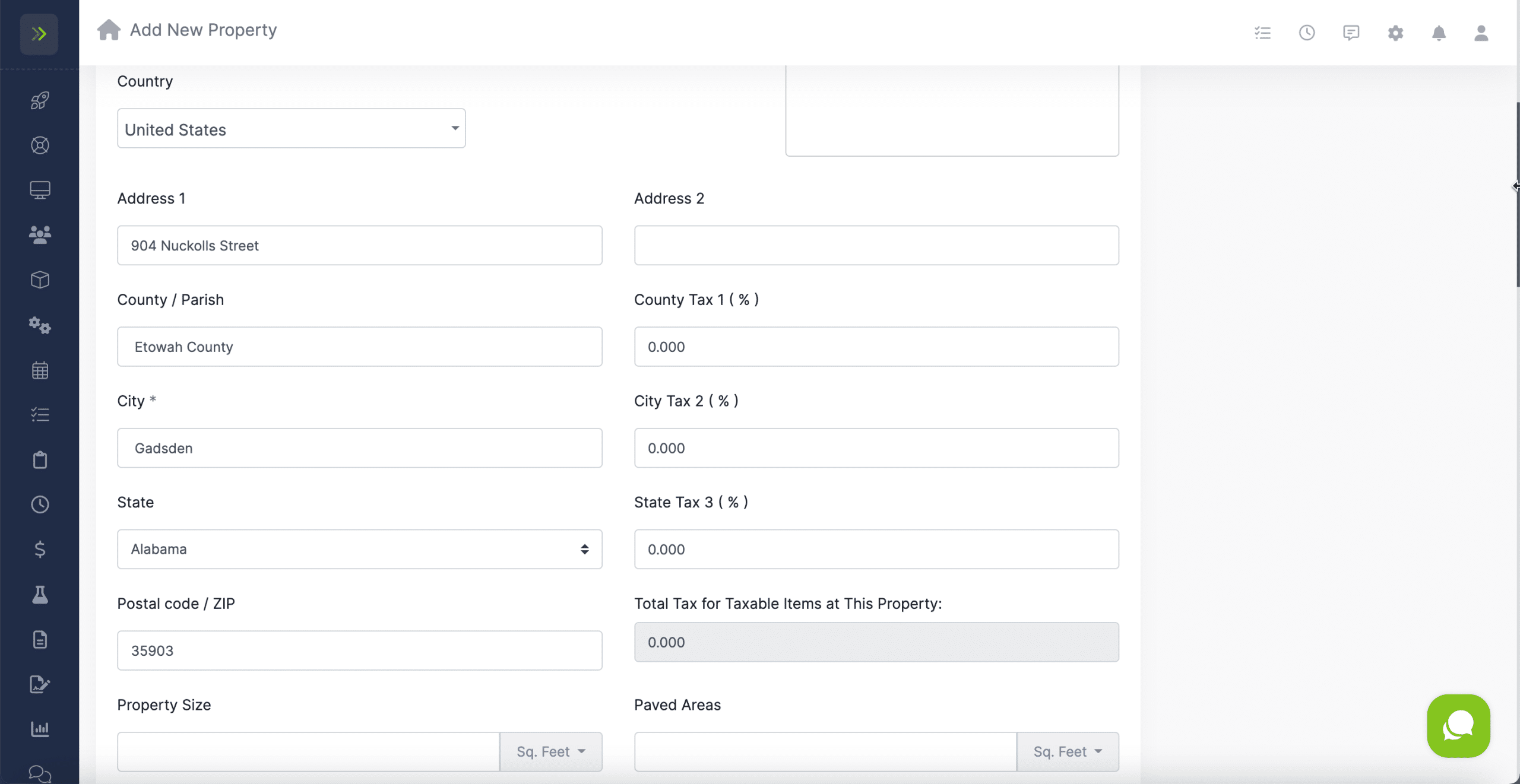
Then, you can assign a default crew to this property, but it is not required.
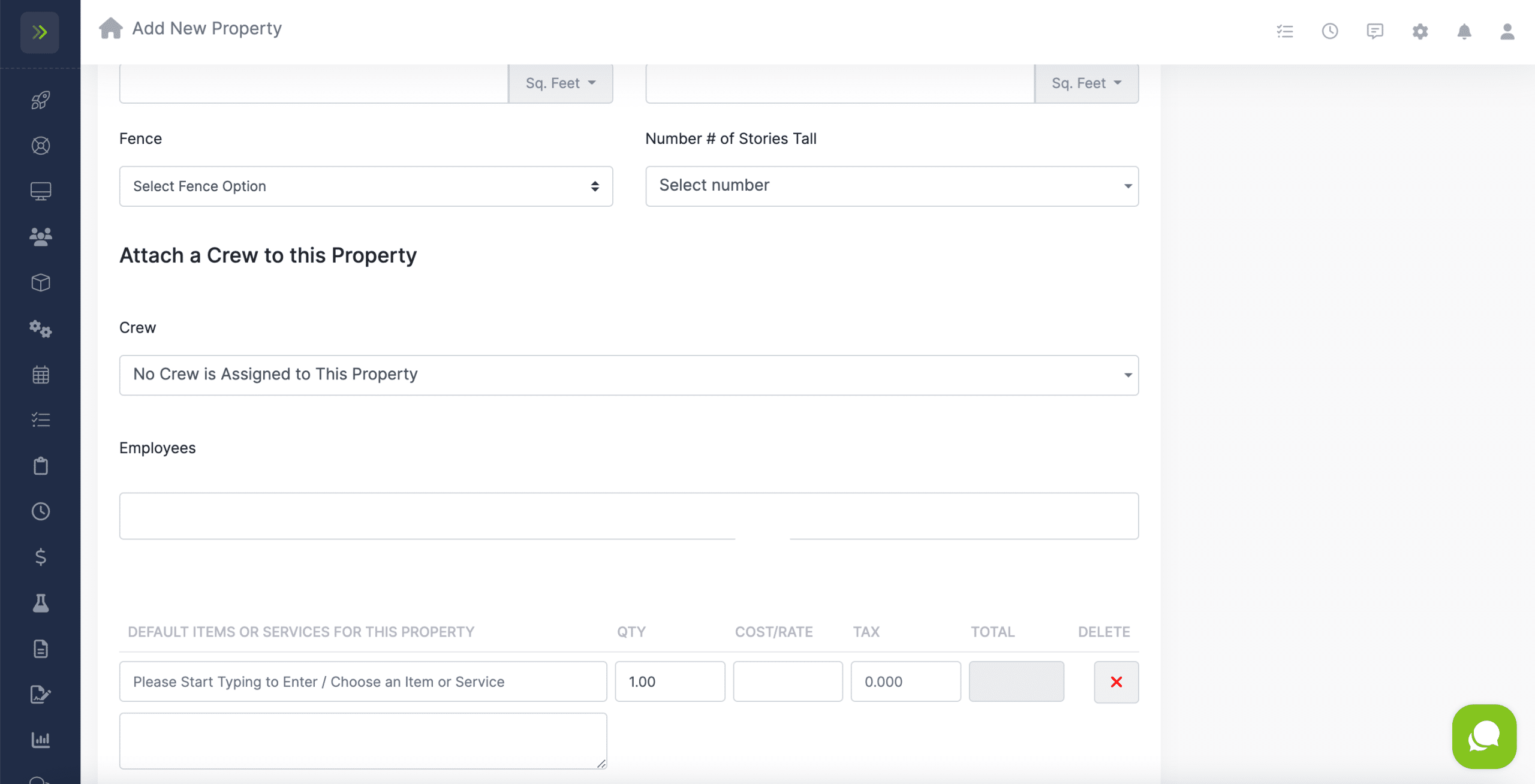
Add a default service to the property
(This will be the items and services that will be automatically filled in when you create a visit)
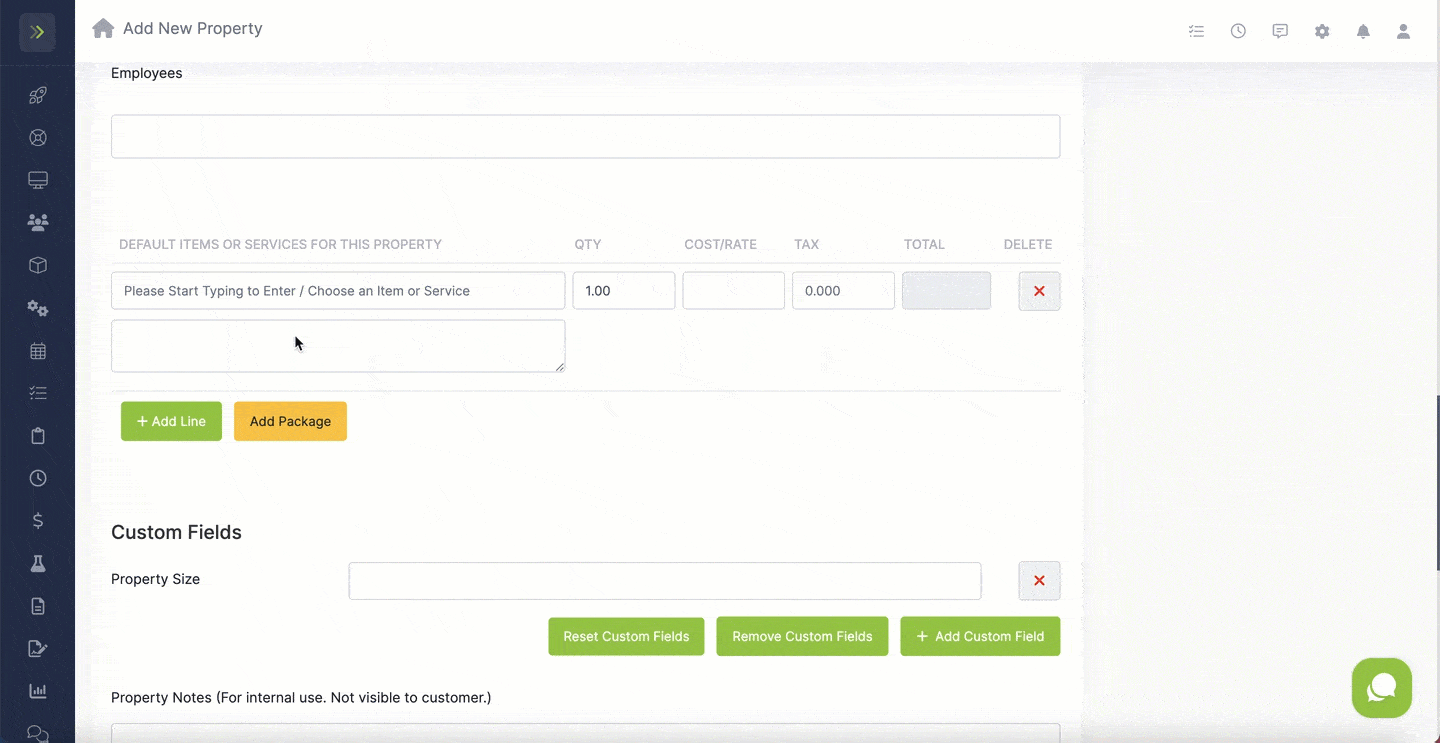
You can also add custom fields, notes, and pictures for this property.
When finished, click the blue “Save Property” button
A pop-up will appear and ask what you want your next action to be.