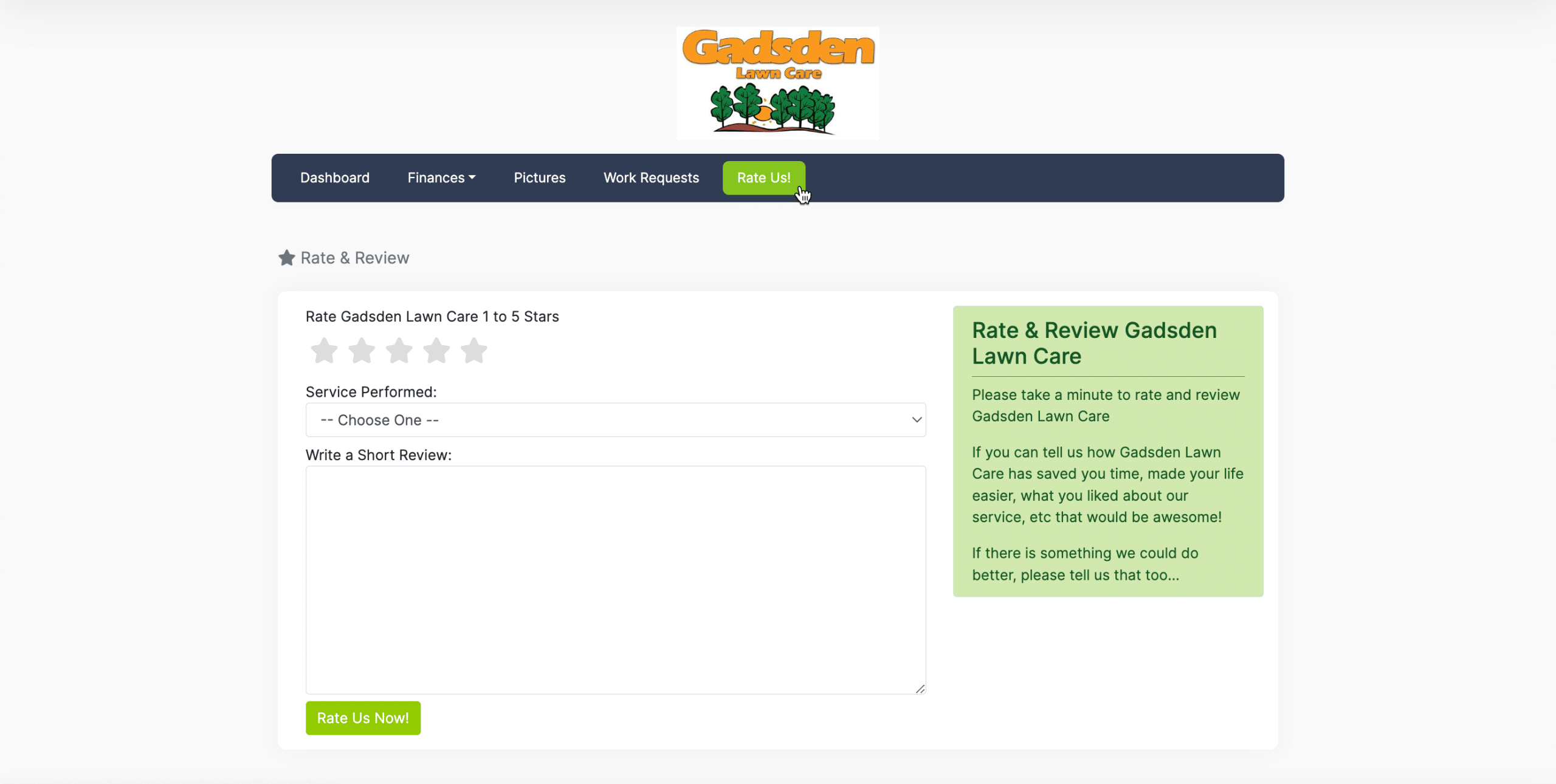Table of Contents
1. Viewing Client Portal as Your Client Would See it
2. How Your Customer Can Save Payments Methods on File
3. Invoices and Estimates
4. Paying in Client Portal
5. Documents and Pictures
6. Work Requests
7. Leaving a Review
Viewing Client Portal as Your Client Would See it
You are able to view your client portals as your client so you can see what they will be seeing.
To do this, go to the Customer Tab in the side menu and then click Customers.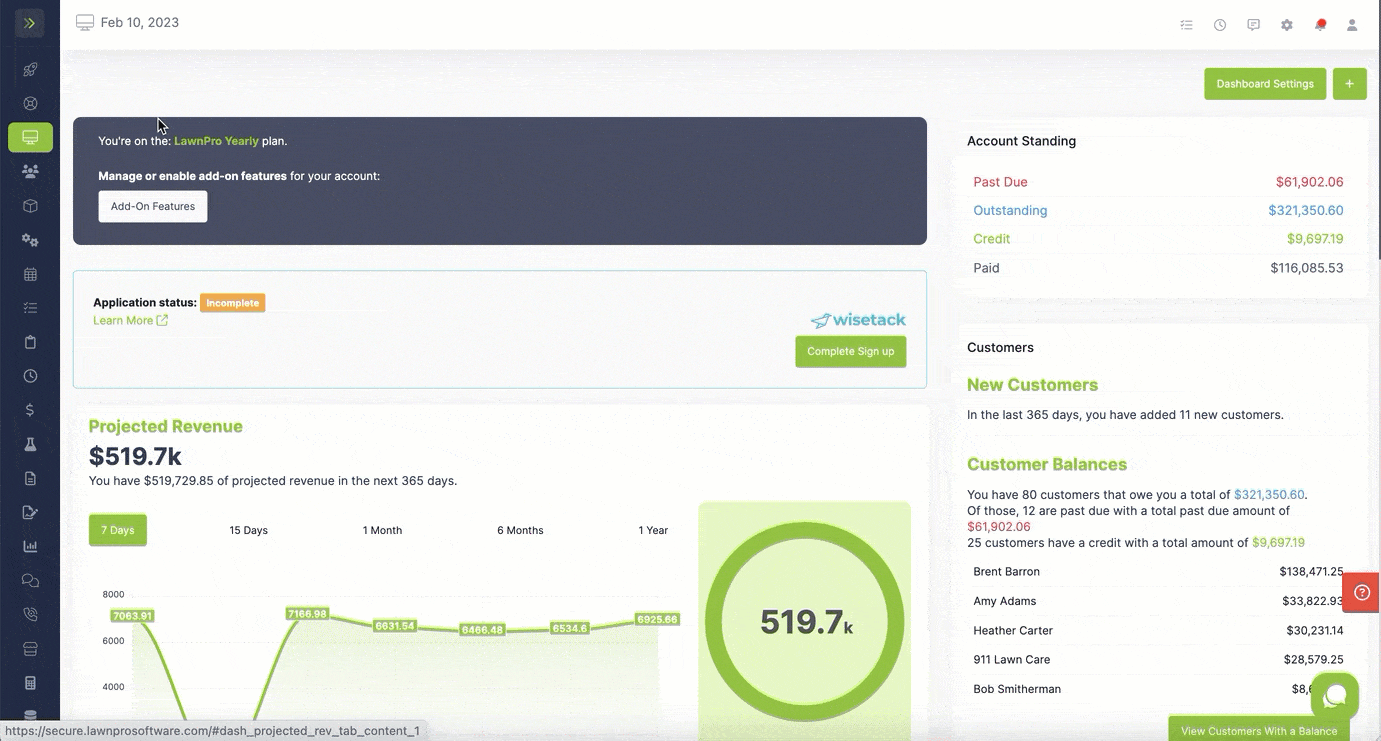
Search for the customer you would like to view the client portal for and click the pencil button to go to their customer profile.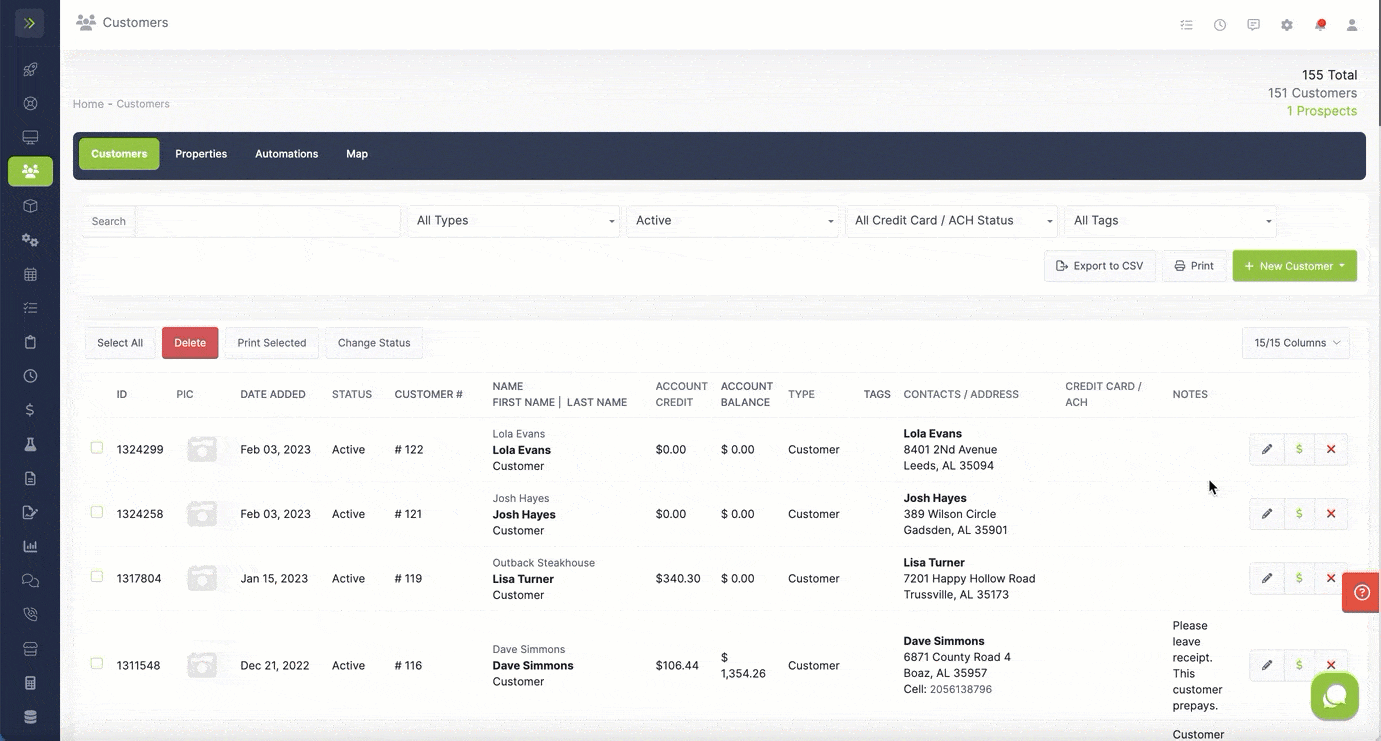
Once on the customer’s profile, scroll down slightly and you will see the option that says “To view the client portal as your client will see it click here“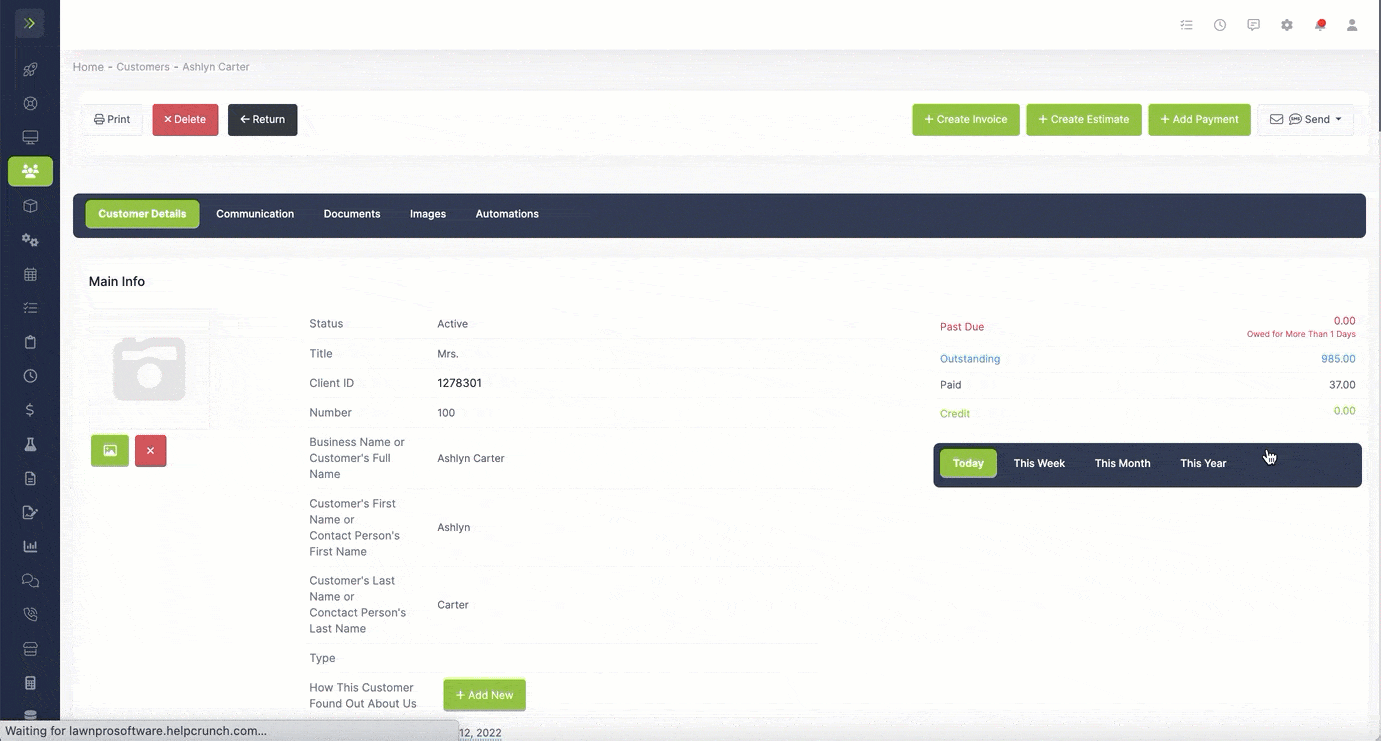
That will take you to the selected customer’s client portal. Keep reading to learn what your client can do in their portal. 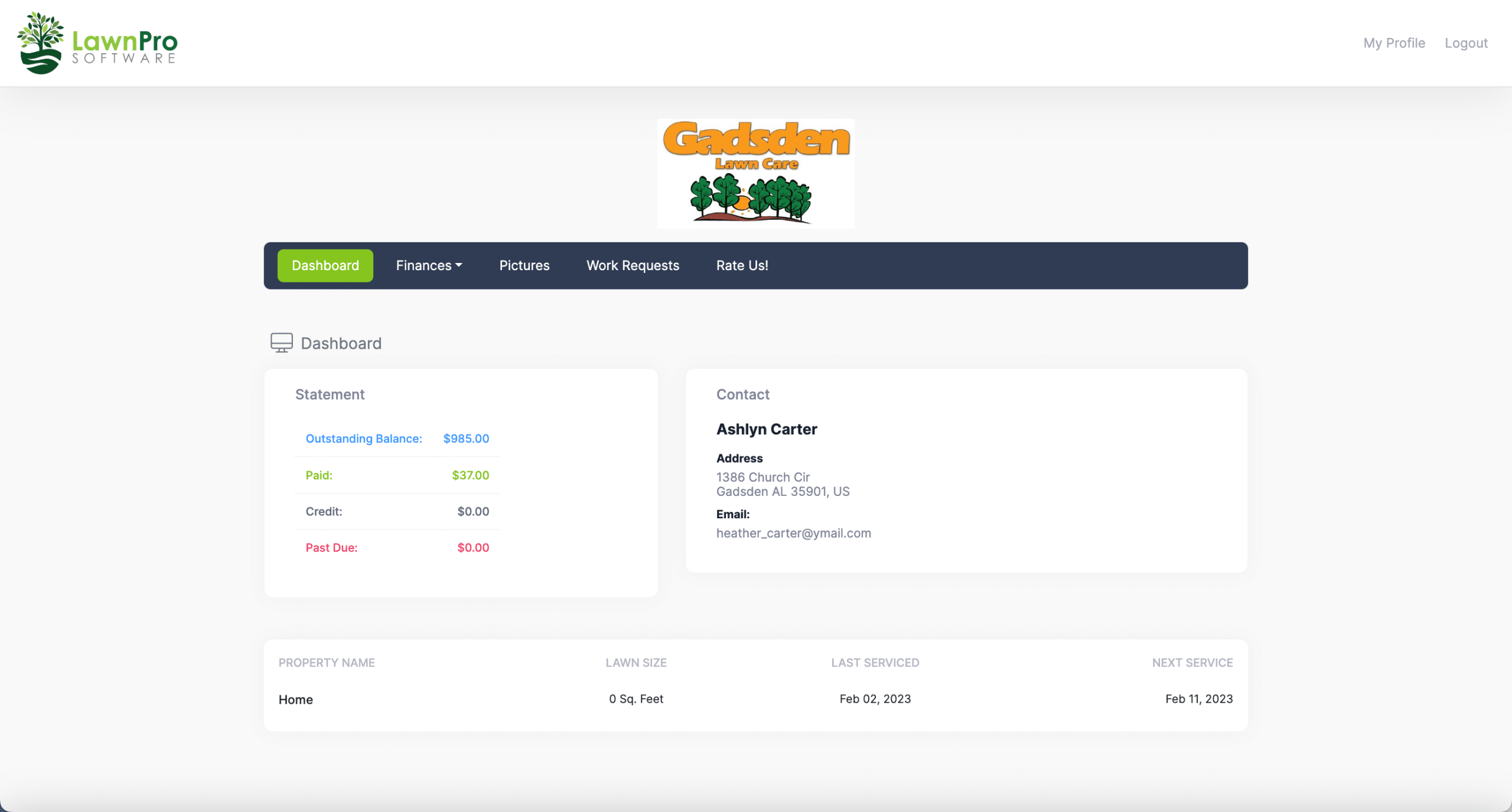
Save Payment Methods on File
Your customer can save a credit card on file and can also connect their bank account for ACH transfers.
They can do both of these things by going to their “Profile“. This can be found on the top right of the screen in their client portal.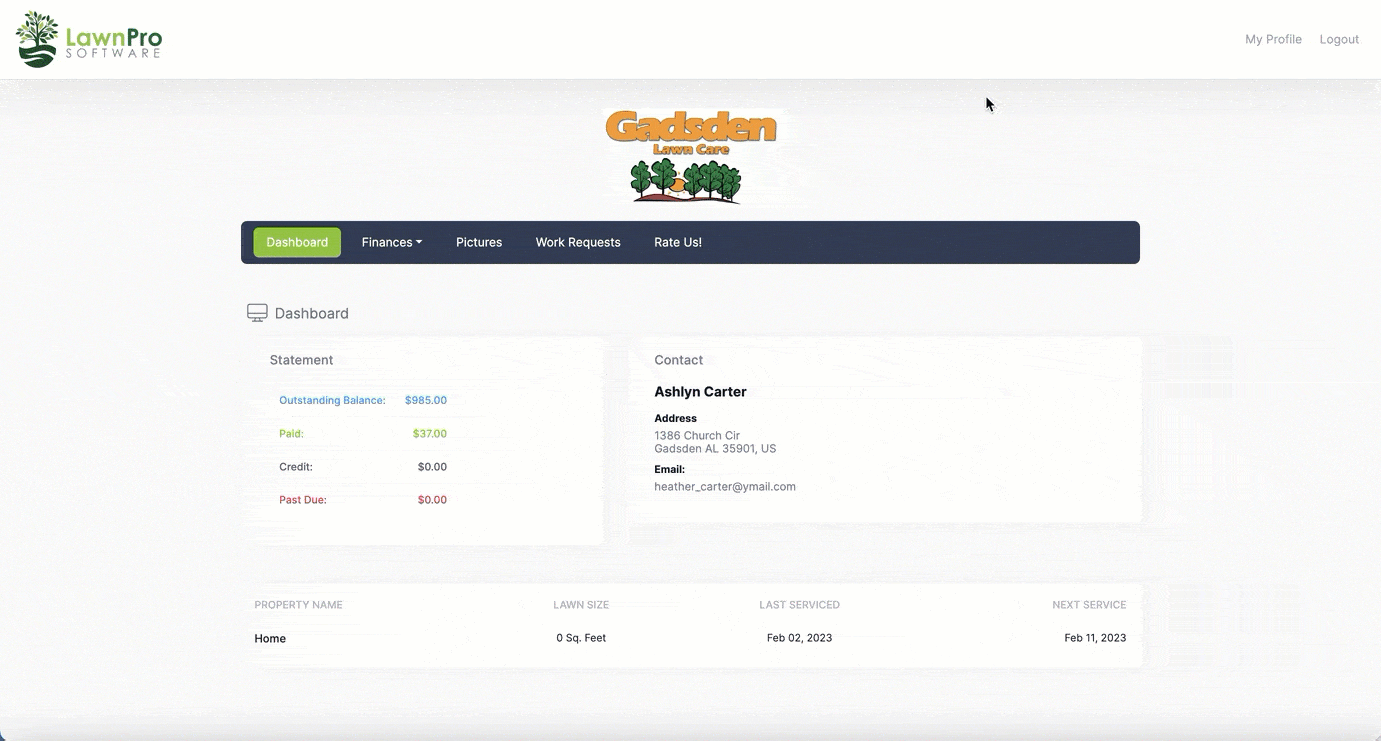
A login must be required for the option to add a card or ACH on file to be available.
Once your client changes the Login Required to yes, the buttons will become active and the client can add a card on file by clicking the blue “Add a Credit Card” button.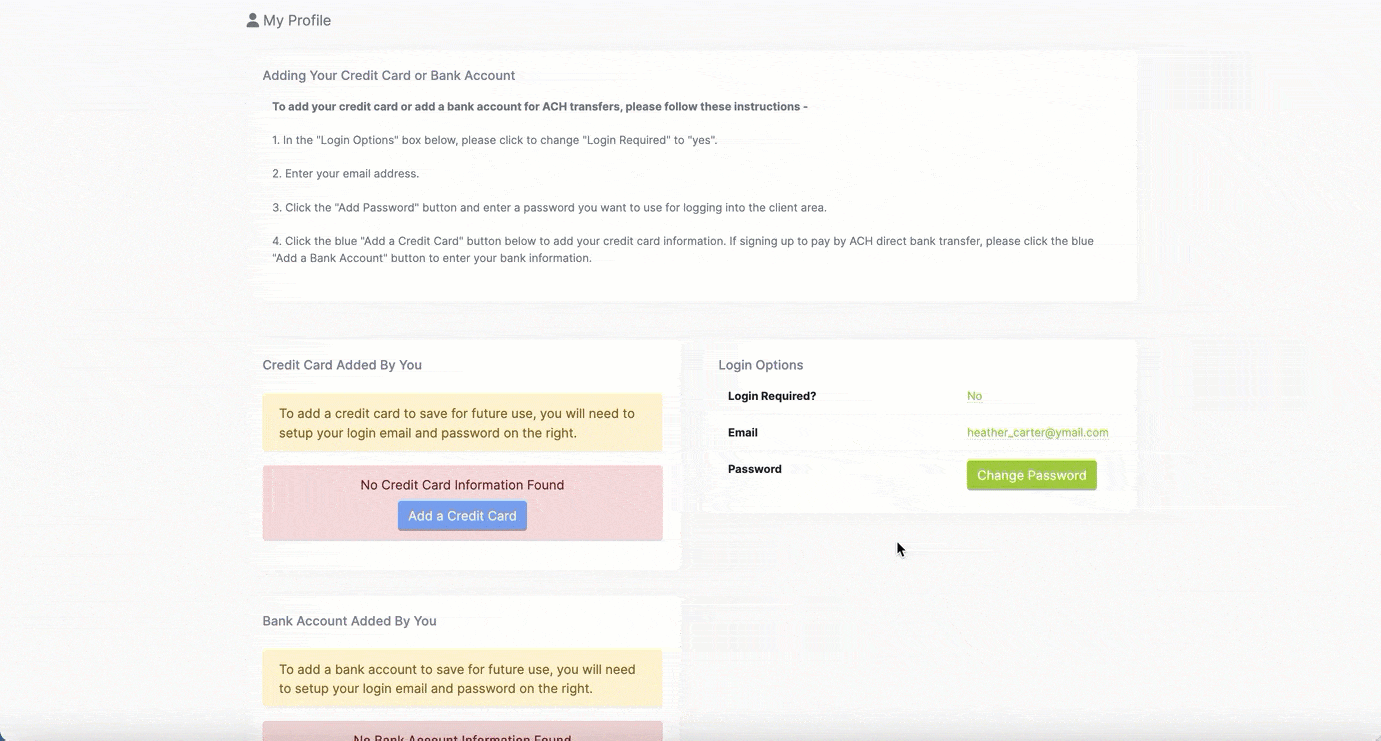
Once they have entered their card information, they will get a popup thats if they want to allow you to charge this card.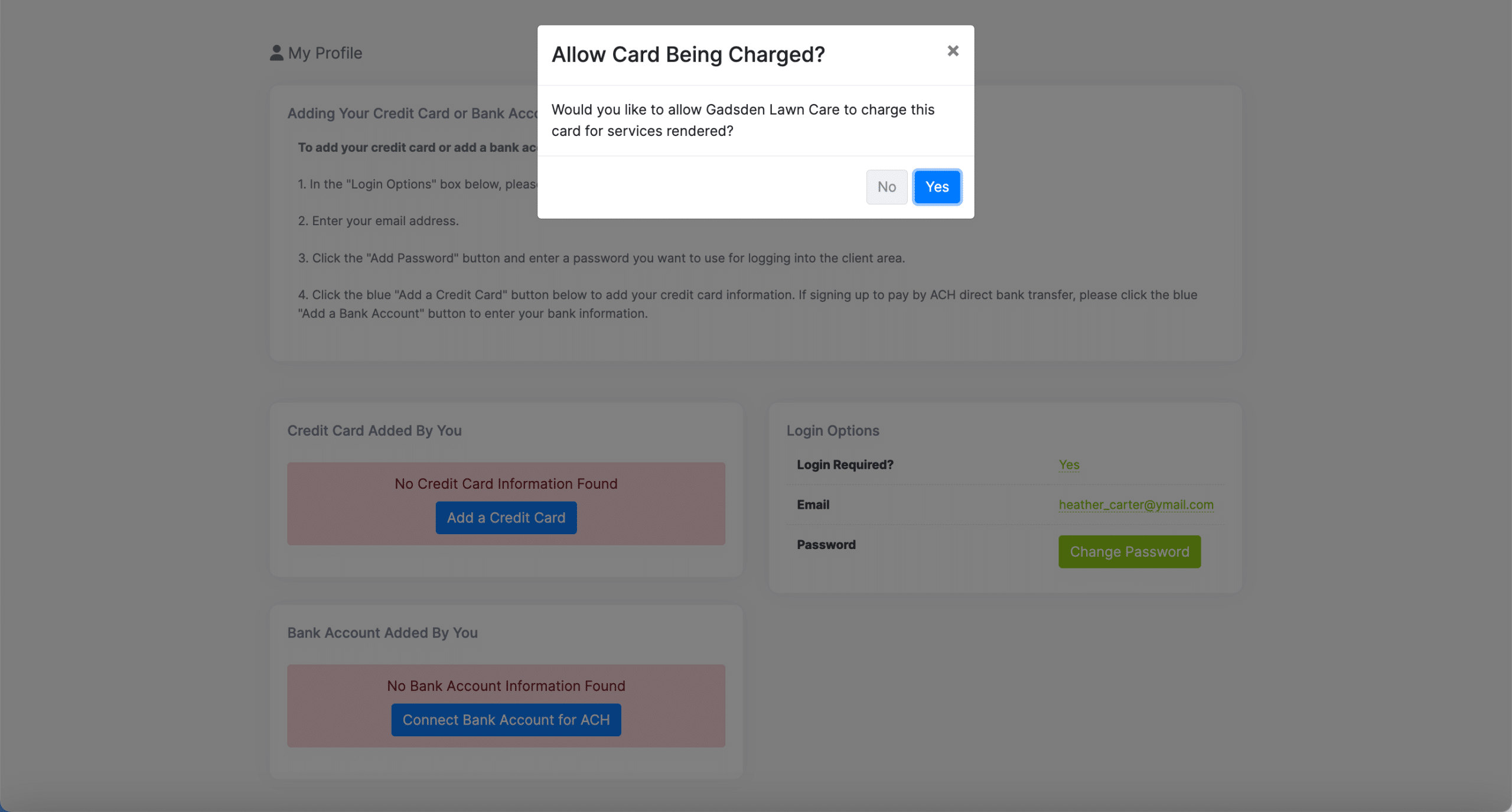
If they select yes, they will then have a card on file for you to charge and they will also have the option to select a box that will allow you to auto-charge their account if you have this feature for your account. 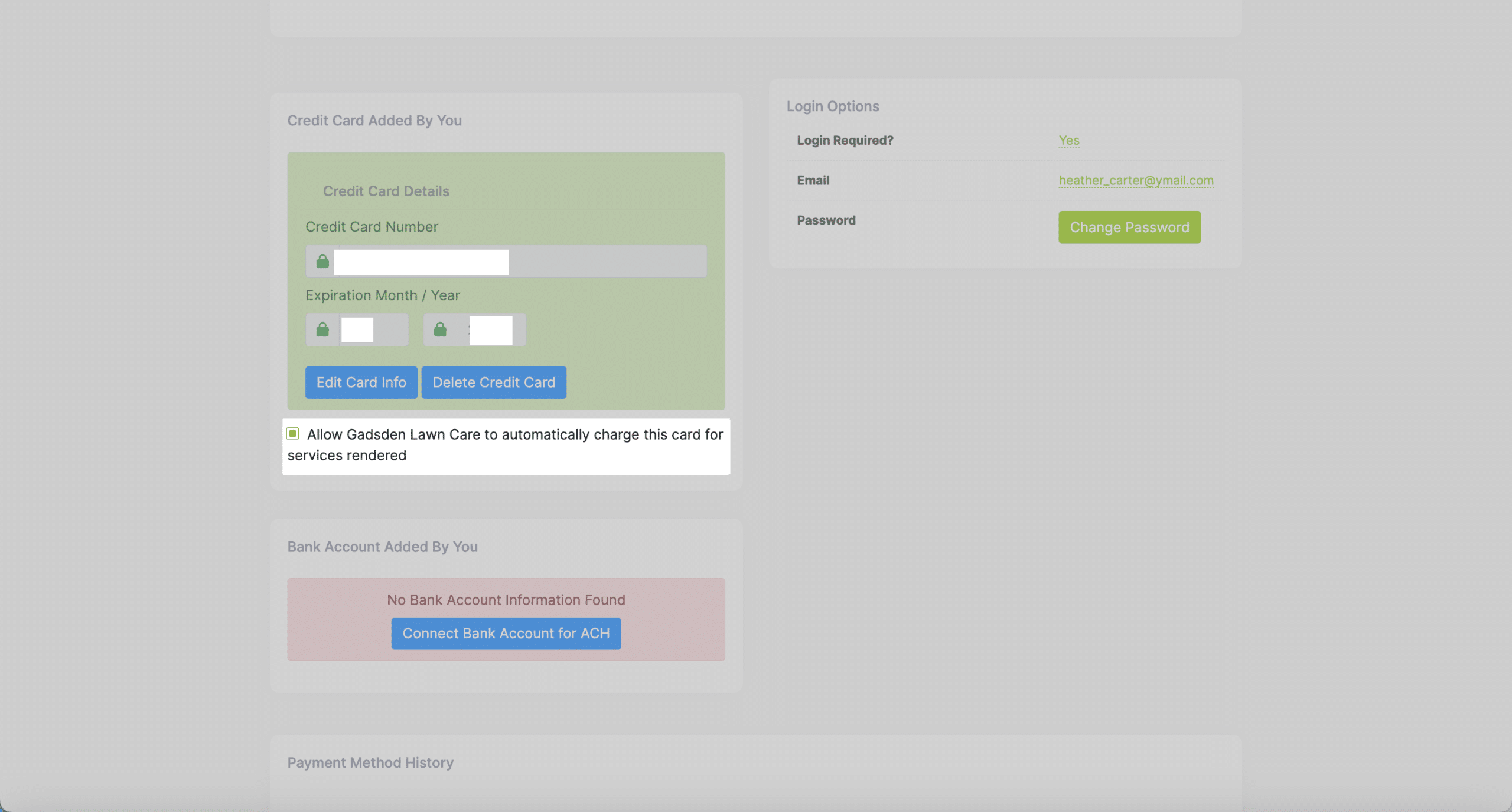
If you have the ACH payment feature active on your account, your client can also choose to add a bank account to their customer profile. 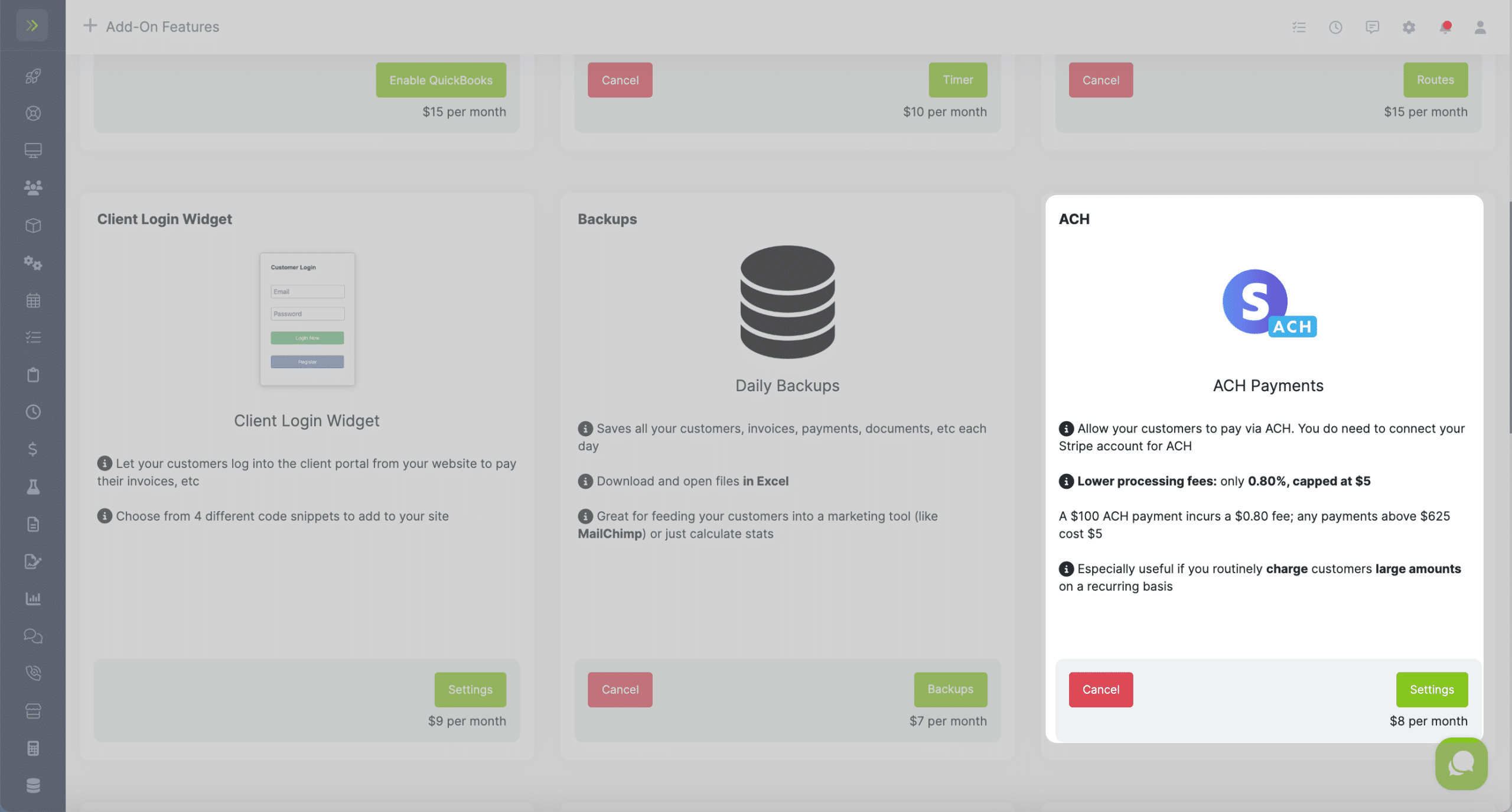
They can do this by clicking the blue “Connect Bank Account for ACH” button and following the prompts for connecting their bank account with Plaid.
Invoices and Estimates
Once you send or mark your invoices and estimates as sent, your client will be able to view them in their portal.
To view invoices, your client will click “Finances” and then select Invoices.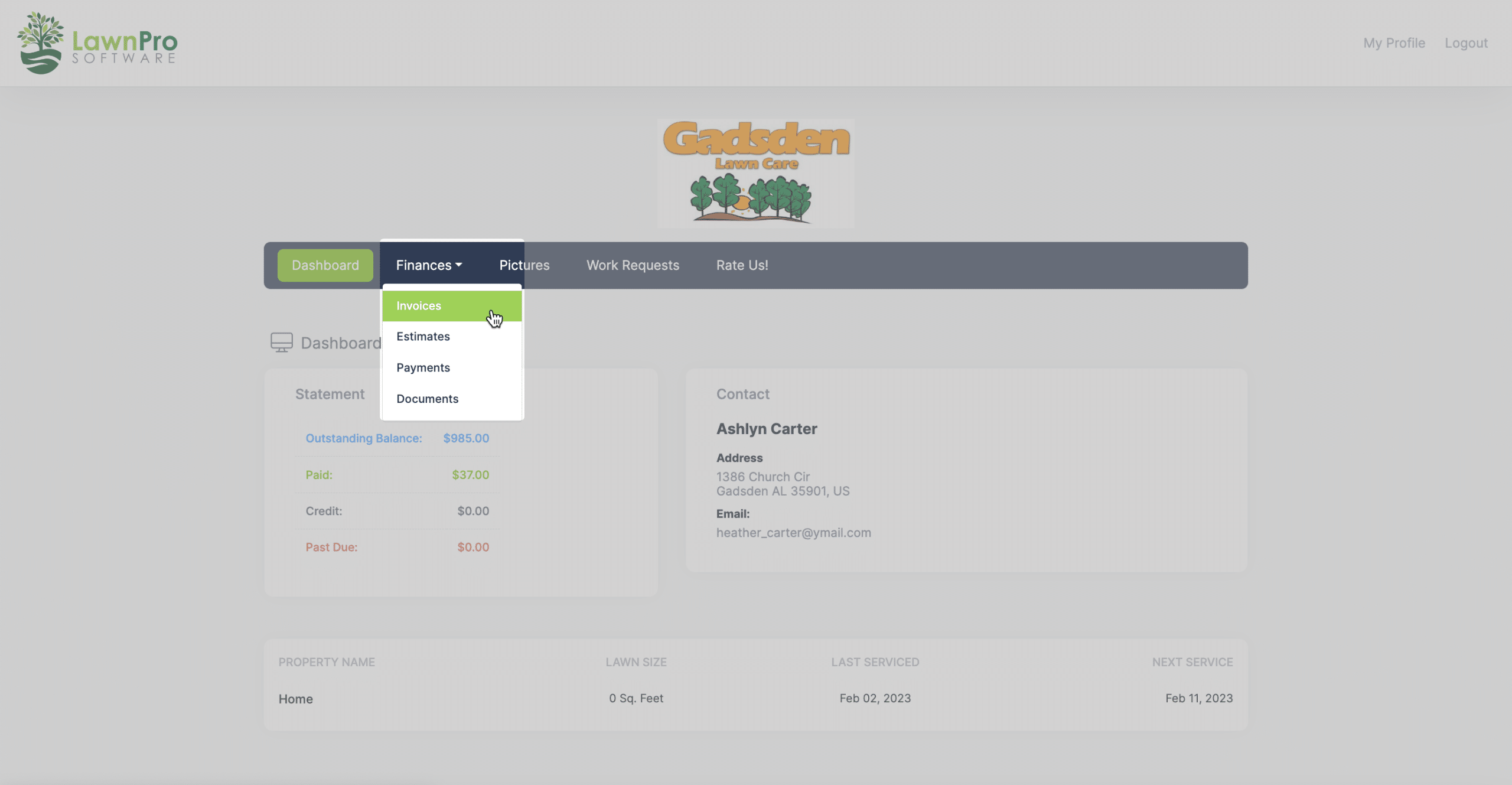
Then they will click the button next to the invoice they want to view and they can view and pay the invoice online if you have online payments set up. 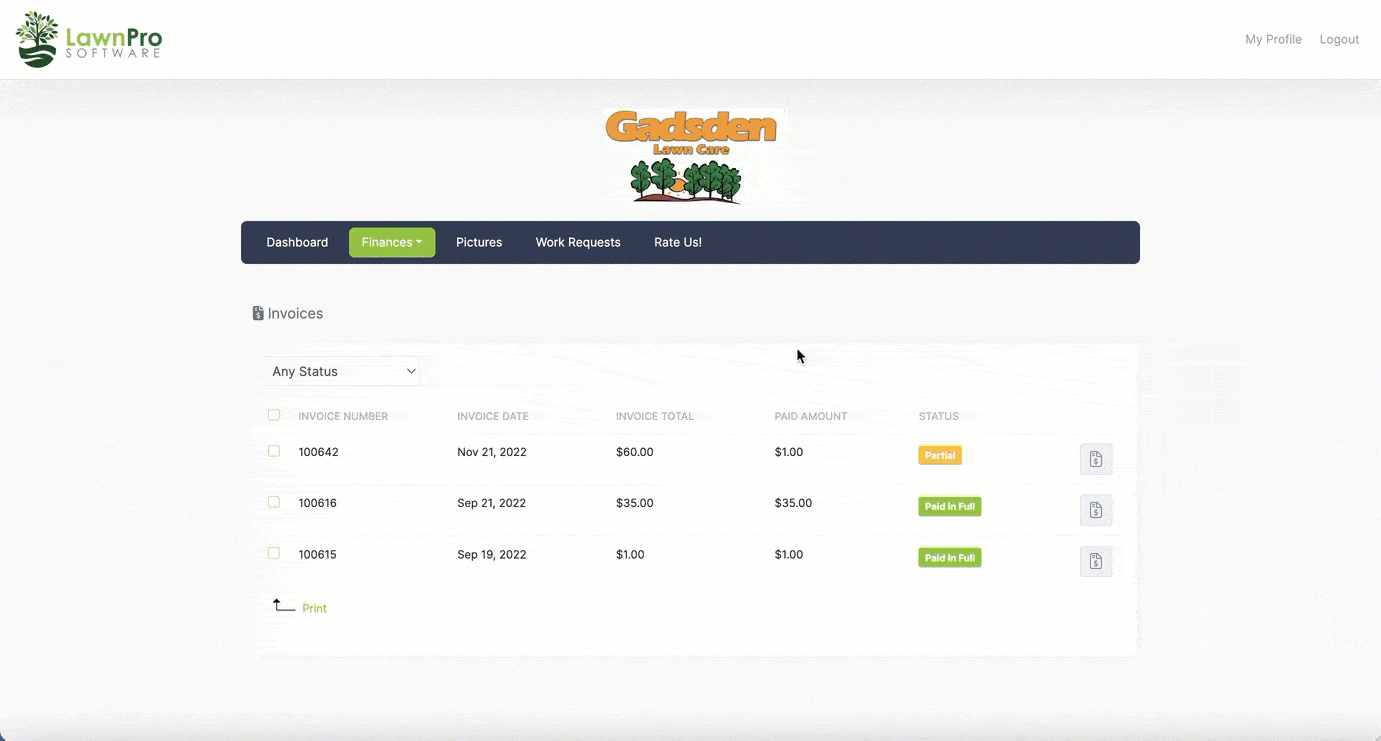
If they are looking for an estimate you have created and sent to them, they will choose “Estimates” from the “Finance” dropdown.
Select the button for the estimate to view the estimate.
Your client can request changes, accept, or decline the estimate. 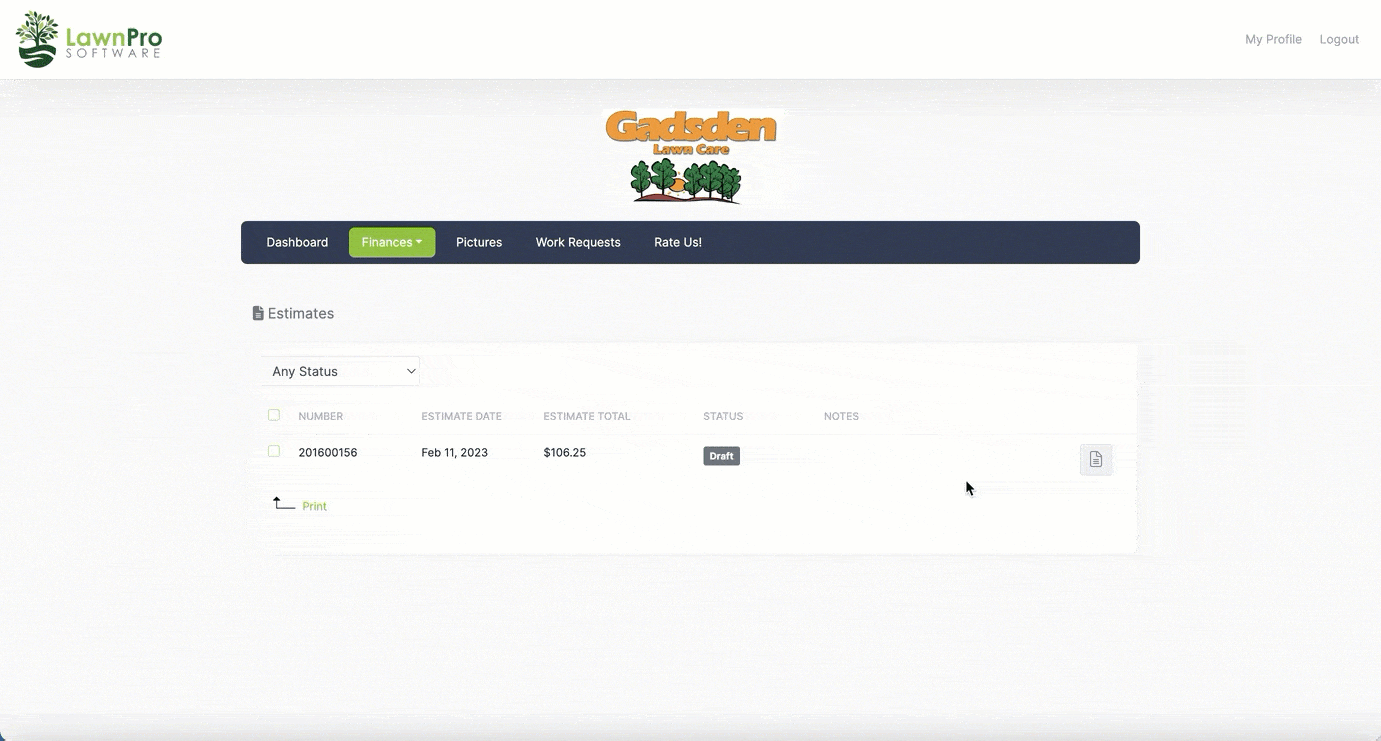
Your client can also make a deposit and add a credit to their account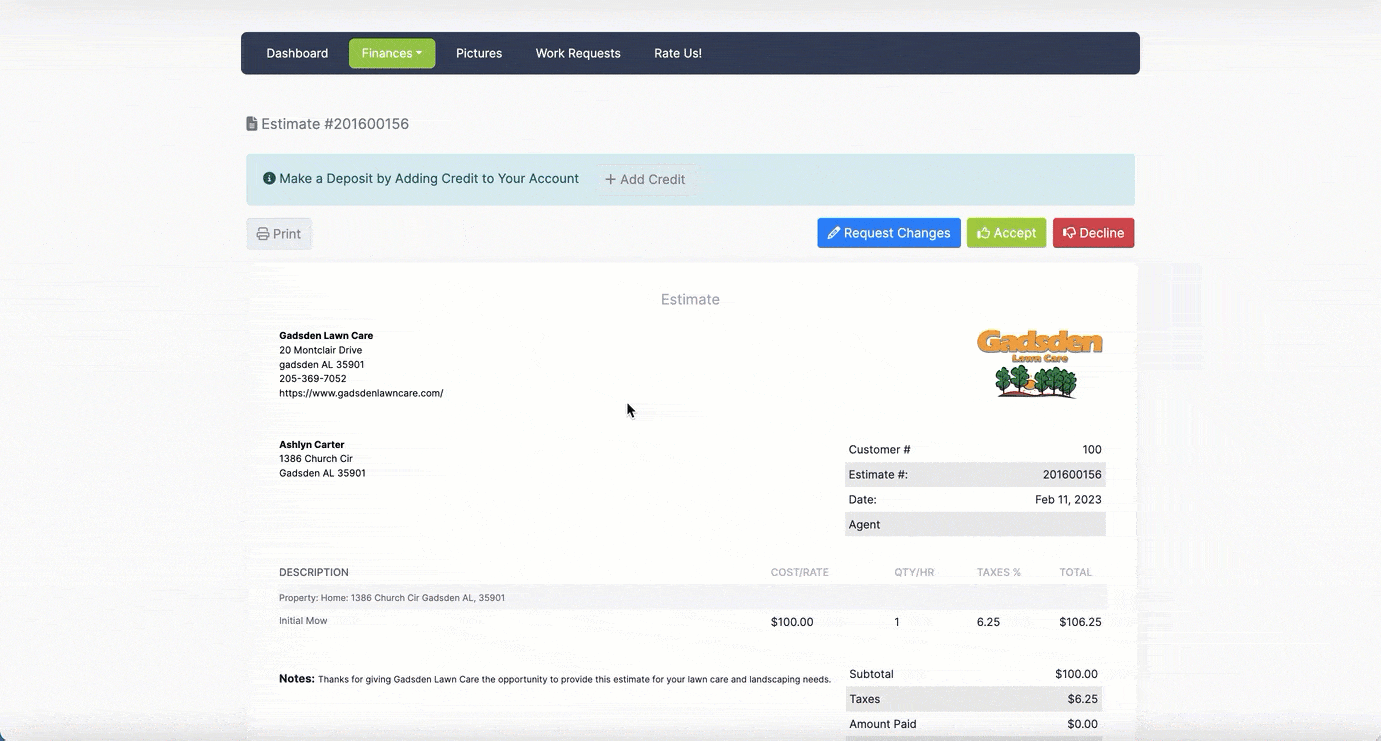
Paying in Client Portal
Clients can pay two different ways in their client portal.
The first way is by going to the “Finance Tab” and clicking Payments.
This will allow the client to pay money towards their account. The money will be in put in their customer credit balance. 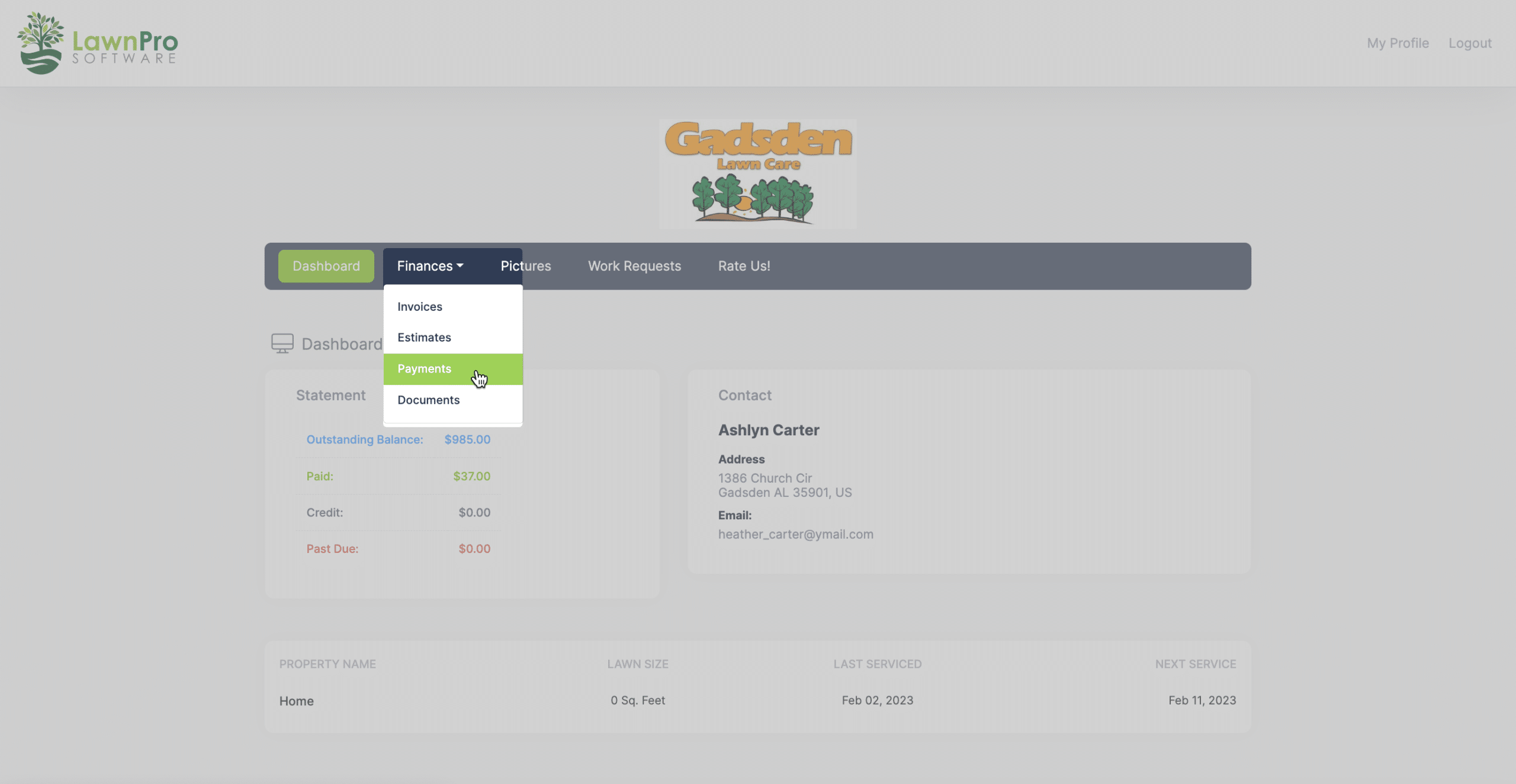
They will enter the amount they want to pay and then click “Pay and Add Credit” which will allow them to charge a card they have saved on file or enter a new one for this payment.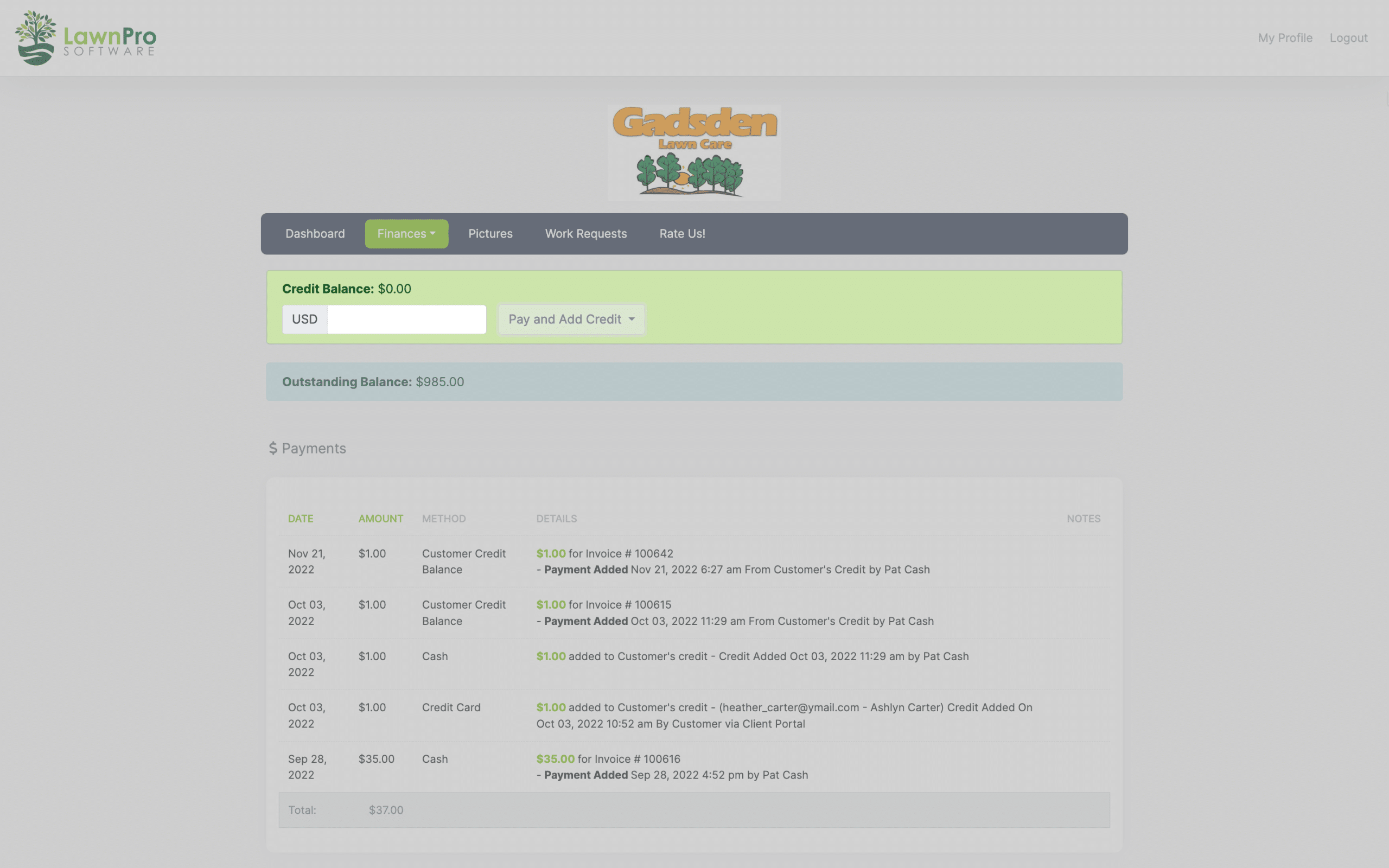
Another way clients can pay in the portal is by going to the “Finance” Tab and clicking “Invoices“
They can then select the button for the invoice they are trying to pay.
Once they are on the invoice, they can click the button at the top right with the credit cards on it to pay by card or the Paypal button will also be an option if you have paypal payments set up. 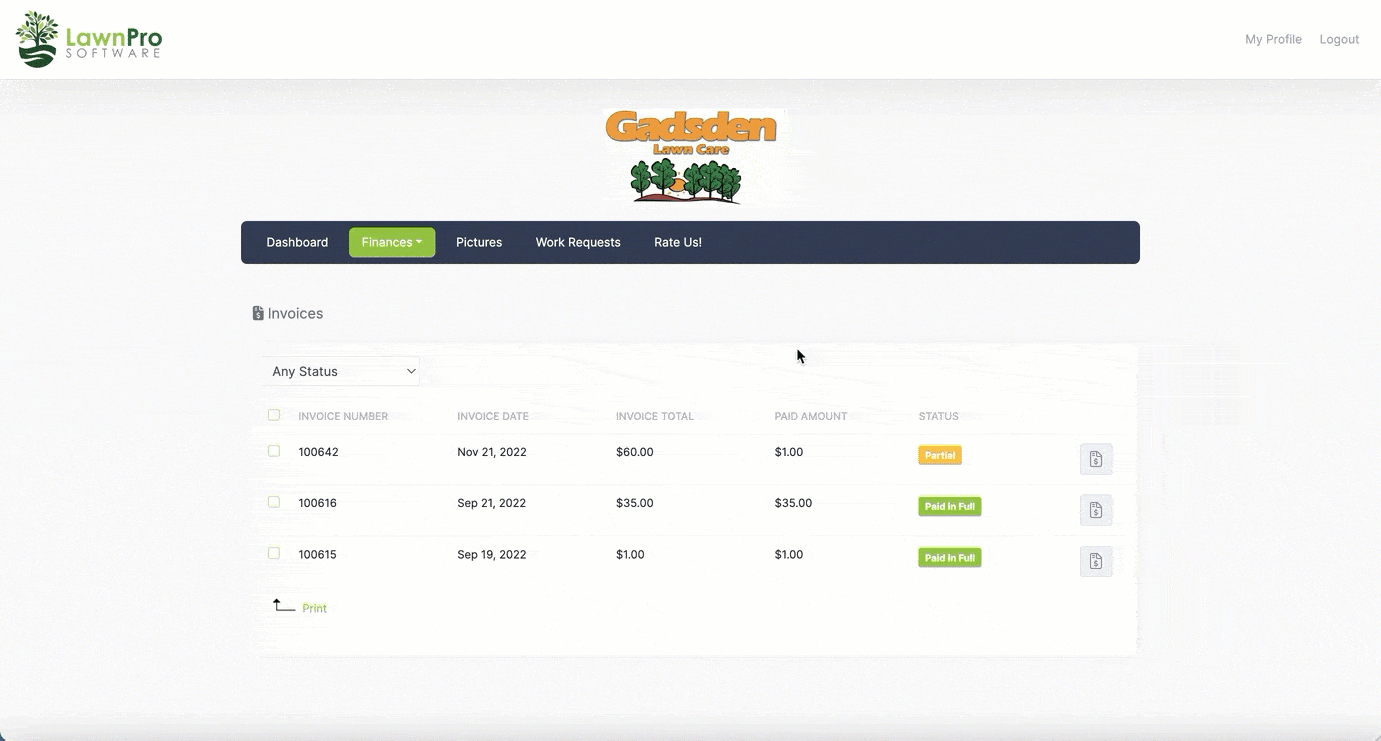
Documents and Pictures
Your customer can also view documents you have sent them while in their portal.
To view documents, they will click the “Finance Tab” and then click “Documents” 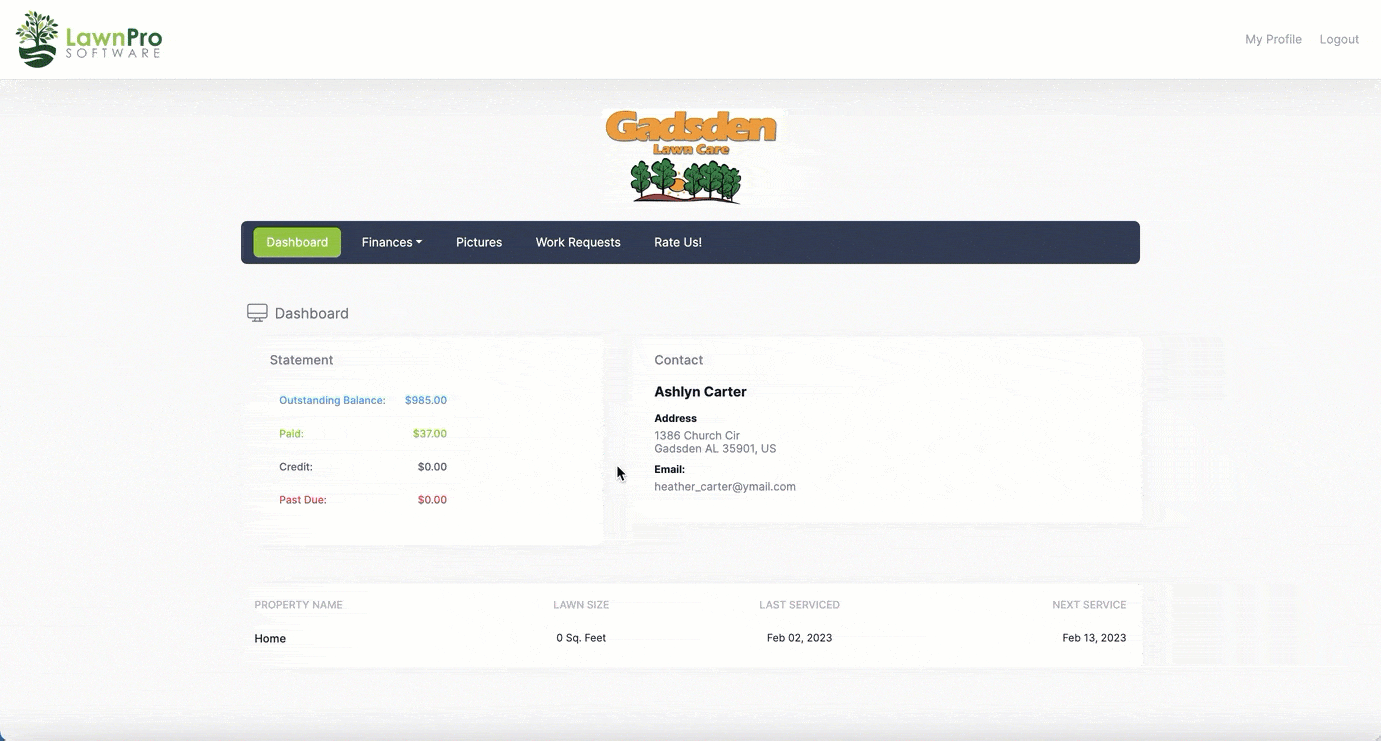
If your clients want to view the before and after pictures you have put on their visits, they can click “Pictures” and see them there.
Work Requests
You client can put in work requests in their portal.
To do this, they will click “Work Requests“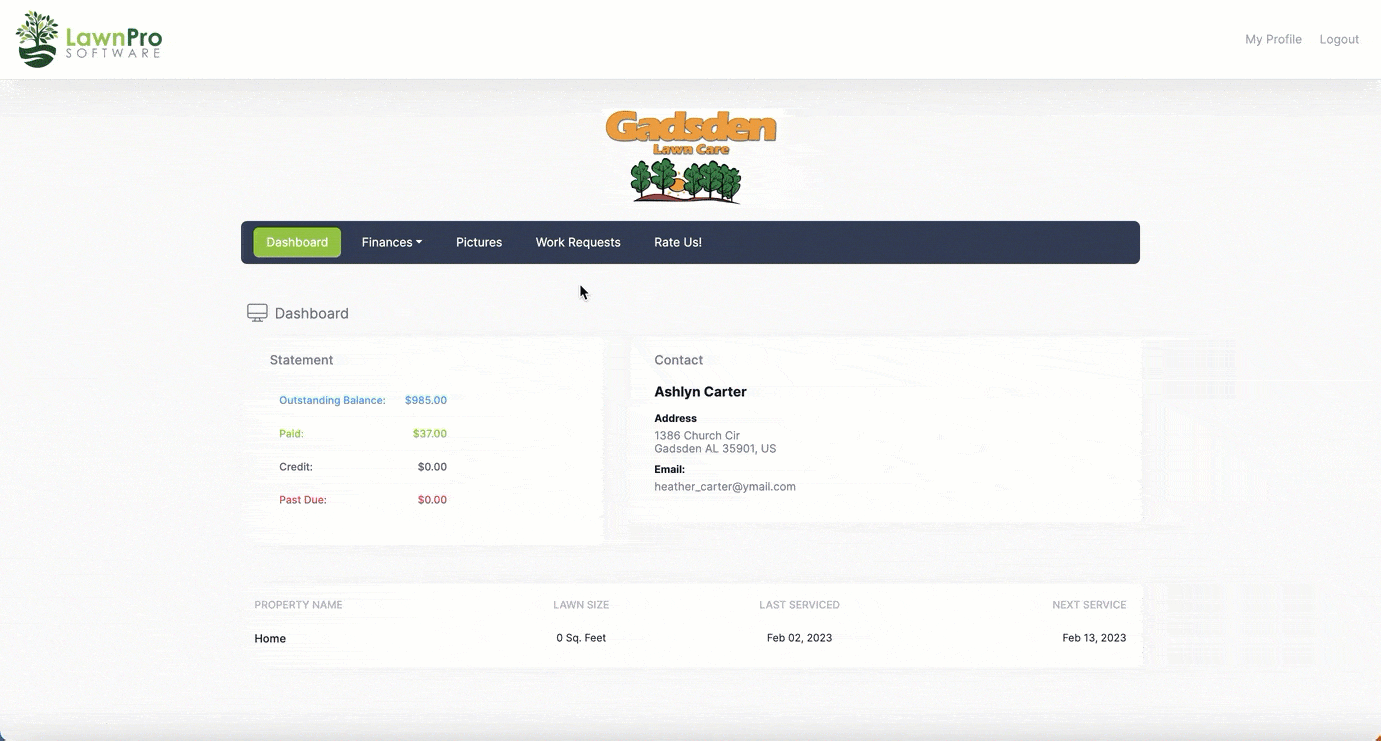
Leave a Review
The last thing your customer can leave you a rating and review on the “Rate Us!” page.