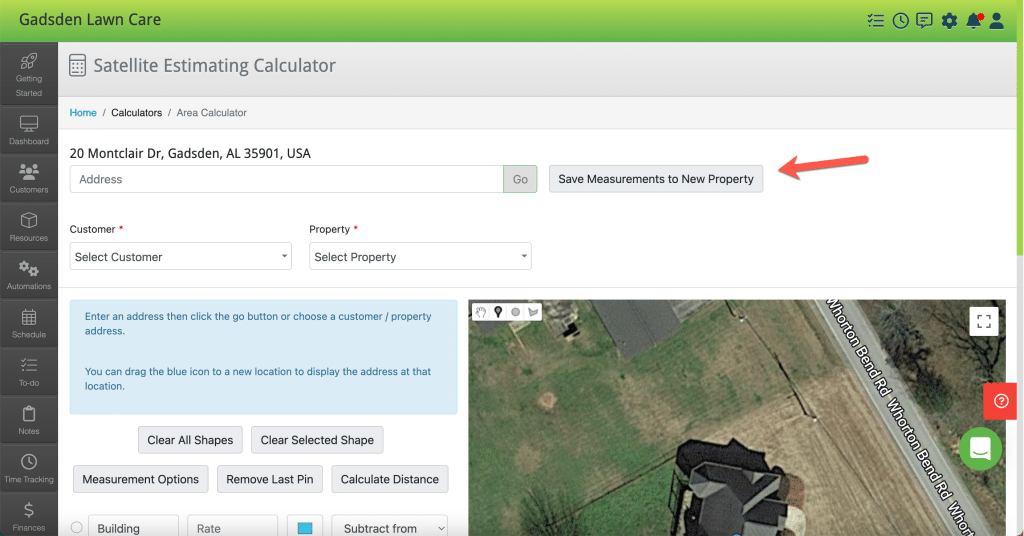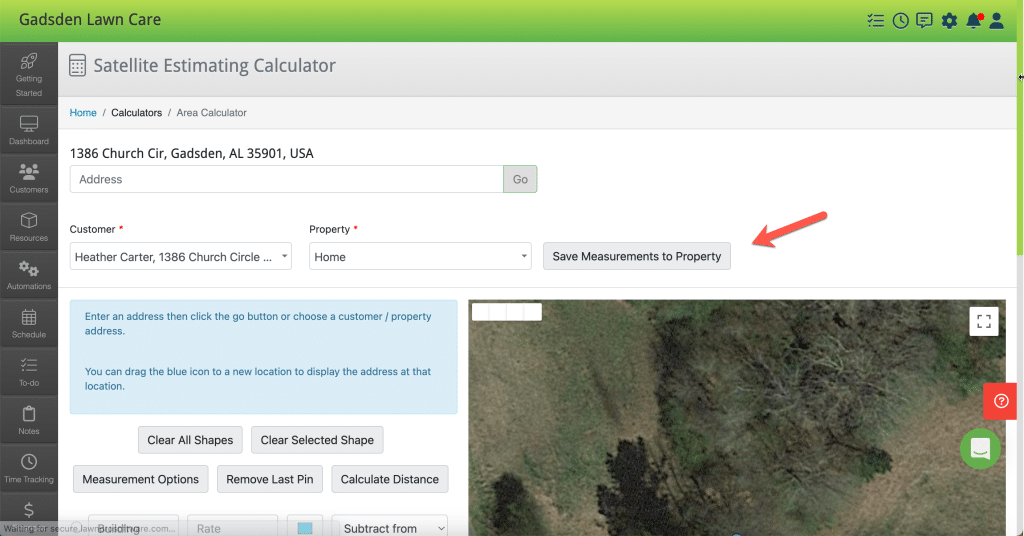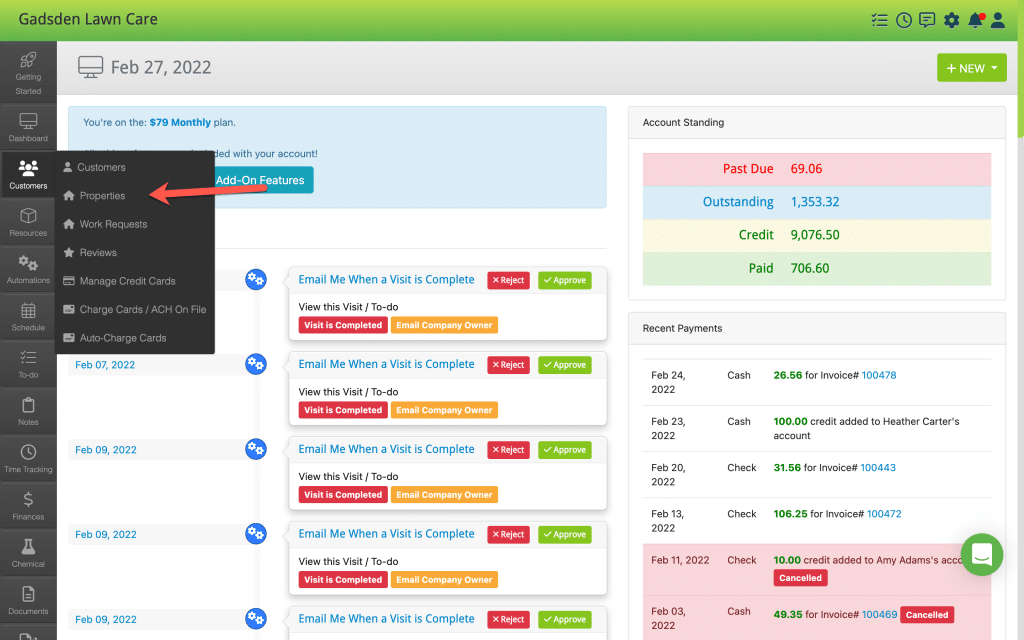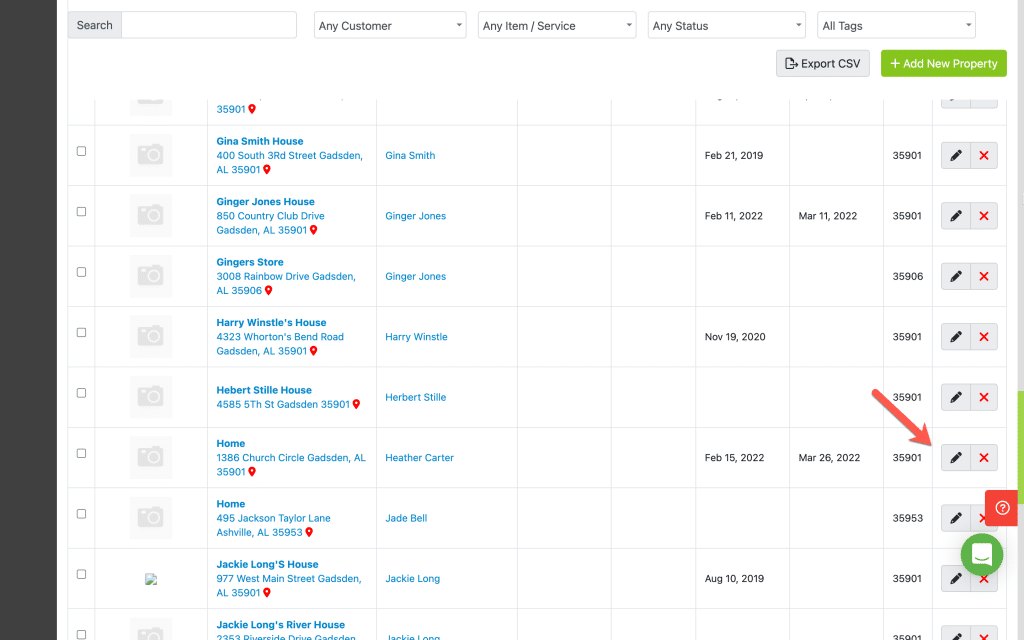To use the Satellite Estimate Calculator to measure a property and calculate how much to charge for a service, go to the Calculator Tab>Satellite View Area Calculator. 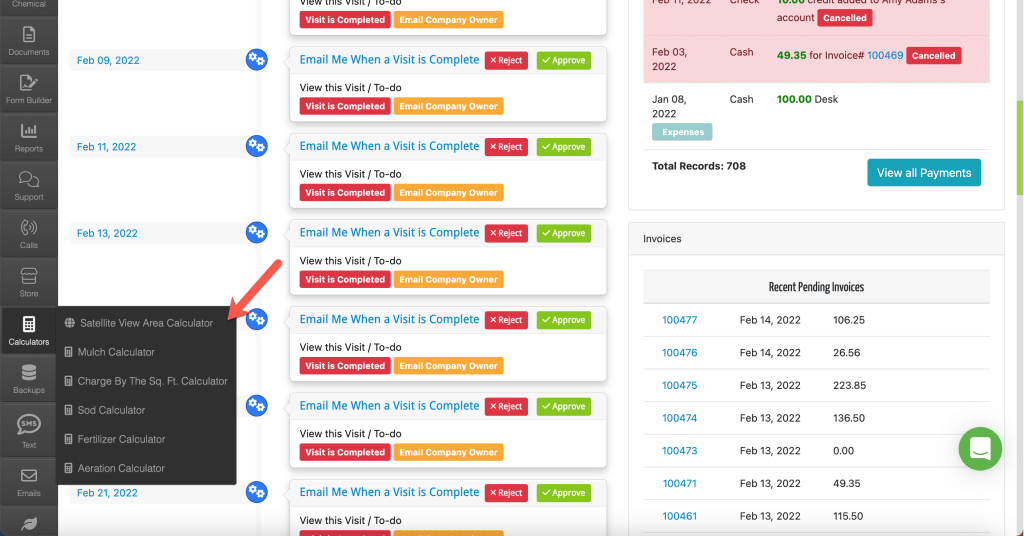
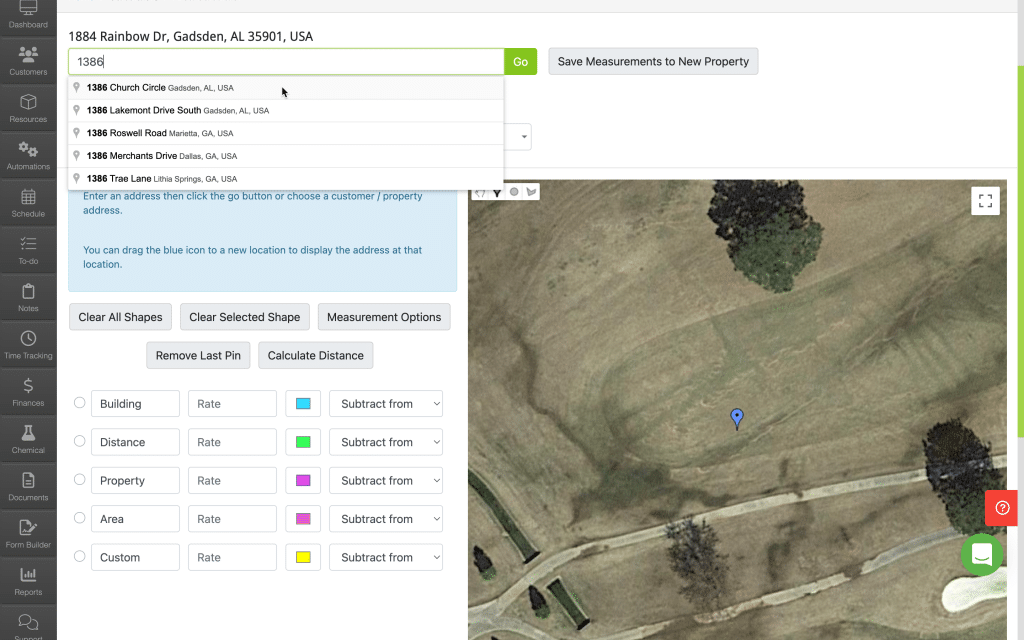
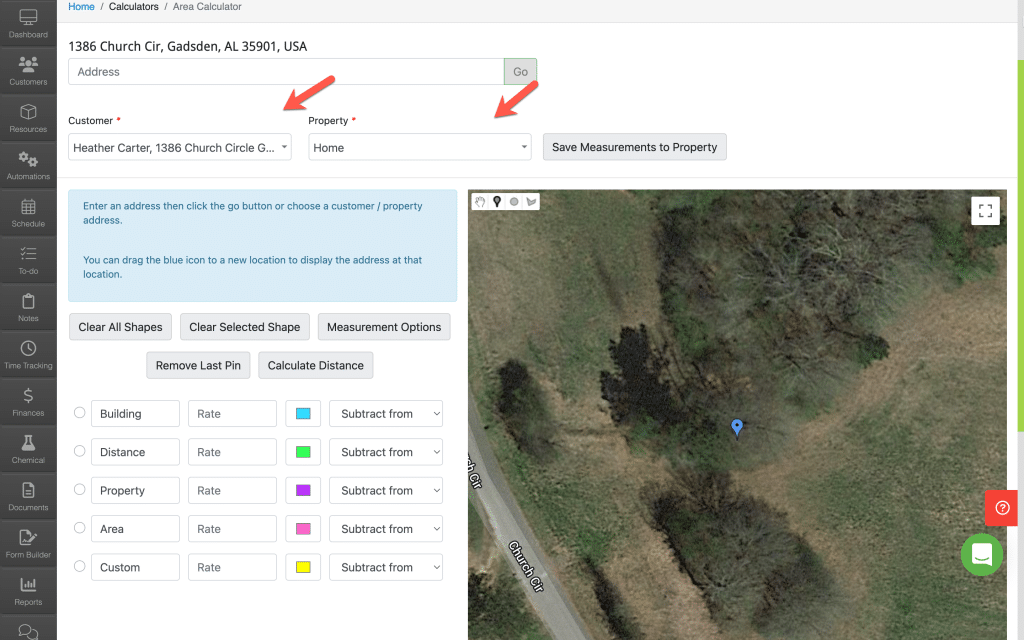
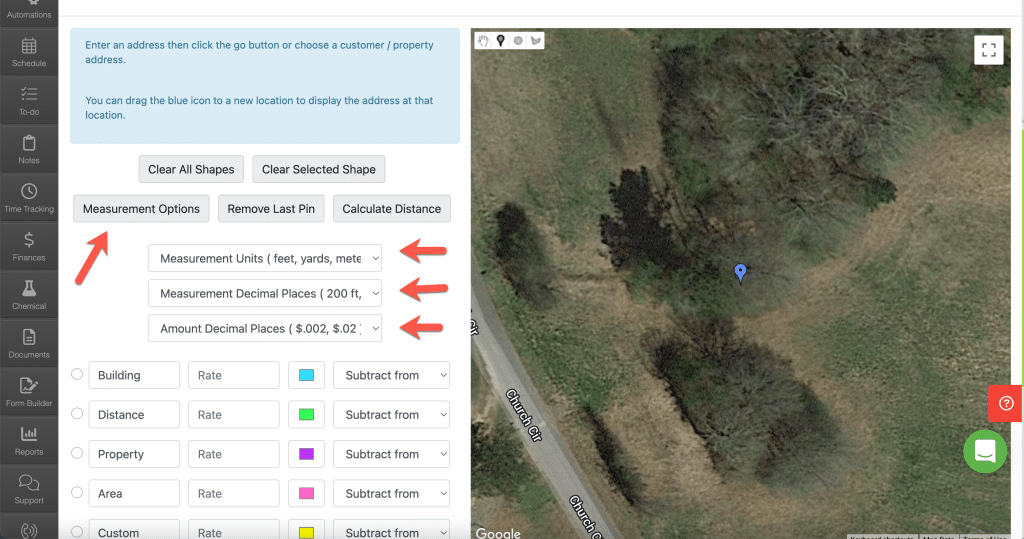
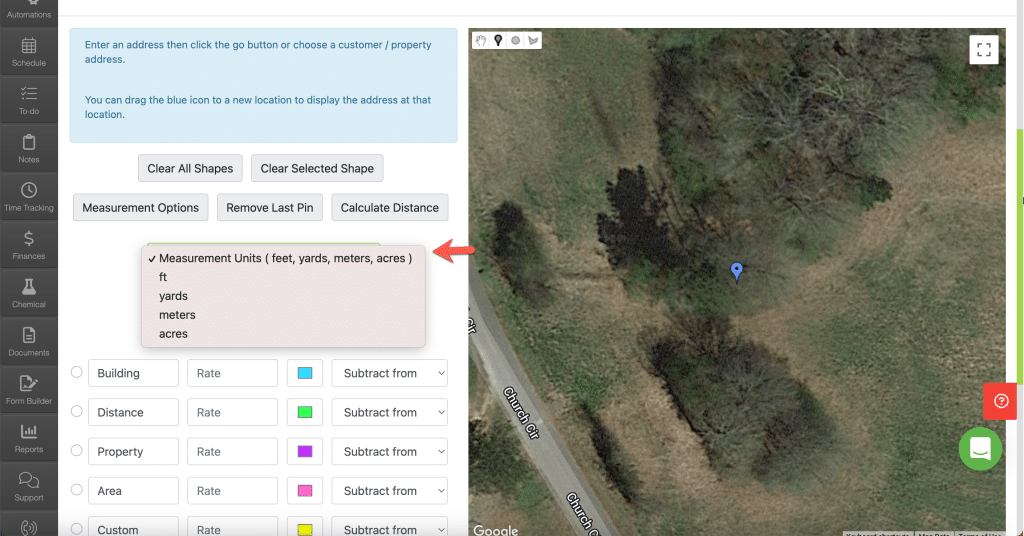
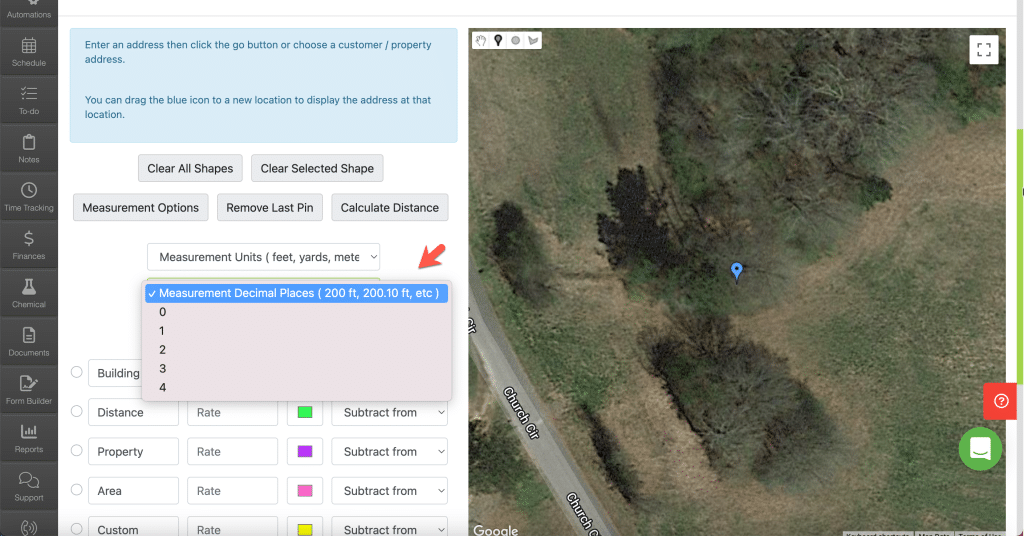
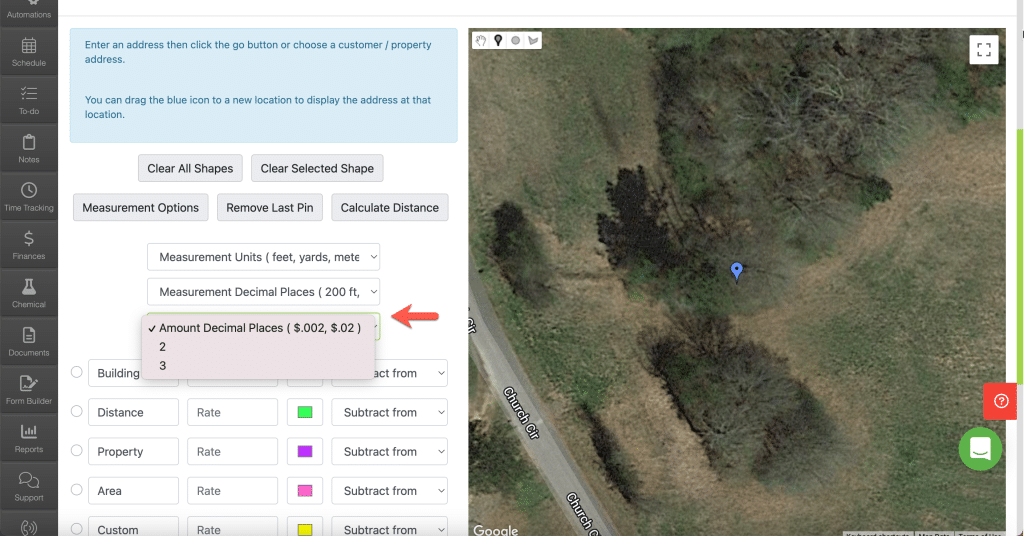
You can measure: Buildings, Distances, Property, Area, or a Custom selection.
For this example I chose to measure the property.
I chose red for the color of this measurement.
Click in the first corner of the property and then click in the remaining corners. The last line needs to connect to the corner you first clicked on. 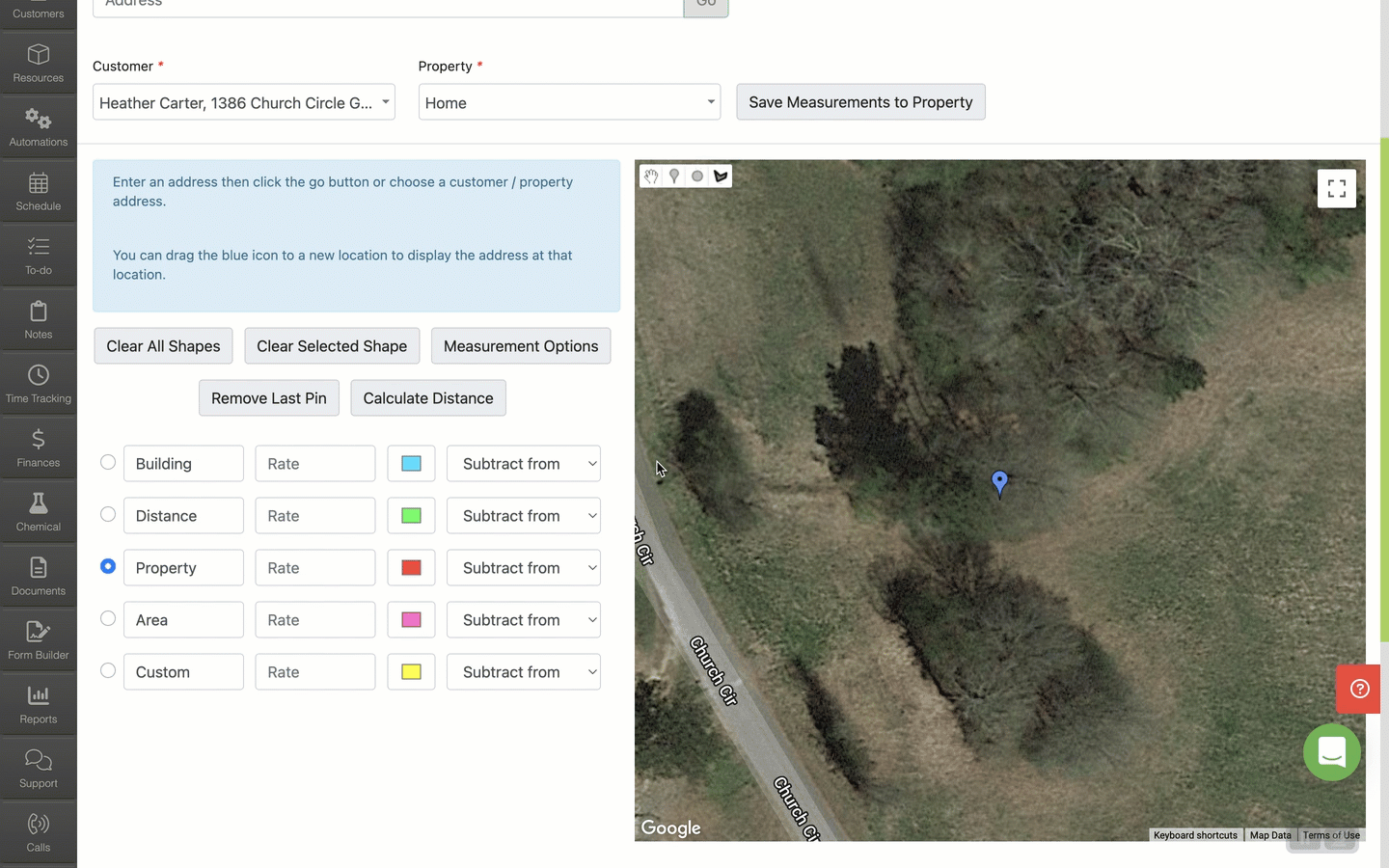 I then entered the rate for this property (you can do this before or after measuring) and it calculated the total amount.
I then entered the rate for this property (you can do this before or after measuring) and it calculated the total amount.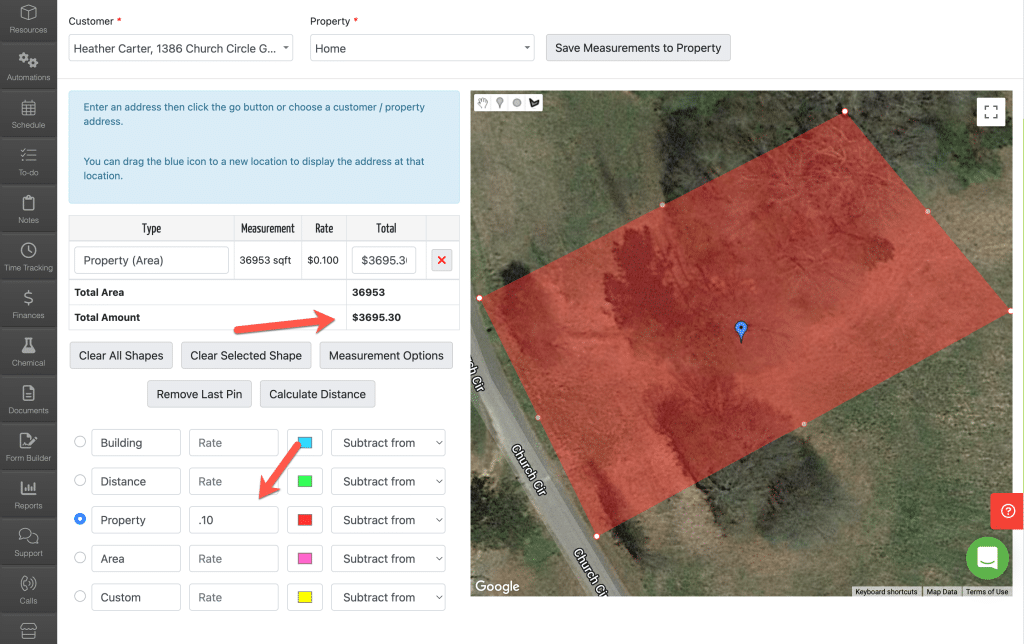
Make sure you enter the rate and choose what to subtract it from. 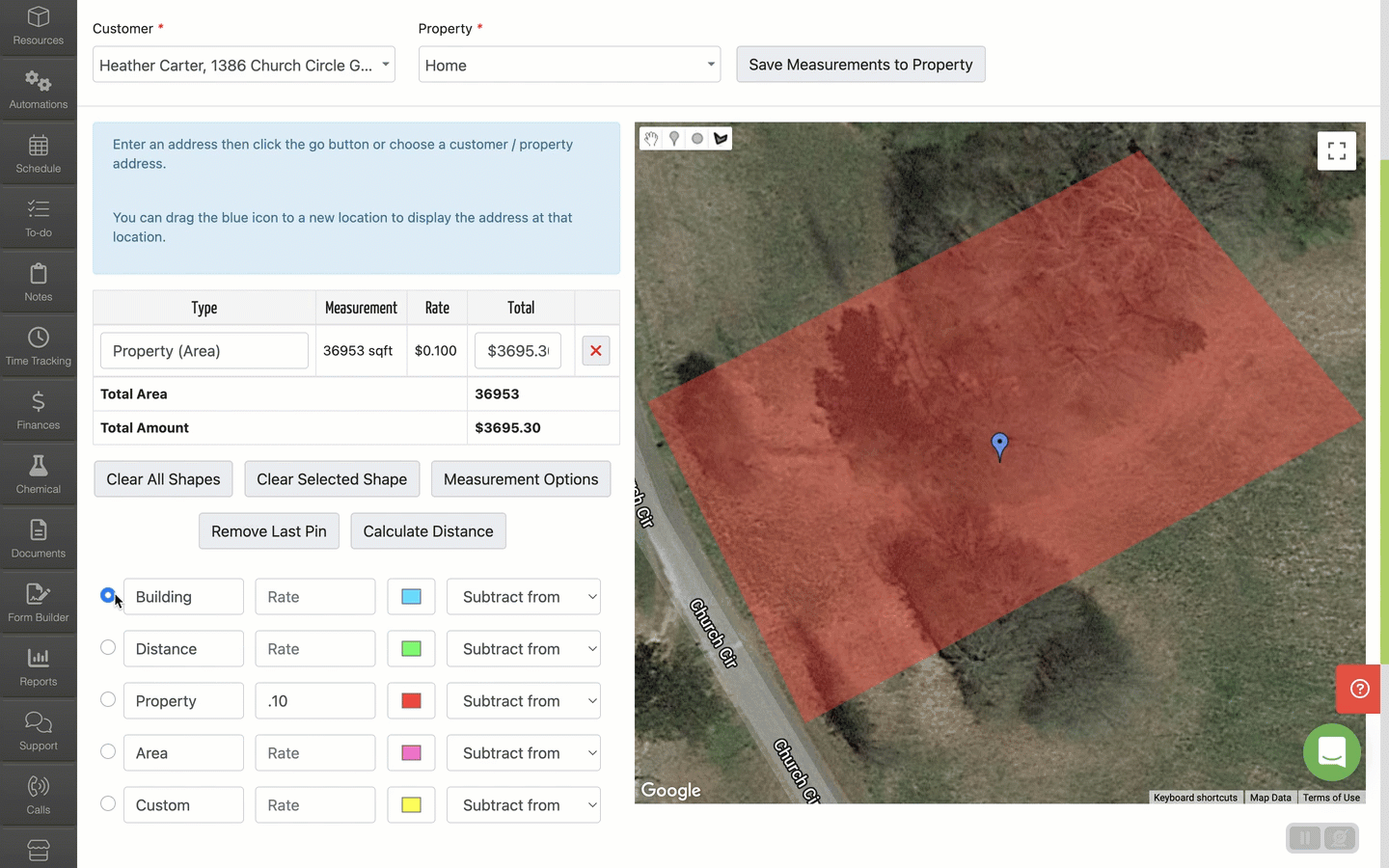 If you would like to save these measurements to the property, click the “Save Measurements to New Property” button if you entered a new address or the “Save Measurement to Property” if you selected a an existing property at the top of the page.
If you would like to save these measurements to the property, click the “Save Measurements to New Property” button if you entered a new address or the “Save Measurement to Property” if you selected a an existing property at the top of the page.