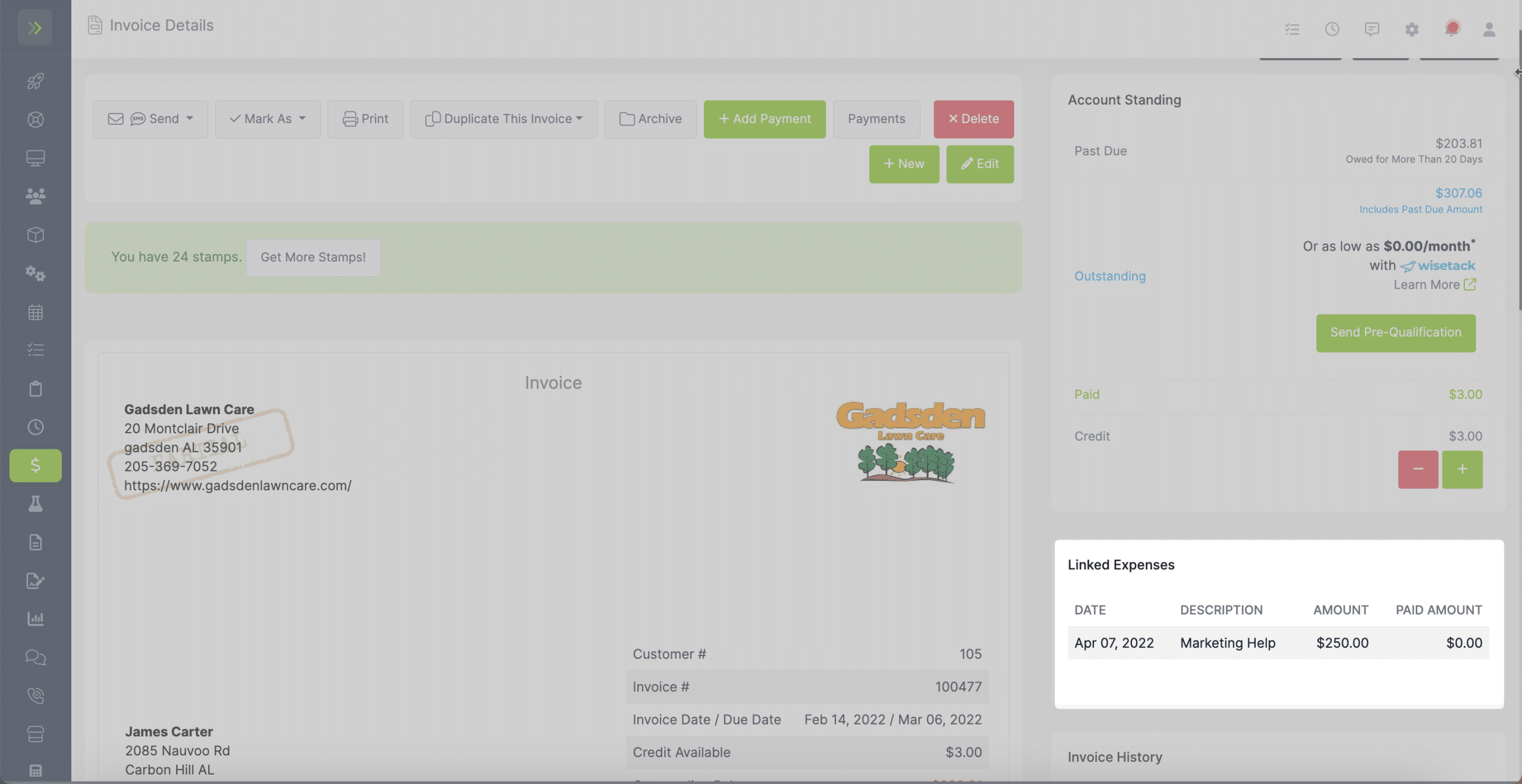To add an expense, click the “Finance” tab and then click “Expenses”
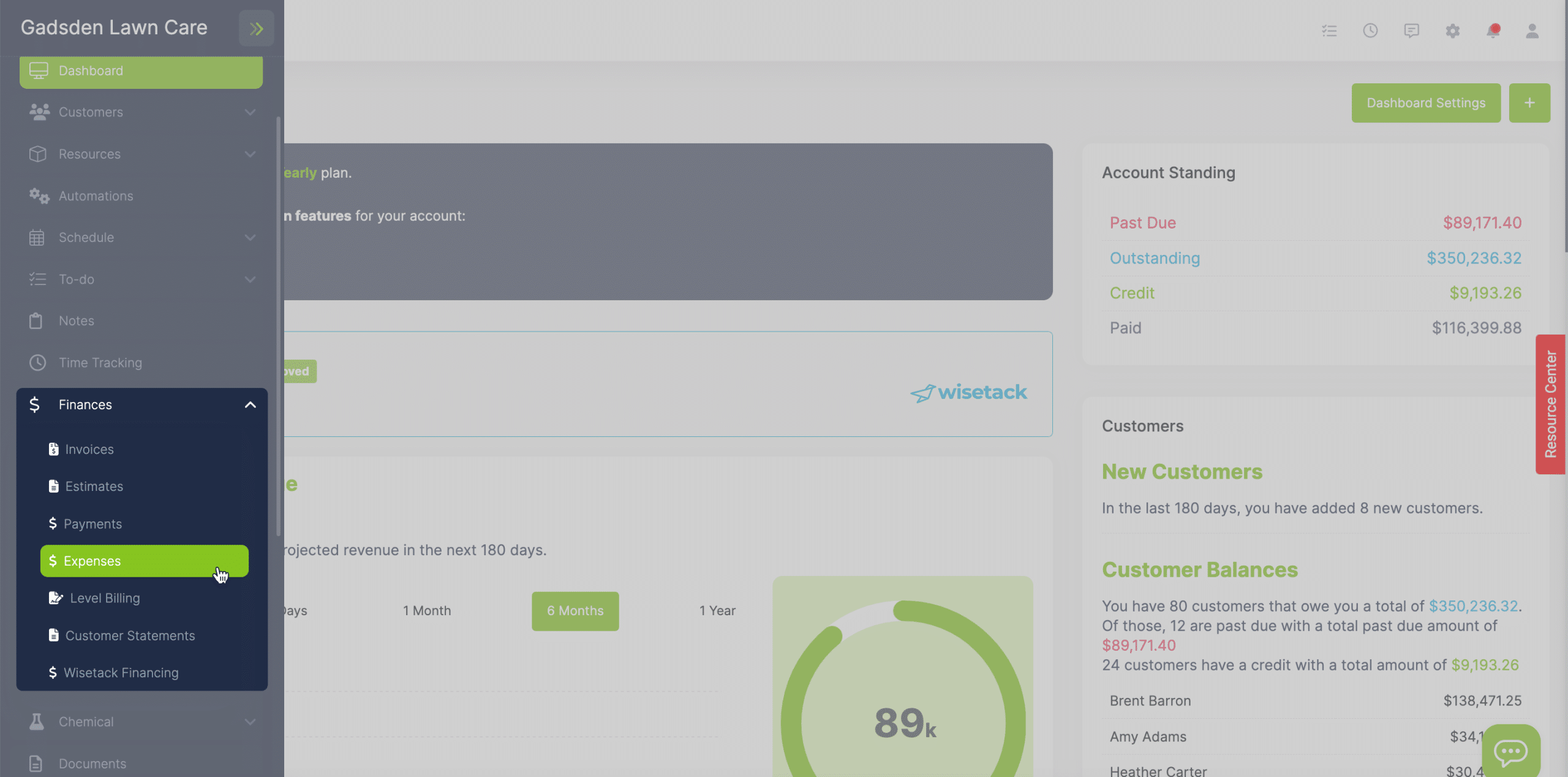
Next, click the green “+ New Expense” button. You will have the option to add a new expense or import a .CSV file.
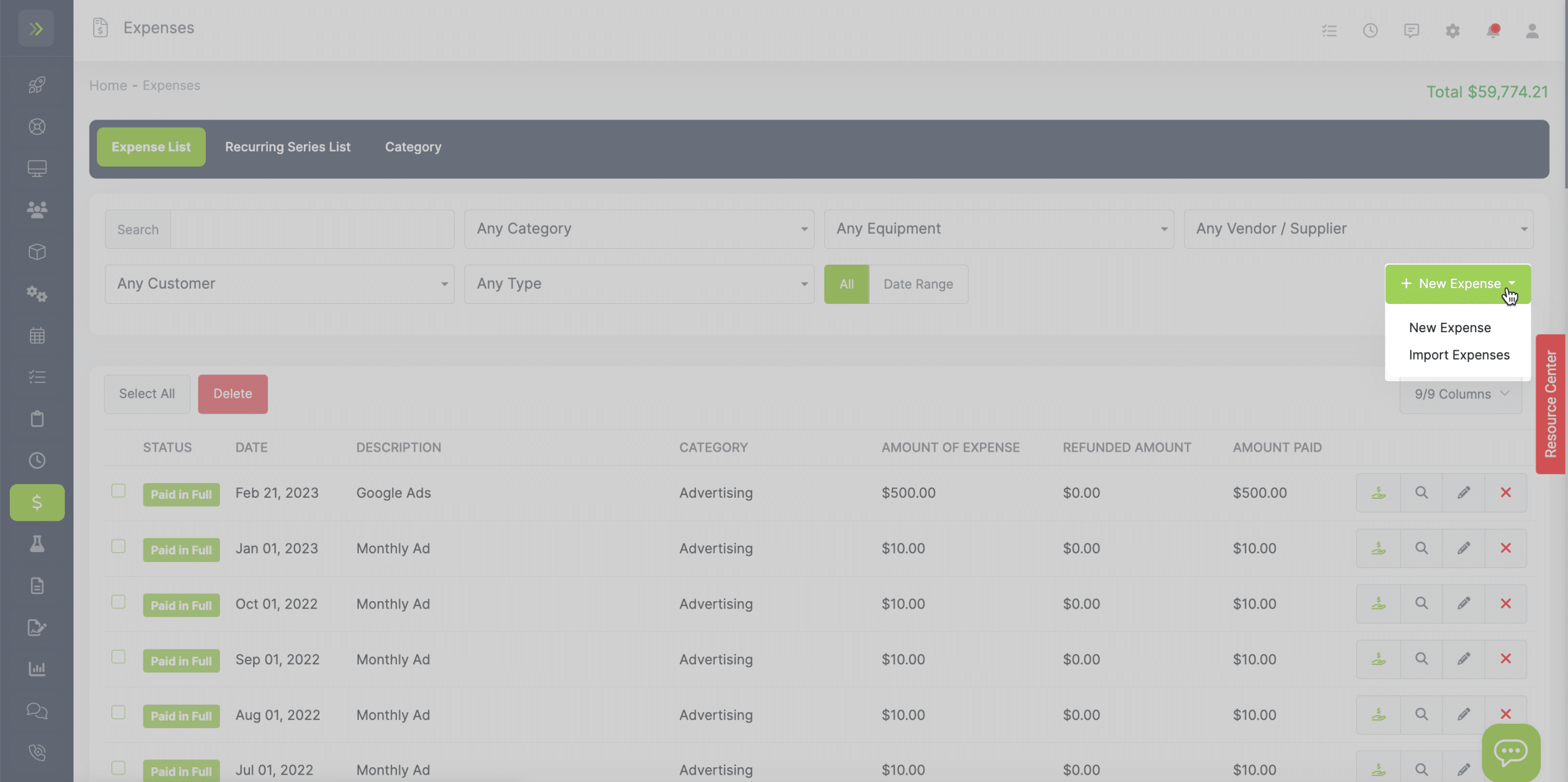
On this page, you will fill out the details of the expense.
First, select which category this expense falls under.
If you need to add a new category use the blue “+” button.
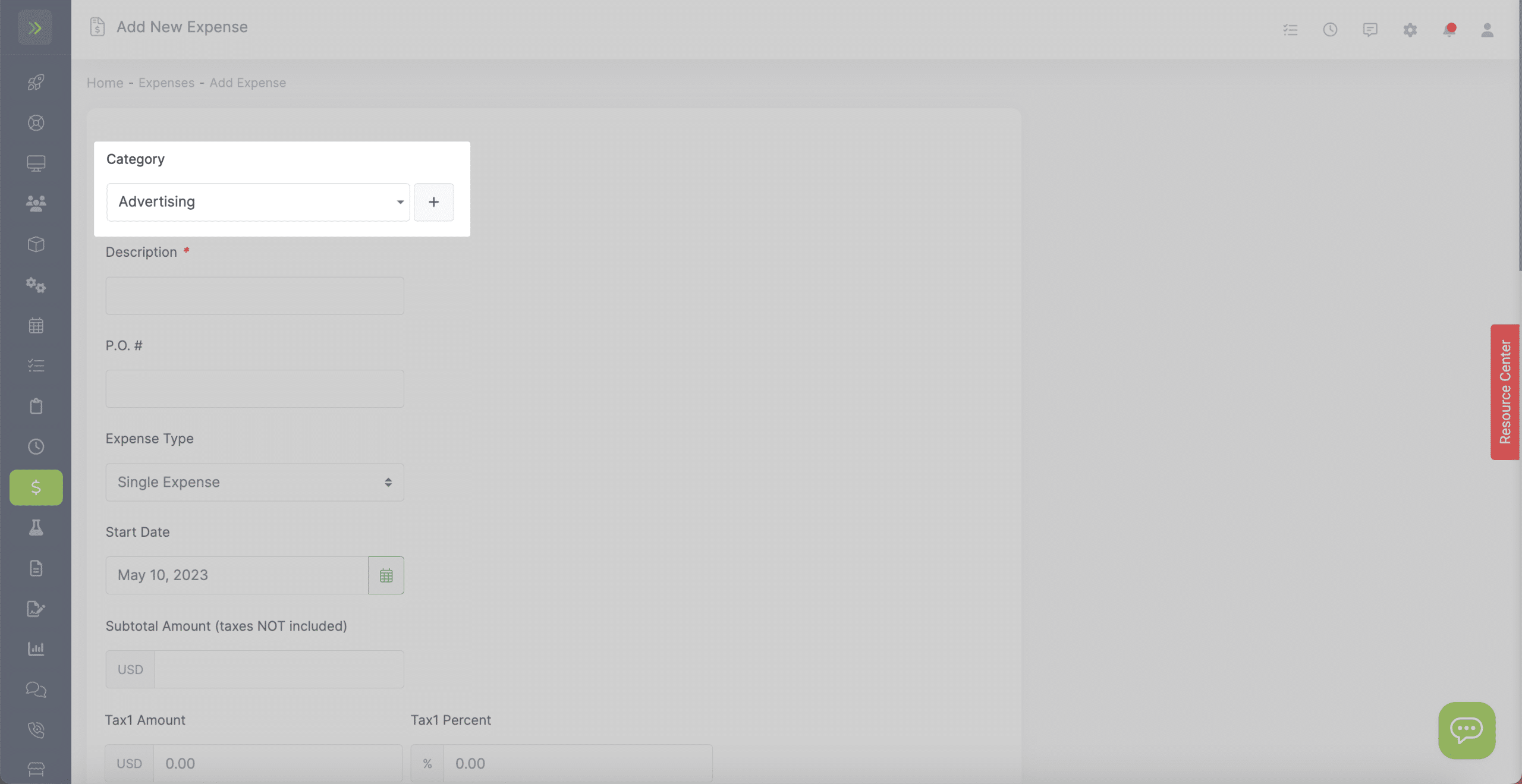
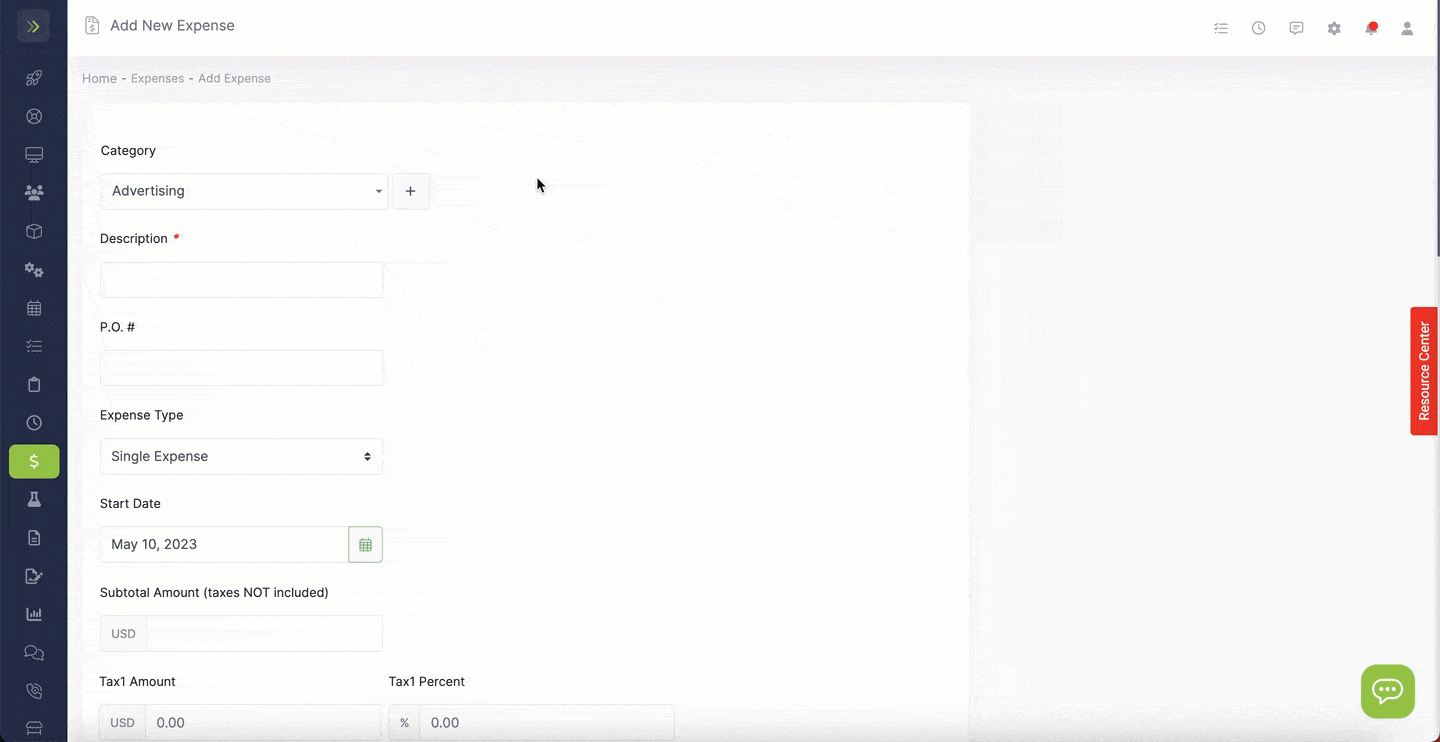
Next, add a description of the expense so you know what the expense is for.
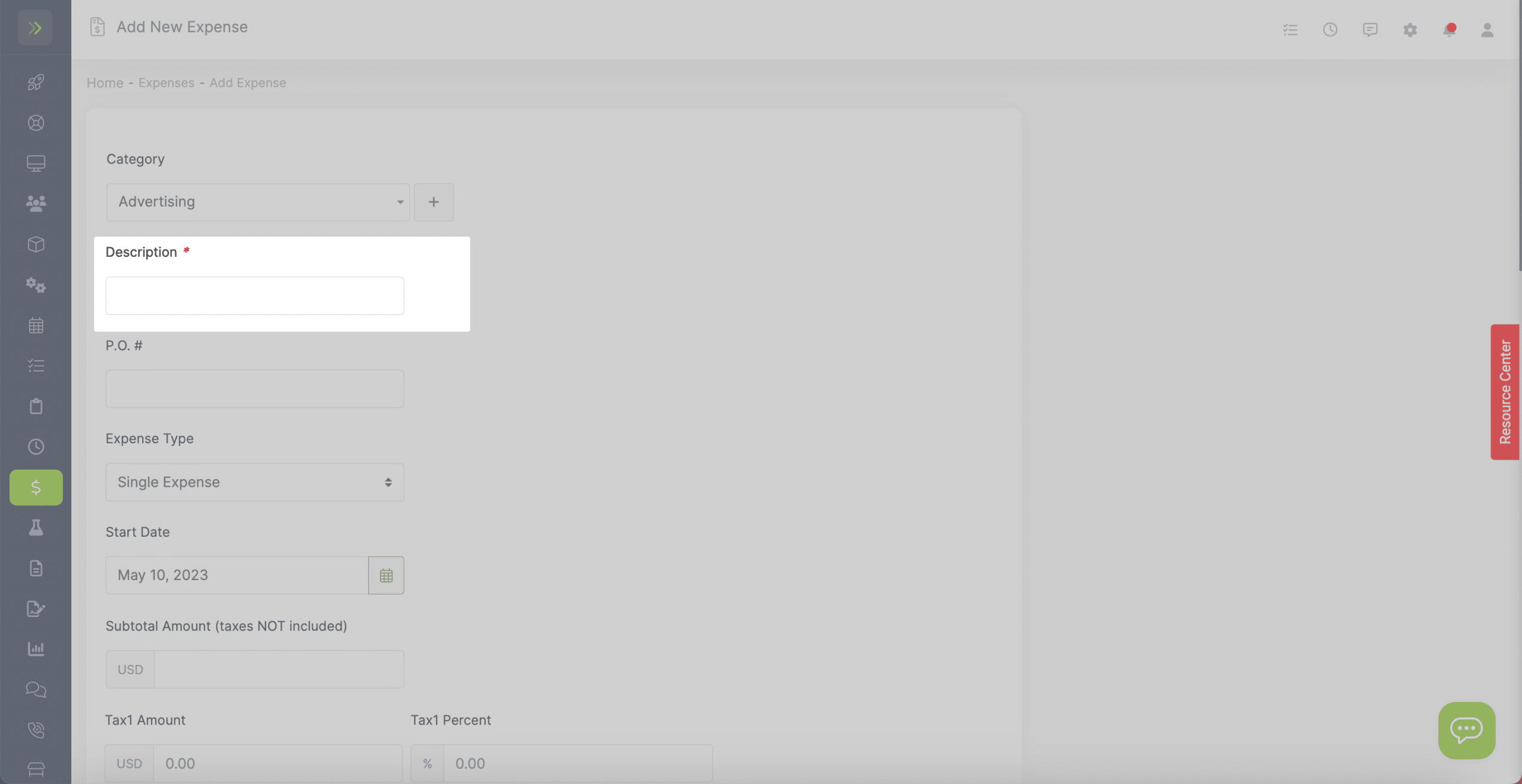
You can add a P.O. # if applicable.
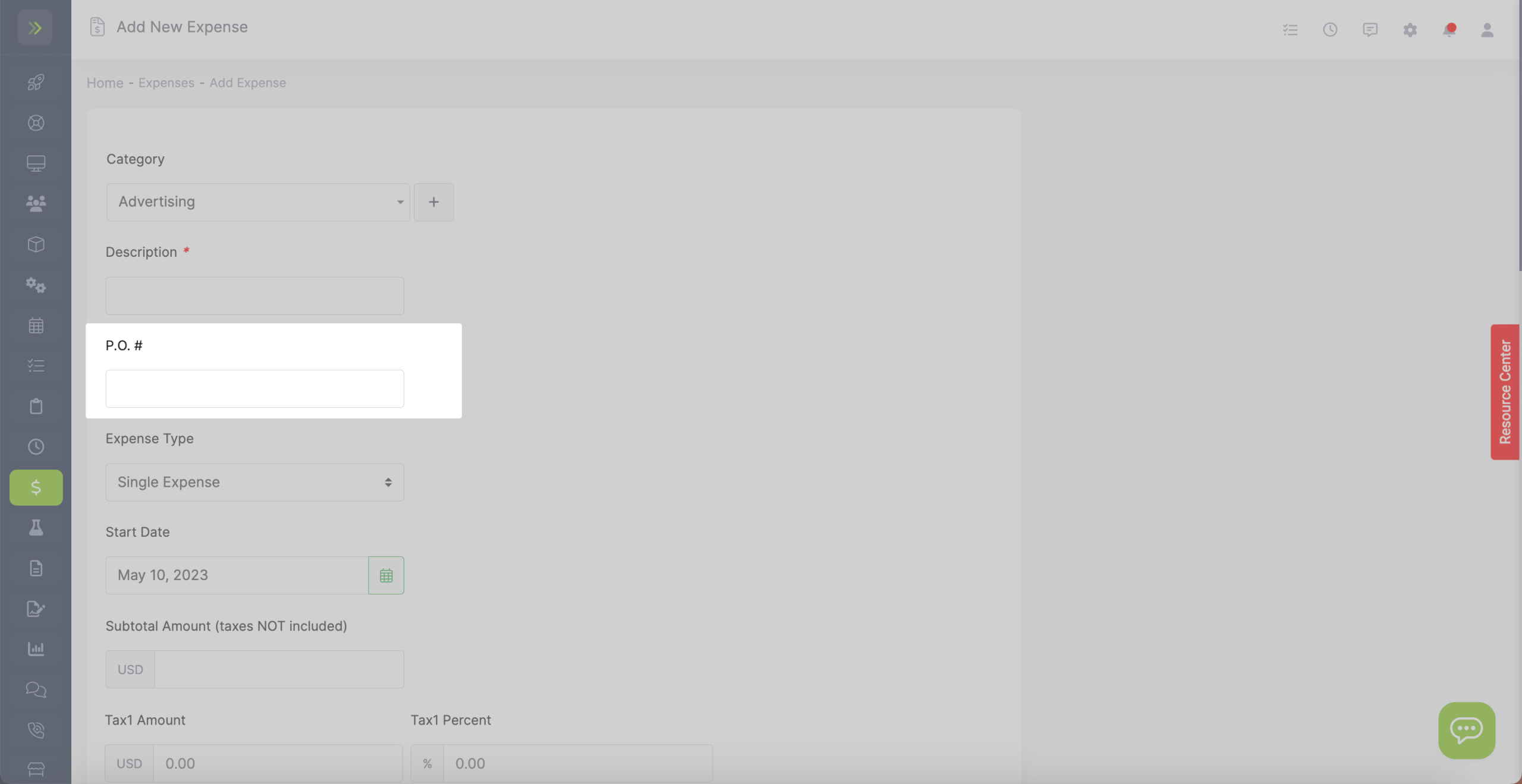
Choose the Expense type.
You can either choose a single expense or a recurring series of expenses.
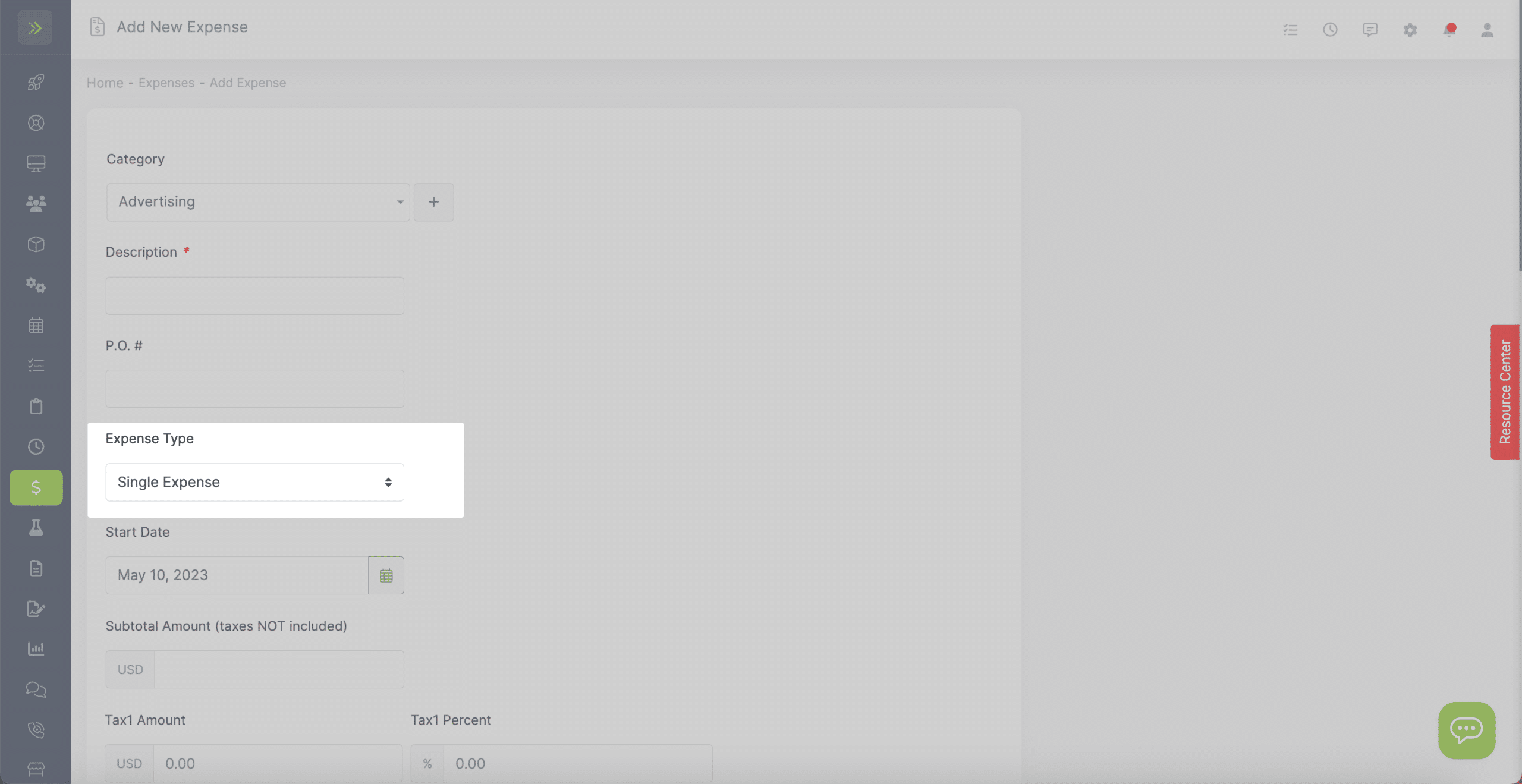
In this example, I chose the advertising category for Facebook ads. It will be a single expense that occurred on Feb 22, 2023.
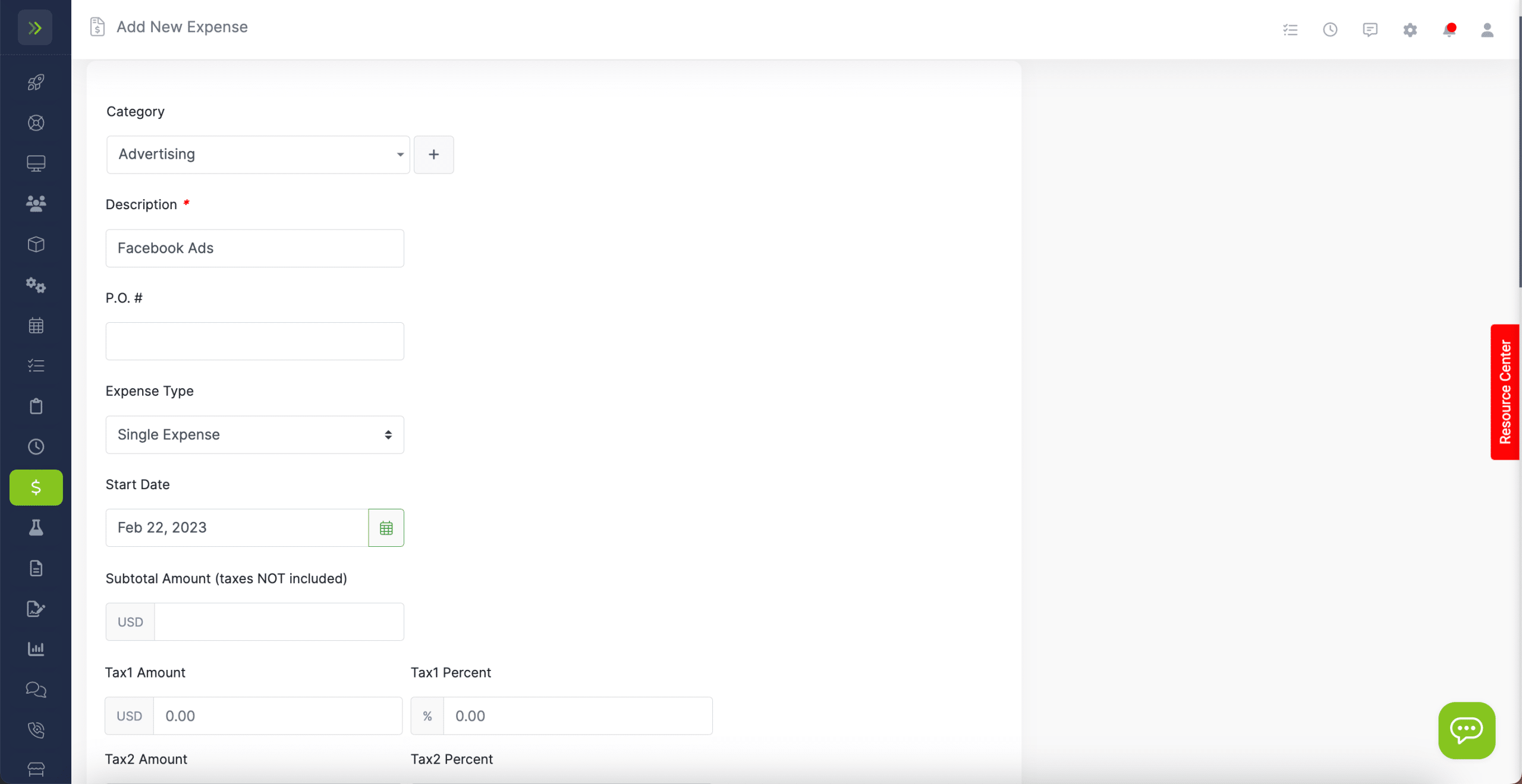
If you were to choose a Recurring Series of Expenses, more options would appear so that you can enter the details of the recurring expense.
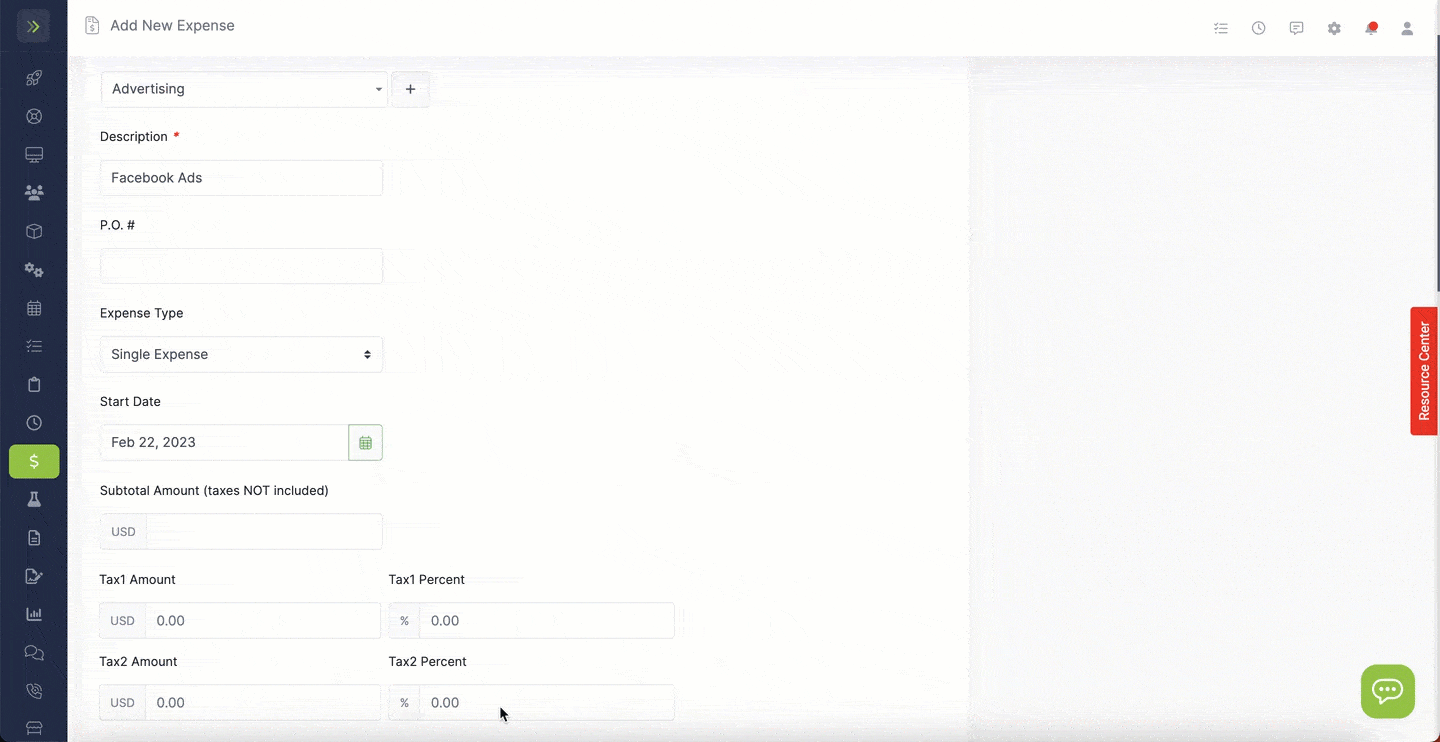
Next, you will enter the expense cost and the tax amounts. It will calculate the total for you.
You can enter the amount paid towards this expense or check the box to mark it as paid in full.
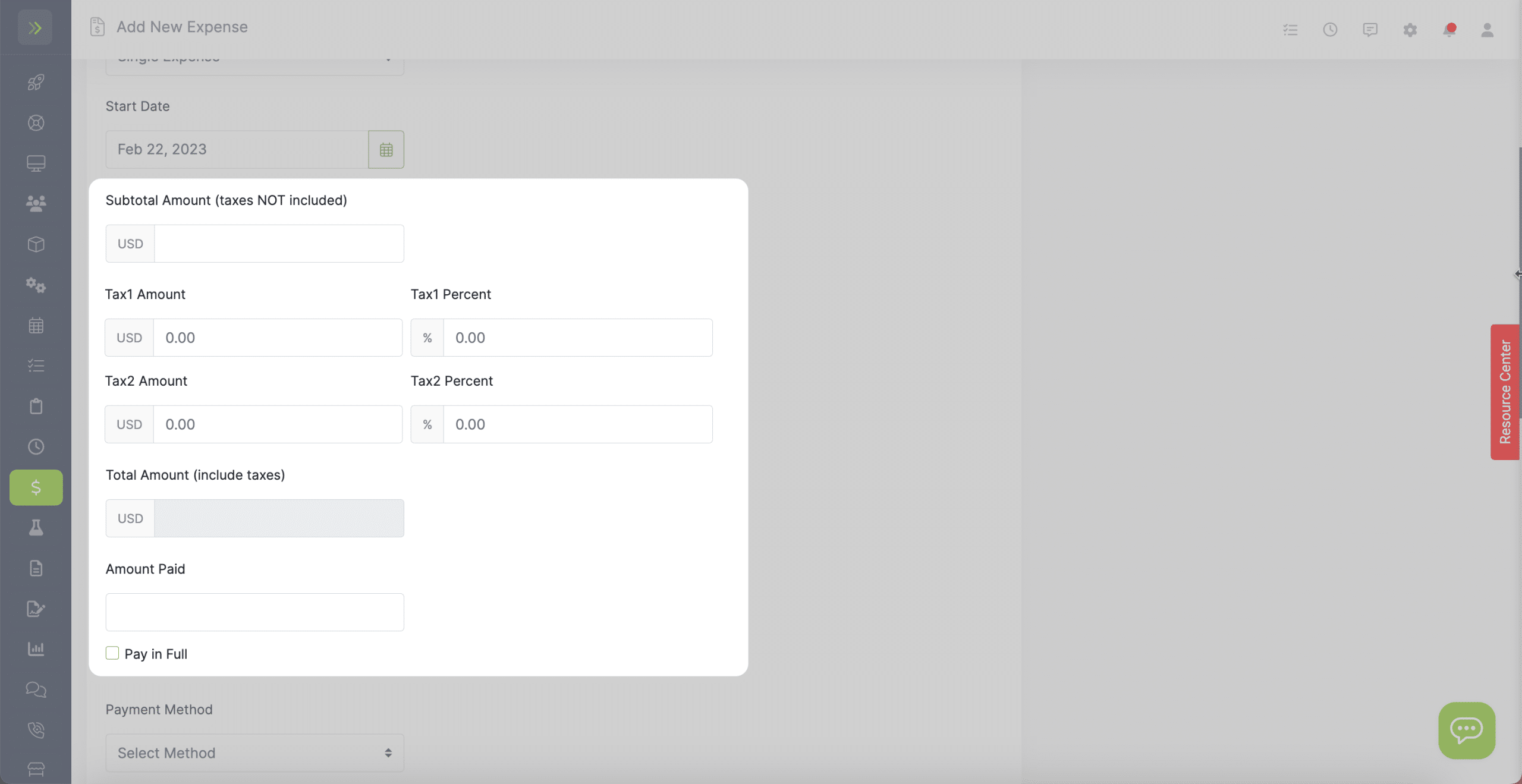
Select the payment method you used or will use to pay this expense.
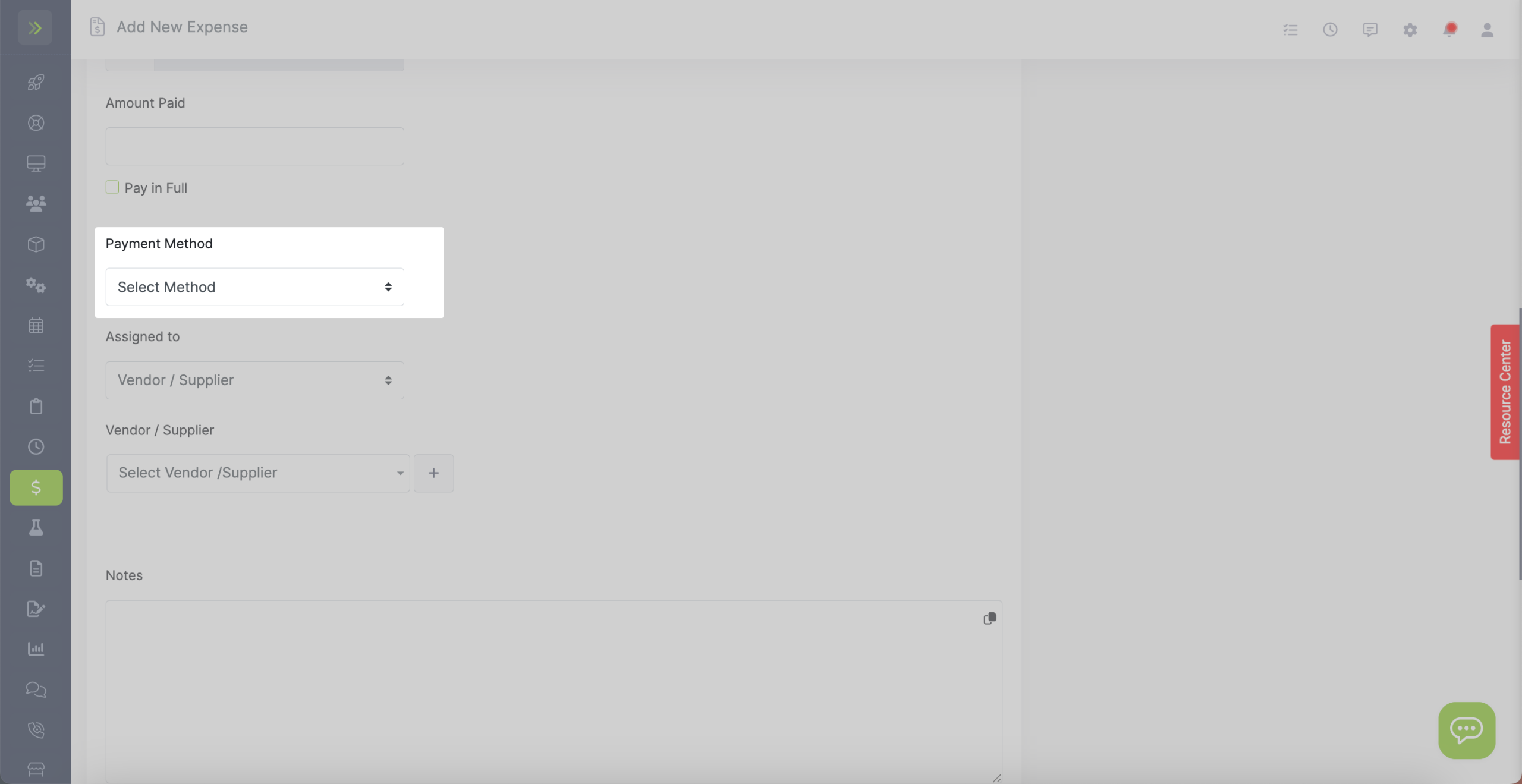
You can then choose to assign this expense to a customer, equipment, vendor/supplier, or employee.
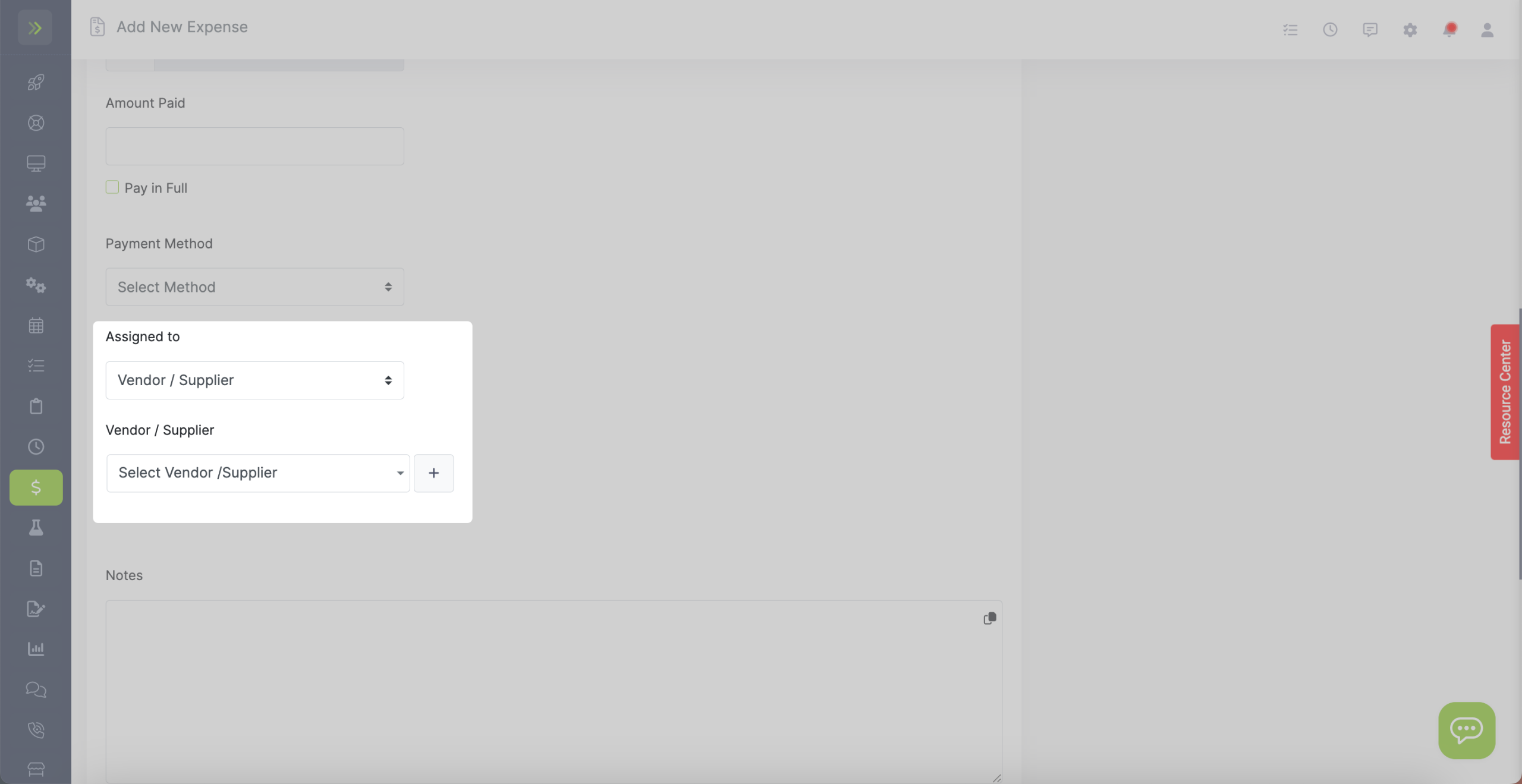
If you choose Customer, you will have more options to choose from.
You can choose to link this expense to the customer’s property, an invoice, or estimate.
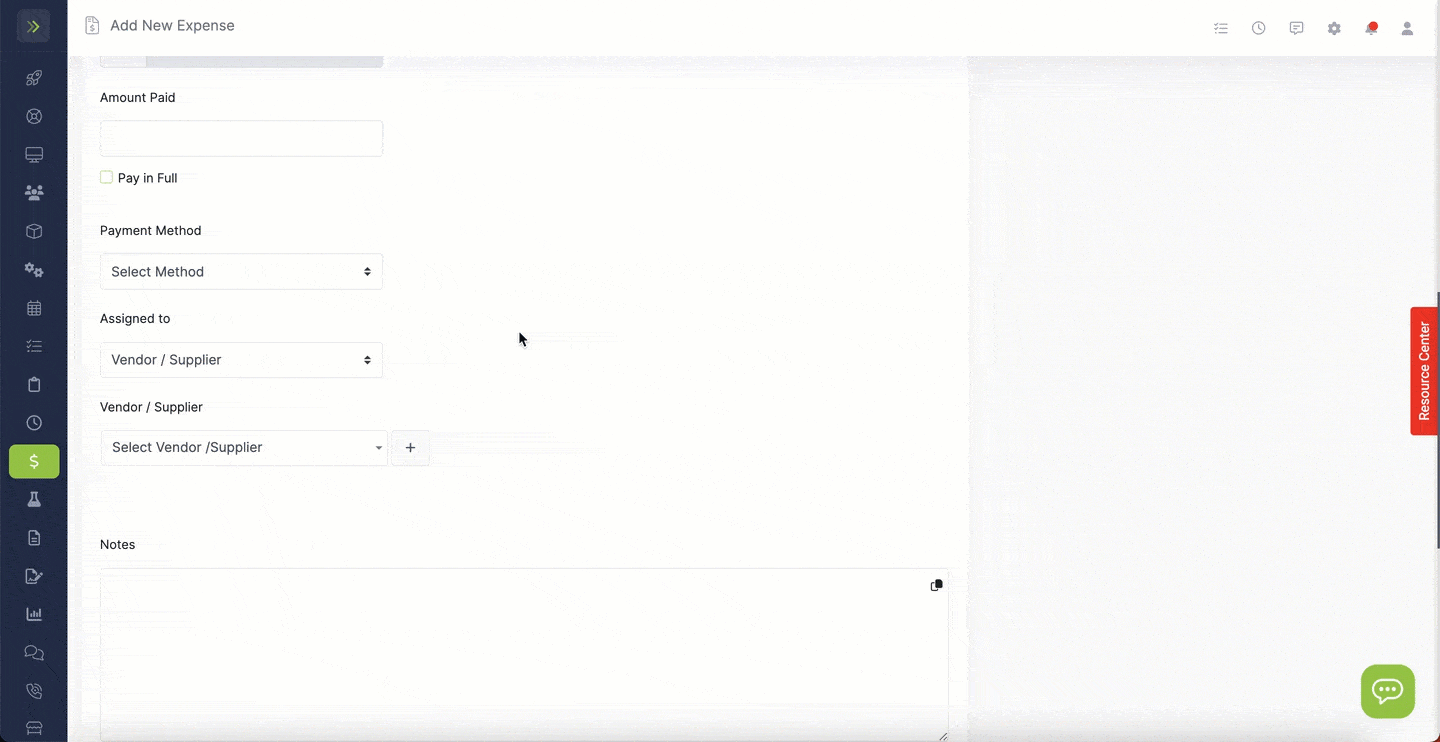
Add any notes or images you would like to have for this expense (such as receipts) and then click the green “Save New Expense” button.

If you chose to tie this expense to a Customer’s Property you will see it listed with the Property it is linked to.
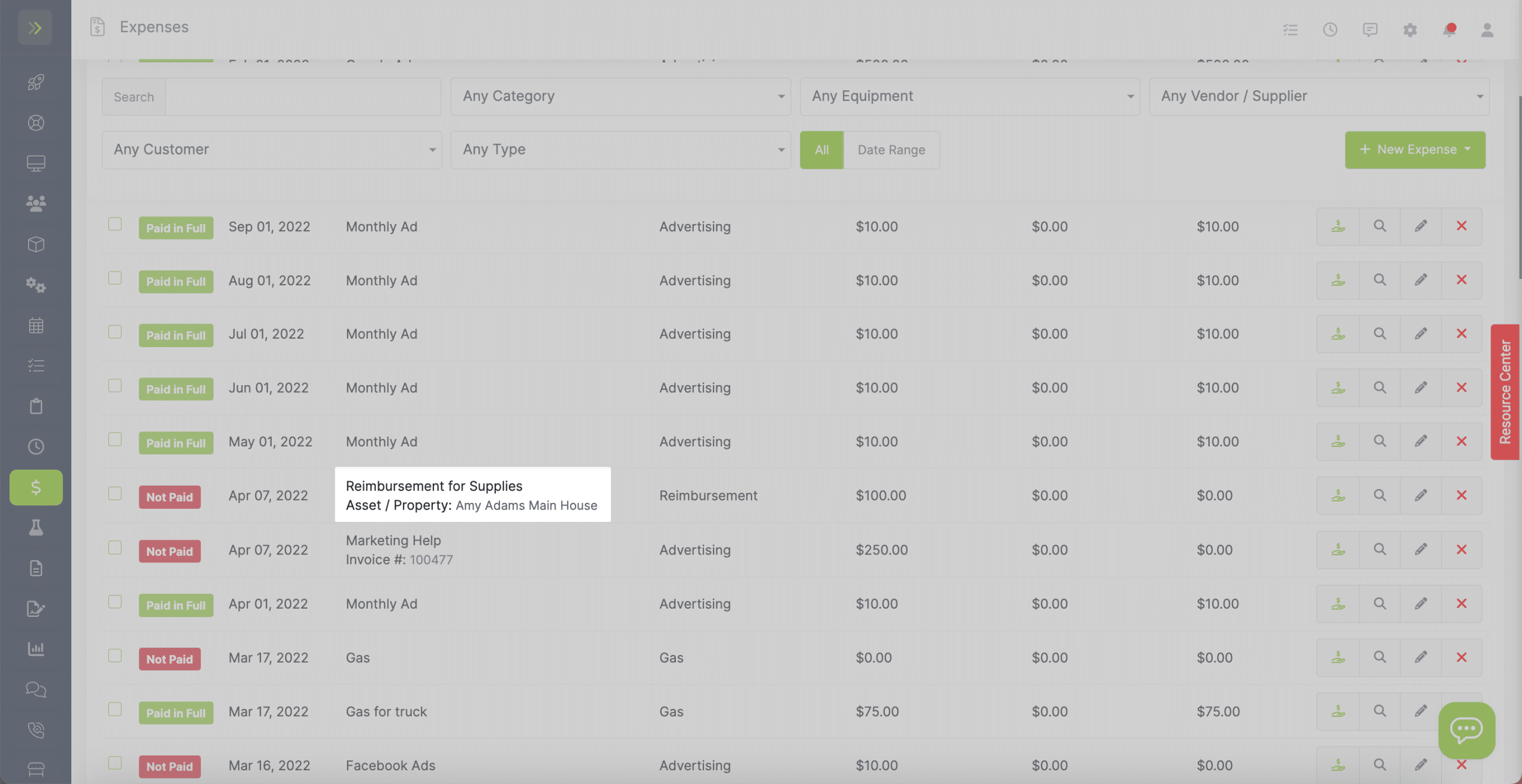
If you tied the expense to an invoice it will be listed with the invoice number.
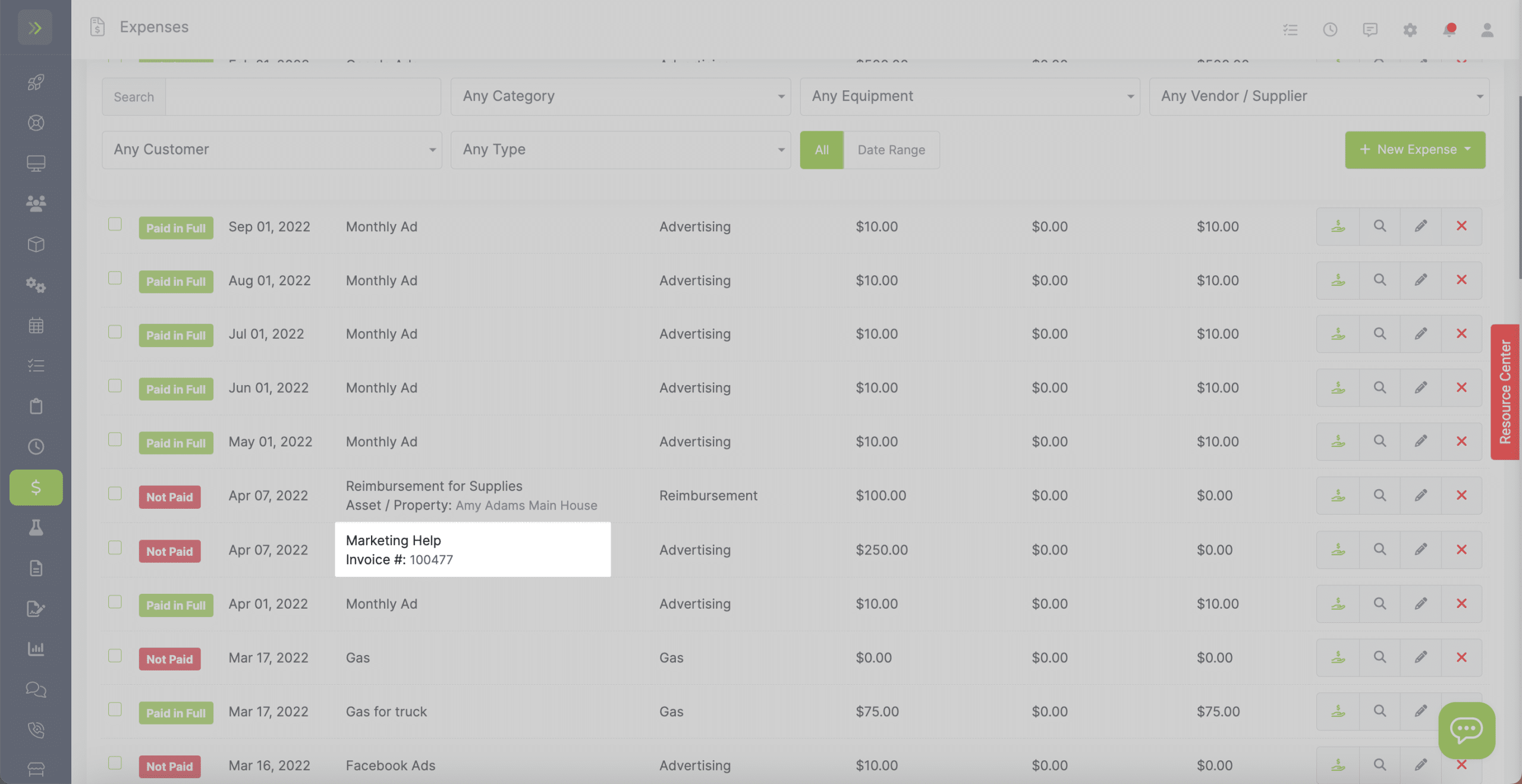
You will also see any expenses linked to an invoice when viewing the invoice.
The customer will not be able to view this.